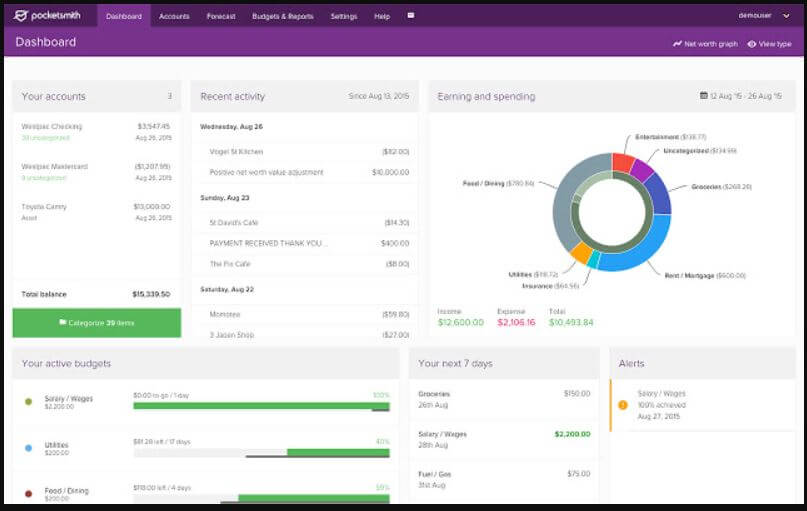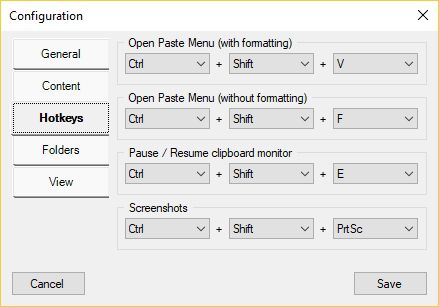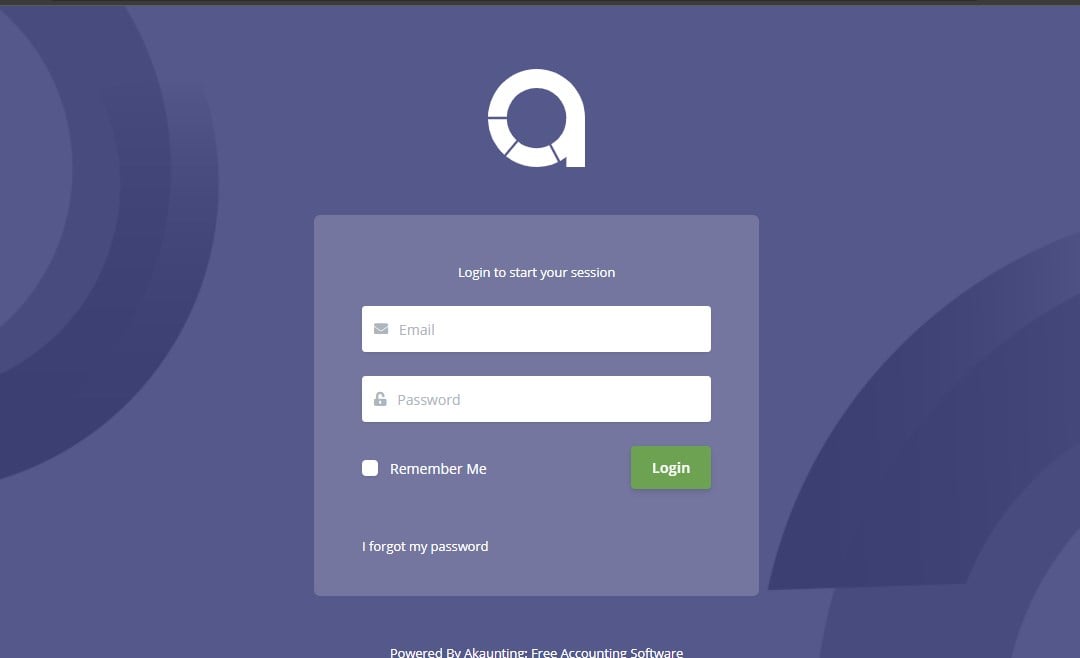eコマースビジネスを立ち上げるにはどうすればよいですか?それとも技術的なスキルがなくても ecommrce Web サイトを立ち上げることができますか?もしこれらの疑問が頭に浮かんだなら、この記事はあなたのためのものです。の実行または作成電子商取引ウェブサイト現時点では、それほど頭の痛い作業ではありません。オンプレミスまたはホスティング上で簡単にセットアップできるプラットフォームが多数利用可能です。また、両方を提供する利用可能なプラットフォームもありますeコマースプラットフォームとホスティング。Shopify eコマースプラットフォームもその 1 つであり、優れたカスタマイズ オプションも提供します。このプラットフォームに登録してドメインを追加するだけで準備完了です。 Shopify では、テンプレートのほぼすべての部分を何らかの方法でカスタマイズできます。チェックアウトのみ、セキュリティ上の理由から完全にカスタマイズできませんが、デスクトップでもモバイル デバイスでも完璧で完全に応答します。
Shopify を WordPress に統合して、eコマースWordPressブログ。これは、WordPress Eコマースストアをセットアップするのに役立つ記事です。Shopify プラグイン。
Shopify プラグインを使用して WordPress E コマース ストアを作成する方法
Shopify eコマースを利用して独自の e コマース サイトをセットアップする方法プラットフォーム
Shopifyのセットアップ
テストと構築のために電子商取引ストアの上Shopify eコマースプラットフォーム、一銭も支払う前に、ストアを構築、テスト、カスタマイズするための 14 日間の無料トライアルが提供されます。
ステップ1.サインアップ: に移動しますShopify.comサインアップしてアカウントを作成します。
ステップ2。サインアップすると、オンライン ストアの管理者ダッシュボードが表示されます。これで、ストアのカスタマイズを開始する準備ができました。
eコマースWebサイトを構築する手順
ステップ3。ホーム画面には、製品の追加、テーマの選択、カスタム ドメインの追加など、ストアを構築するためのいくつかのオプションが表示されます。まず、ストアに正式な外観を与えるテーマ オプションを選択します。 Shopifyテーマストアではいくつかの無料テーマが入手可能ですが、高度なカスタマイズが必要な場合は、プレミアムテーマを選択する必要があります。また、コーディングの知識がない場合は、Shopify デザイナー チームを雇って代わりにコーディングを行うこともできます。ここでは無料のテーマを選択しました。さらに、ストアにインストールする前にテーマのデモを見ることもできます。

ステップ4。ストアにインストールするテーマの種類を確認したら、次のステップはセットアップです。緑色の「インストール」ボタンをクリックします。 Shopify では、テーマをインストールするかどうかを確認するメッセージが表示されます。 「ショップのテーマとして公開」をクリックします。
ステップ5。テーマがインストールされると、テーマ マネージャーに移動するオプションが表示されます。それをクリックしてください。
テーマのカスタマイズ
テーマを公開すると、テーマの設定を変更するためのいくつかのオプションが表示されます。最初のものは 3 つの点で構成されており、HTM/CSS 編集、言語変更などの高度なオプションを提供します。したがって、コーディングの知識がある場合は、コーディングを通じてテーマをカスタマイズできます。 3 番目のボタンには「テーマのカスタマイズ」と表示されます。
それをクリックすると、ストアのヘッダー、ロゴ、製品画像、色、スライダーなどのすべての基本機能を制御するページに移動し、そこでストアの外観を改善するために試してみることができます。ソーシャルいいね/ツイート/ピン/+1ボタンを表示するかどうかも選択できます。
Shopify eコマースプラットフォームに商品を追加する
製品を追加するには、左側のバーから製品に移動します。ページの右上隅に青い [製品を追加] ボタンが表示されます。名前、説明、URL など、SEO に役立つ商品の完全な情報を提供するようにしてください。 CSV 形式で商品をインポートしたり、Shopify アプリを使用して Magneto または eBay からインポートしたりすることもできます。
Shopify eコマースプラットフォームの支払いゲートウェイ
支払いゲートウェイはあらゆる Web サイトの重要な部分です。 Shopify はすべての主要な支払いゲートウェイをサポートしているため、どの支払いゲートウェイが自分に適しているかを調べるだけで済みます。支払いを受けると、一部のゲートウェイでは、サービスの使用に対して少額の料金または定額料金 (場合によってはその両方) を保持します。
注文システムをテストする: Shopify eコマース プラットフォーム
Shopify の Bogus Gateway を使用してトランザクション プロセスを模擬し、システム全体をテストすることもできます。
ステップ1。 [設定] オプションをクリックし、[支払い] をクリックして支払い設定に移動します。
ステップ2。 [クレジット カードを受け入れる] セクションで、リストを [その他] まで下にスクロールし、[(テスト用) 偽のゲートウェイ] をクリックします。
ステップ3。[アクティブ化] (または、以前に偽のゲートウェイを使用したことがある場合は、[再アクティブ化]) をクリックします。
サードパーティのドメインをセットアップする方法Shopify eコマースプラットフォーム
ステップ1。管理パネルからオンライン ストア オプションをクリックし、ドメイン オプションを選択すると、右上に 2 つのオプションが表示されます。1 つは「既存のドメインを追加」ボタン、もう 1 つは「新しいドメインを購入」ボタンです。
ステップ2。[既存のドメインを追加] オプションをクリックして、DNS レコードを更新します。そのためには、ドメイン レジストラーにログインし、DNS レコードに次の変更を加えます。
• @ またはメインの A レコードを次の IP に置き換えます。
住所: 23.227.38.32
• www CNAME を追加またはストア名に置き換えます。ここのように myshopify.com があります
また、これを行うには、ドメインをプライマリ ドメインとして設定します。ドメインオプションでは、画面上部のドロップダウンを使用してメイン ドメインを選択します。また、[すべてのトラフィックをこのドメインにリダイレクトする] チェックボックスをオンにして、すべてのトラフィックをプライマリ ドメインに転送します。これは SEO に効果的です。また、複数のドメインを所有している場合は、それを使用してトラフィックをプライマリ ドメインにリダイレクトすることもできます。
これらは議論したい主な事項のいくつかですが、Shopify はそれを超えて、レポート、顧客管理、アプリ、割引、ブログなどの他の多くの機能を提供します。 eコマースを初めて使用する場合は、Shopify を選択してストアを簡単にセットアップできます。また、あらゆるセットアップ関連タスクのチュートリアル ビデオとドキュメントもあります。