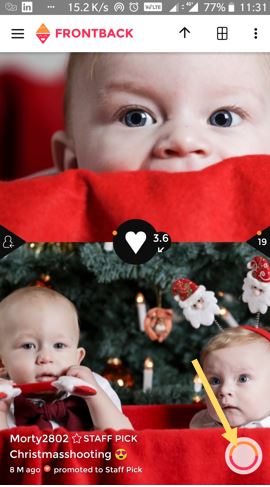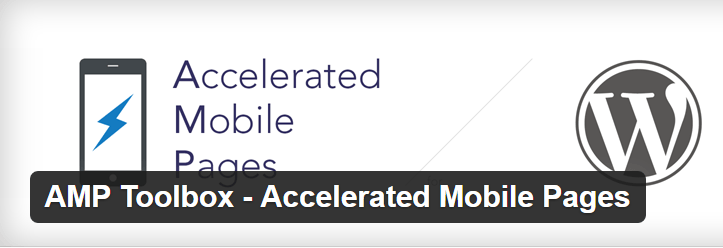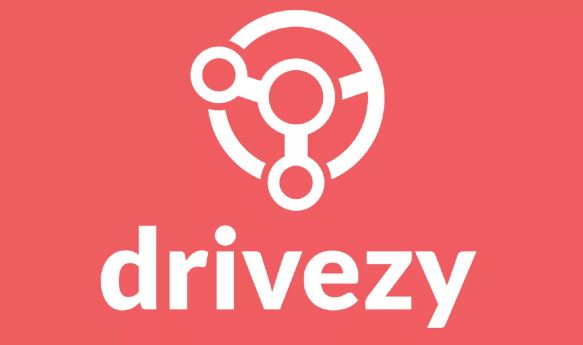コマンド ラインとバージョン管理システムのグラフィカル ユーザー インターフェイスを使用して、Windows 11 または 10 に Git をインストールする方法を学びます。
GIT は、プロジェクト データを個々のスニペットに分割できる無料のバージョン管理ソフトウェアです。これにより、チームで作業することが可能になり、拡張や調整をより簡単に見つけることができます。
これは、Linux カーネル プロジェクト用に開発されたオープンソース ツールですが、後にほとんどの開発者によって使用されました。主な利点は、完全なリポジトリのローカル作業コピーを持つことで、複数の開発者が同じプロジェクトで作業できることです。さらに、git を使用すると、コードに加えられた変更を追跡し、何か問題が発生した場合に開発者が変更を元に戻すことができ、またコードを他の人が利用できるようになります。開発者のローカル作業コピーに加えて、リモート リポジトリもあります。自分のリポジトリからの変更は、リモート リポジトリに「プッシュ」することで、Git 経由で公開できます。すべての開発者は完全なプロジェクト データのコピーを持っているため、Git は分散バージョン管理システムです。
「GIT サーバー」を使用すると (実際には GIT サーバーがない場合でも)、次の利点があります。
- チームで働く
- コードのバックアップ
- 変更を追跡する
- 変更を復元する
- フォルダー構造よりもパフォーマンスが高い
- もう少し頑張ればクリア
- 高速かつメモリ節約
- プロジェクトを直接デプロイする
Windows 11 または 10 に GIT をインストールする手順
推定読書時間:10分
インストールするには 2 つの簡単な方法がありますGITの上マイクロソフトオペレーティング システム。 1 つは、コマンド端末もう一つは常連の助けを借りてグラフィカルユーザーインターフェース。ここでは両方を紹介します。
#1 の方法: コマンドラインを使用してインストールする
1. Windows ターミナルを開きます
右クリックでWindows 11のスタートメニューそして選択しますt ターミナル(管理者)。これにより、Windows ターミナル アプリが開き、PowerShell または CMD にアクセスできます。しかし、Windows 10ユーザーには、ターミナルの代わりに PowerShell (管理者) オプションが表示されます。
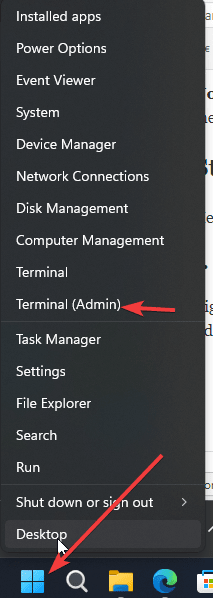
2. Winget コマンドラインを確認する
次のステップでは、ウィンゲットコマンドを使用して、システム上で利用できるかどうかを確認します。コマンドラインを使用して Windows 11 または 10 オペレーティング システムにアプリケーションを簡単にインストールするための Microsoft パッケージ マネージャーです。
注記: Windows 11 にはデフォルトでインストールされていますが、古い Windows 10 ユーザーは手動でインストールする必要がある場合があります。プロジェクトGitHubリンク。
winget
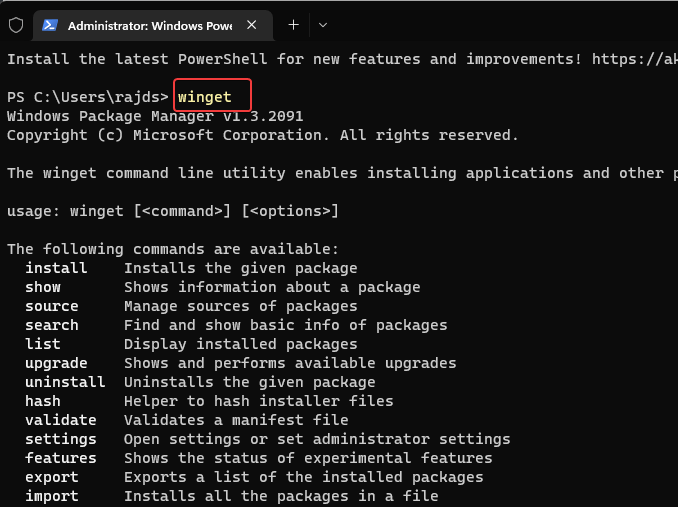
3. Windows 11 または 10 でコマンドを使用して Git をインストールする
さて、Winget は窓 パッケージマネージャークライアント、したがって、ユーザーは GIT を簡単にインストールできますの上私たちのシステム。 1つだけ必要です指示のみ。 Web サイトにアクセスしてセットアップをダウンロードする必要はありません。
winget install Git.Git
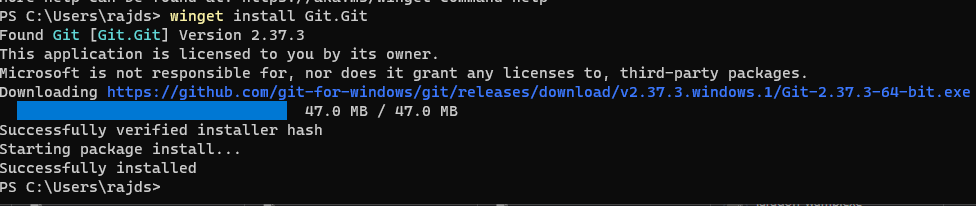
インストールが完了したら、指定されたコマンドを使用して、インストールされている Git のバージョンを確認できます。
git --version
注記: 次のエラーが発生した場合は、コマンド ターミナルを閉じて再度開き、バージョンを確認してください。
git : The term 'git' is not recognized as the name of a cmdlet, function, script file, or operable program. Check the spelling of the name, or if a path was included, verify that the path is correct and try again. At line:1 char:1
#2番目のGUIを使用した方法
4: GITをダウンロードする
この方法では、Git Web サイトに手動でアクセスしてセットアップをダウンロードし、インストール プロセスに進む必要があります。にアクセスしてください。Gitの公式ウェブサイトそして64ビット版をダウンロードします。
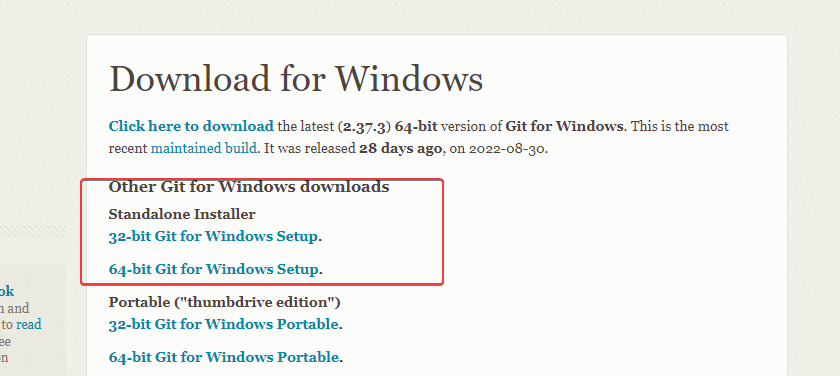
5. Windows 11 または 10 に Git をインストールする
セットアップをダウンロードしたら、ダブルクリックして実行し、インストール プロセスを開始します。最初のウィンドウにライセンスの詳細が表示されます。単に次ボタン。
注記: インストールの重要な手順 (設定) を説明します。残りはデフォルトのままにし、 をクリックしてインストール プロセスを完了できます。次ウィザード上の ボタンをクリックします。
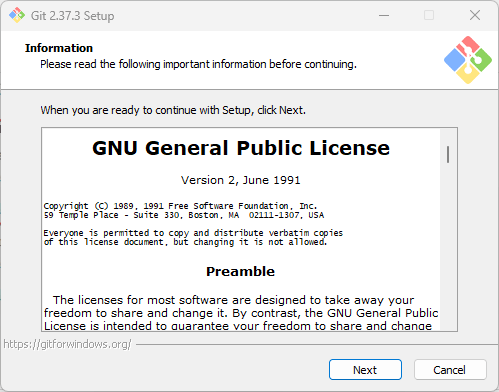
6.目的地を選択してください
次に、Git をインストールするフォルダーを選択します。ここで、必要に応じて他のドライブまたは場所にインストールできます。ただし、デフォルトのままにして、次ボタン。
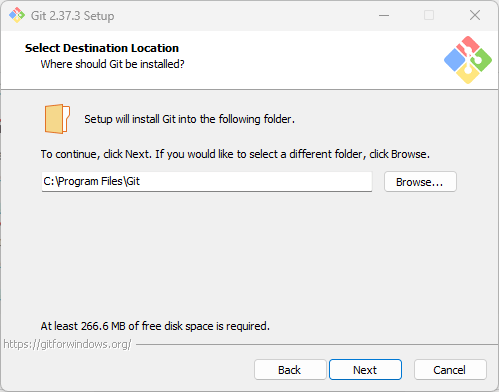
7. コンポーネントとエディターの選択
Git に必要なすべての必須コンポーネントはすでに選択されていますが、デスクトップアイコン、追加Windows ターミナルへの Git Bash プロファイル、または、Git に毎日の更新をチェックさせますこのセクションでそれを選択できます。これらすべてについてよくわからない場合でも、心配する必要はありません。先に進んで、次ボタン。
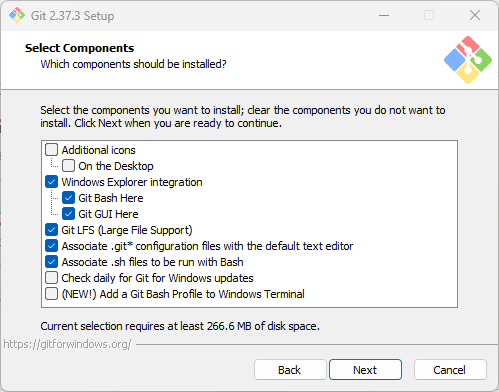
間もなく、Git のインストーラー ウィザードでデフォルトのエディターを選択するように求められます。デフォルトでは VIM が選択されますが、ドロップダウン リストから好みのものを選択できます。ここでは Windows のデフォルトのメモ帳を選択しています。
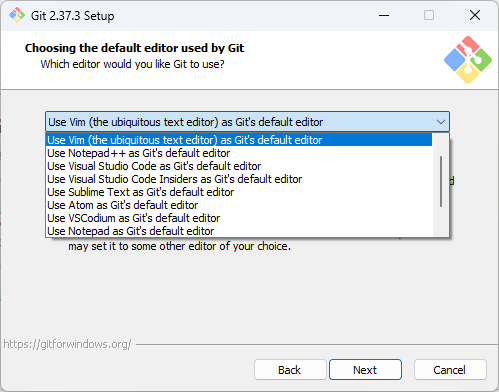
8. デフォルトの端末
Git Bash はデフォルトで MinTTY をターミナル エミュレーターとして使用しますが、これはうまく機能します。ただし、よりネイティブな操作感を得るには、Windows ターミナルを使用できます。何を好むかはすべてあなた次第です。
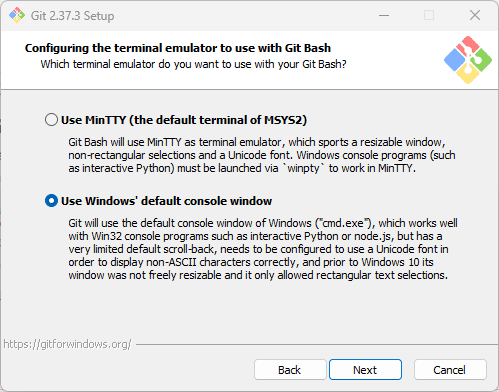
さらにウィザードに従って、設定をデフォルトのままにしてインストールを完了します。
インストールが完了したら、端末を閉じて再度開きます。これで、Git コマンド ツールにアクセスしてバージョンを確認できるようになり、次のように入力します。
git --version
9. Git を更新する
将来、Git の更新バージョンをインストールする場合は、コマンド ターミナルを開き、指定されたコマンドを入力するだけで Git が更新されます。これは、CLI と GUI の両方のインストールに適用できます。
git update-git-for-windows
10. Windows で Git を起動する
このオープン ソースのバージョン管理システムを PC にインストールしたら、コマンド プロンプト、Git Bash または Git GUI を使用して使用できます。
Git Bash の場合
Git のデフォルトの bash を使用したい場合は、スタート メニューに移動し、表示される Git bash を検索し、クリックして同じものを実行します。これにより、コマンドラインにアクセスできるようになります。
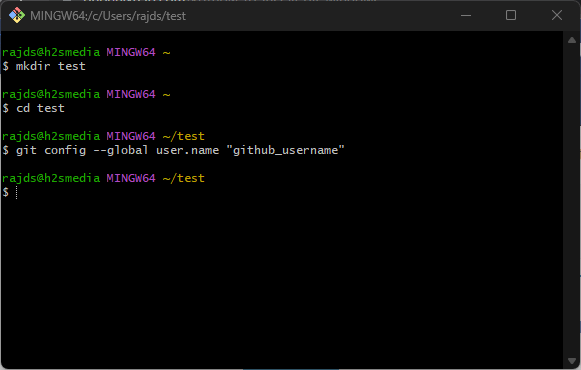
Git GUIの場合
もう 1 つの方法は、メイン インストール時に PC に自動的にインストールされるグラフィカル ユーザー インターフェイスを使用することです。アクセスするには、スタート メニューで Git GUI を実行します。
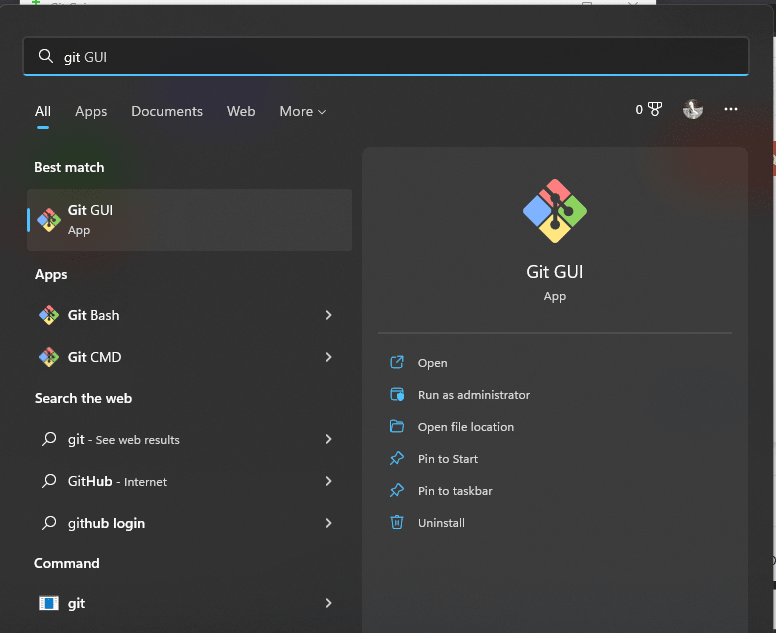
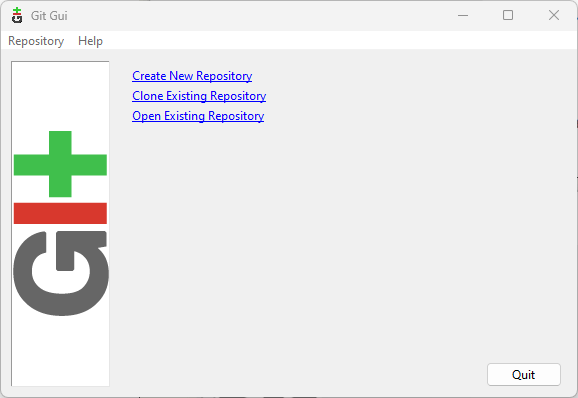
11. リモート Github リポジトリのクローンを作成します。
PowerShell を使用してリモート リポジトリのクローンを作成しましょう。
git clone remote-repository-url
12. GitHub アカウントを追加する
プロジェクトを GitHub にプッシュするには、まずアカウントの詳細を設定する必要があります。
そのためには、ターミナルまたはコマンド プロンプトで指定されたコマンドを使用します。ユーザー名と電子メール アドレスを GitHub 認証情報に置き換えます。
git config --global user.name "github_username"
git config --global user.email "email_address"
まず、リモート Github リポジトリのクローンを作成するフォルダーを作成します。
ディレクトリを作成する
mkdir test
フォルダーに切り替えます
cd test
Git を初期化する
次に、切り替えられたフォルダー内の git を初期化します。
git init
ファイルを追加します。
たとえば、テキスト ファイルを作成するなど、いくつかのプロジェクト ファイルを追加するとします。
notepad test.txt
コンテンツを追加してファイルを保存します。
Git が追加されたファイルを認識しているかどうか、ステータスを確認してください。
git status
Git はファイルを認識していますが、GitHub リポジトリに追加されていないことがわかります。そのためにはステージングし、コミットしてプッシュする必要があります。
ファイルをステージングします。これは、ファイルをコミットする準備をしていることを意味します
git add test.txt
複数のファイルがあり、それらをすべて追加したい場合は、次を使用します。
git add --all
Commit は私たちの進捗状況と変更を追跡します。 Git はそれを「」とみなします。セーブポイント」
git commint -m "my project"
13. Windows 11 または 10 から Git をアンインストールする
Windows 10 または 11 に Git をインストールする必要がなくなるときが来るかもしれません。そのときは、コマンド ターミナルを使用して次のコマンドを実行します。
winget uninstall Git.Git
あるいは、Windows のコントロール パネルを使用してこのソフトウェアを削除できます。 [スタート] メニューに移動し、「コントロール パネル」と入力し、アイコンが表示されるのでクリックして開きます。コントロールパネルの下で「」をクリックします。プログラムのアンインストール」→選択Gitそして、アンインストールボタン。
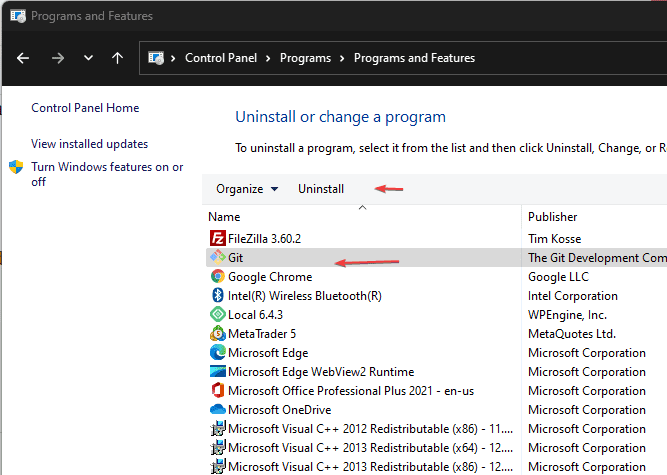
よくある質問
Windows に Git をインストールするにはどうすればよいですか?
Windows に Git をインストールするには、「Winget」と呼ばれるコマンド ターミナル パッケージ マネージャーを使用するか、GUI セットアップを使用します。 2 番目の場合は、公式 Web サイトから最新の Git for Windows インストーラーをダウンロードする必要があります。
Windows でコマンド ラインを使用して Git をインストールできますか?
はい、Windows 11 または 10 にコマンド ライン経由で Git をインストールできます。Windows Termian (管理者) を開いて、指定されたコマンドを実行するだけです。winget install Git.Git
Git が Windows にインストールされているかどうかを確認するにはどうすればよいですか?
Windows に Git がインストールされているかどうかを確認するには、コマンド ターミナルまたはプロンプトを開き、次の構文を使用してバージョンを確認します。git --version
管理者権限なしで Git をインストールできますか?
はい、管理者権限なしで Windows に git をインストールできます。そのためには、管理者権限なしでインストール セットアップを実行するだけで済みます。