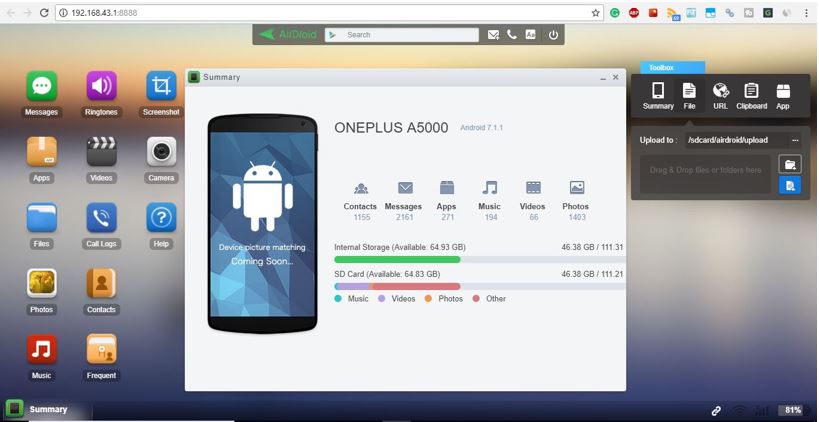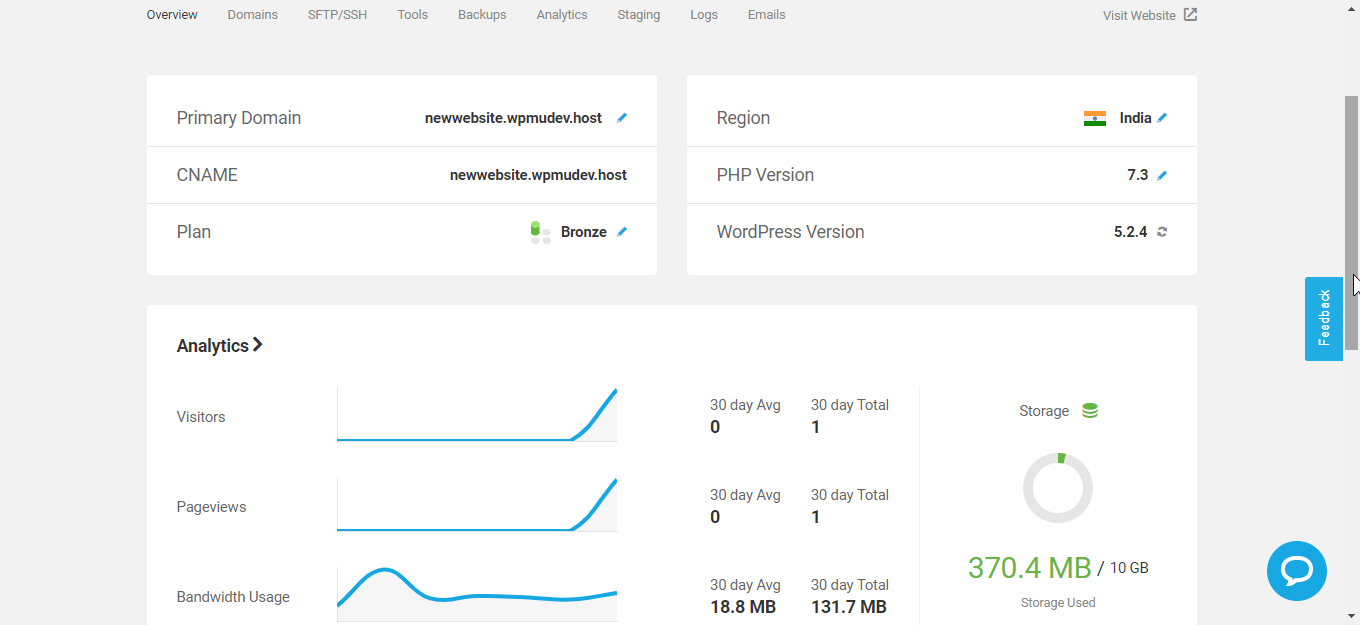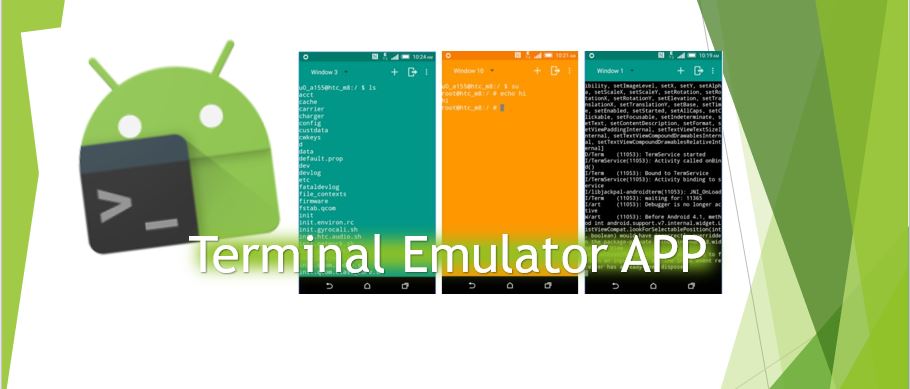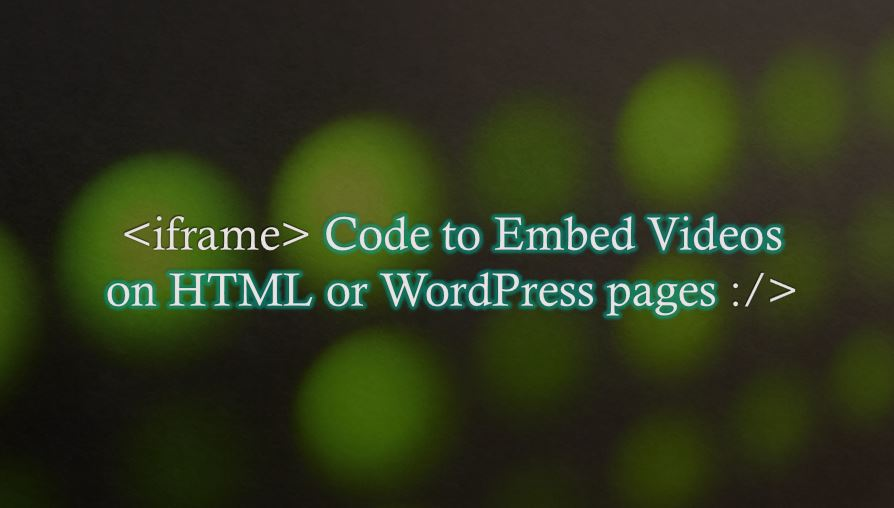Windows 10セーフモードは、死のBSOD、マルウェア、インストールされているアプリケーションまたはドライバーの問題などの問題やエラーがある場合にユーザーが使用できるオプションです。修理またはバックアッププロセスを開始できます。
Windows 10でセーフモードを有効にする方法シフト + F8シフト +リセット - Windows 10セーフモードを有効にしますmsconfigUSB / DVDリカバリドライブWindows 10セーフモードマニュアルブートエントリ
このトラブルシューティング方法は、Microsoft GUIオペレーティングシステムの開始以来、Windowsで利用できます。セーフモードでは、システムの全荷重が不可欠なサービスとその動作の最小ドライバーのみを備えたミニマリストインターフェイスを提供することはできません。 「FailSafe Boot」に入れると、機能を使用してエラーを修復したり、システムを回復したりする方が簡単です。
Windows 10でセーフモードを有効にする方法
Windows 7では、コンピューターブーツの先頭にF8を押すだけでこの特別なモードにアクセスすることができました。ただし、新しいUEFIファームウェアと起動速度が向上するため、最新のWindows 10コンピューターでは機能しません。幸いなことに、私たちがあなたに思い出させる他の方法があります。
シフト + F8
ただし、Windows 10でセーフモードにアクセスする最速の方法ですが、すべてのコンピューターでは機能しません。特に、高速SSDとUEFI BIOSと組み合わされたPCでは、システムが通常のブートプロセスを中断してセーフモードに入る時間を与えません。それにもかかわらず、通常のドライブを使用している場合は、Windows 10で動作する可能性がありますが、保証はありません。
シフト +リセット - Windows 10セーフモードを有効にします
まあ、これは問題なくWindows 10で動作します。あなたがしなければならないことは、クリックしてくださいWindows 10スタートメニュー、 プレスシフトキー、をクリックします力アイコン、および再起動あなたのシステム。
あなたはプレスを持っている必要があることを忘れないでくださいシフトキーをクリックしながらキー再起動オプション。その後数秒待つと、「トラブルシューティング>>高度なオプション>>スタートアップ設定」を介して、セーフモードにアクセスできる別の構成画面にアクセスできます。
選択します高度なオプション。
トラブルシューティングをクリックします。
行きますスタートアップ設定クリックして開きます。
次に、をクリックします再起動それらを有効にするためのさらなるオプションへのボタン。
システムが再起動すると、いくつかのスタートアップ設定が与えられ、それらを有効にして、番号キーまたは関数キーF1-F9を使用します。例えば- 有効にするためにWindows 10セーフモード」単に押しますF4。
msconfig
Windows 10でセーフモードを有効にするための上記の与えられたオプションが機能しなかった場合、これはmsconfigあなたを失望させません。 Windowsシステム構成ツール」msconfig.exe'を使用して簡単にアクセスできますWindowsが実行されます箱。そのタイプのために - Win+rキーとそのボックスタイプ - msconfig
Windows 10システムの構成で、選択しますブートタブ、次にデフォルトのOSエントリ。アクティブ化した後安全なブート「基本などのオプションとともに」最小限'。アプリケーションはシステムを再起動するのを提供します、そしてあなたがそれをするとき、あなたは自動的にセーフモードを入力しますのWindows 10。
USB / DVDリカバリドライブ
このオプションでは、ユーザーは、DVDまたは外部USBドライブの「リカバリドライブ」ツールを使用して作成できるWindows 10のRecovery USB DriveまたはDVDが必要です。作成された後、リカバリツールが含まれており、それらを使用すると、上記のように「トラブルシューティング>>高度なオプション>>スタートアップ設定」を介して、Windows 10の安全なモードにアクセスできます。シフト+リセット方法。
Windows 10セーフモードマニュアルブートエントリ
しかし、定期的にセーフモードアクセスは必要ありませんが、誰かがそうであれば、Windows 10ブートメニューで永続的なブートエントリを作成できます(Windows 8とWindows 8.1で同じ方法で動作します)。これに従うべき手順があります。
- でWindows 10ボックスタイプを開始しますCMDそして、それが表示されるとき、それを実行します管理者。
- 次のコマンドをコピーして貼り付けて、Enterを押します。
bcdedit /copy {current} /d "Windows 10 Safe Mode" - さらに、同じコマンドを使用すると、グラフィカルインターフェイスなしでコマンドプロンプトを介してセーフモードにアクセスするために、セーフモードで許可されている他のエントリを作成できます。したがって、別の名前でもう1つのエントリを追加します。
bcdedit /copy {current} /d "Safe Mode-cli"
ブートエントリを正常に作成したら、アクティブにしましょうセーフモードWindowsシステム構成設定ツールから。
- 押して実行ボックスを開きますWindows + r」キーとボックスタイプmsconfig。
- に行きますブートタブとご覧のとおり、コマンドラインBCDEDITツールを使用して追加された2つの新しいエントリが既に利用可能になります。
- 2つの新しいエントリが作成されます。これで、「」を選択します。Windows 10セーフモード」名前と選択セーフモード「。さらに構成するには、さらに「最小" オプション。
- をクリックします2番目の追加エントリそして設定します同じように。しかし、選択の代わりに最小オプションでは、要件に応じて他の人に行くことができます。たとえば、ネットワーク関数または興味のあるパラメーターを使用してのみ、代替シェルを使用します。完了したら、オプションもアクティブになります。すべてのブート構成を永続的にします「。
- それでおしまい、適用する変更して押しますわかりました構成を保存するボタン。
- 次に、次回システムを起動するときは、Windowsブートメニューにもセーフモードオプションがあります。
注記:あなたが望まない場合セーフモードのエントリブートメニューはもう次に、次のようにシステム構成を開くだけですmsconfigもう一度コマンド。エントリを選択してヒットします消去ボタン。