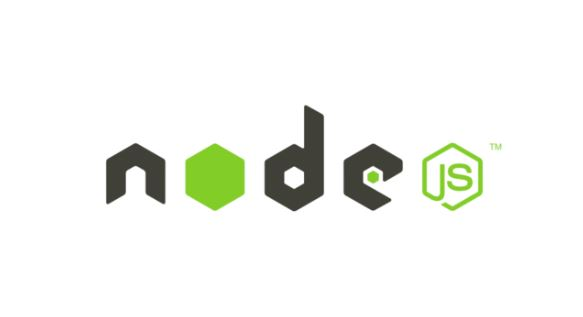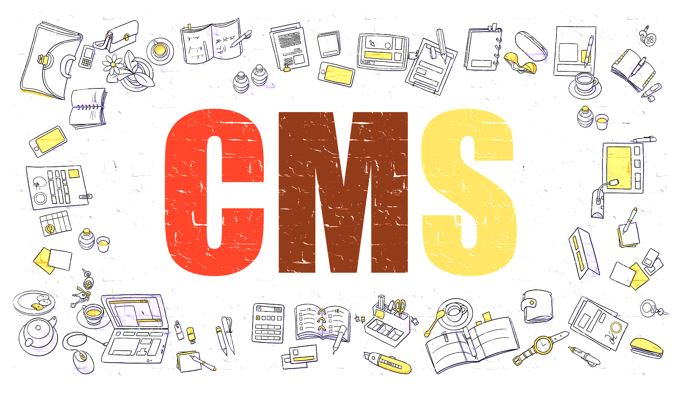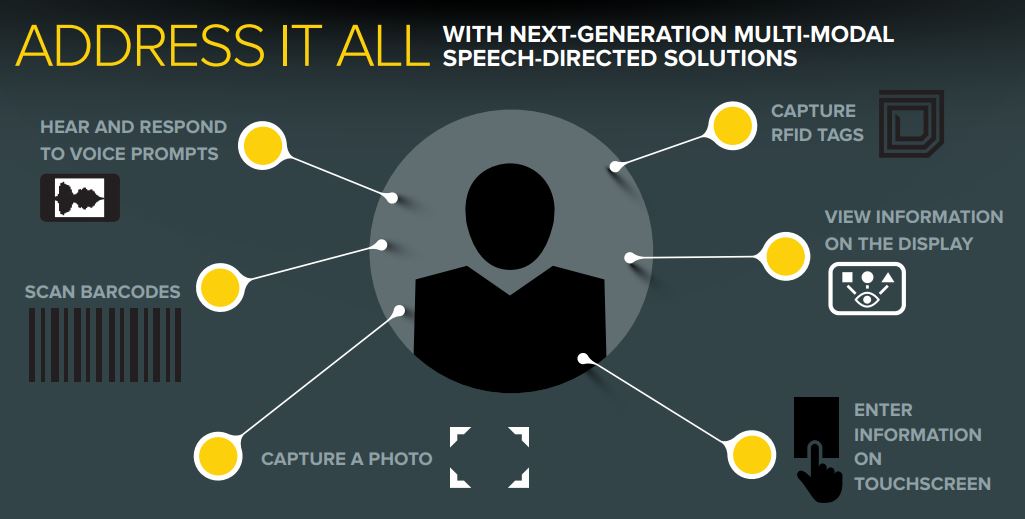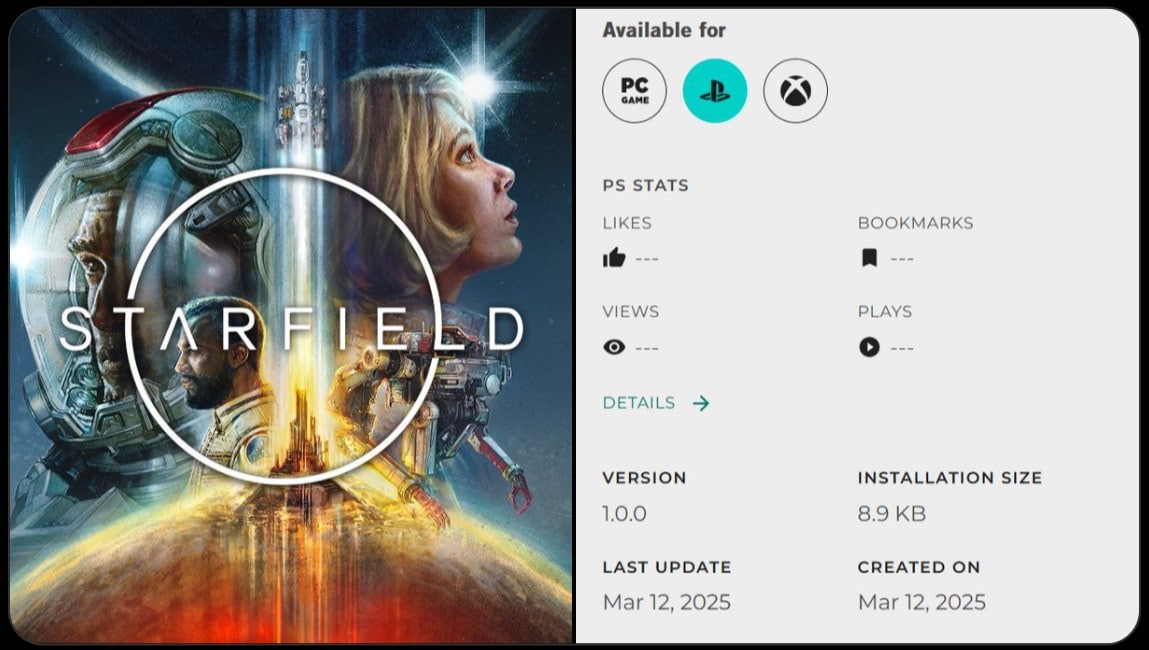Windows 10、7、または 8 でコマンド プロンプト アプリを開いて使用する方法を知りたいが、キーボード ショートカットなどの別の方法を使用する場合は、この記事で説明されている方法を実行してください。
Windows 10、7、またはその他の以前のバージョンでは、ほとんどの人がマウスと GUI インターフェイスを使用して、さまざまなタスクを移動および実行します。ただし、コマンド プロンプトでコマンド ライン コマンドを使用しなければならない場合があります (CMD)。 CMD が特に魅力的ではないように見えても、メンテナンス、分析、さまざまなサービスの有効化、Windows システムの更新などのさまざまなタスクを非常に迅速に実行する方法です。
コマンドプロンプトとは何ですか?
コマンド プロンプト (コンソールまたはターミナルとも呼ばれます) は、Windows オペレーティング システムのプログラムであり、システムの制御と管理のためのさまざまなコマンドを実行するテキスト ベースのユーザー インターフェイスです。 GUI インターフェイスが付属しており、ユーザーはコマンドを簡単に実行し、PC を管理し、問題を解決できます。
Microsoft の古いオペレーティング システムである MS-DOS には GUI の実装がなかったとき、システムの操作と管理は完全にコマンド ラインに基づいていました。
このインターフェイスは、特定の事前定義された CMD コマンドをオペレーティング システムに渡すためのコマンド ターミナルの形式で利用できるようになったため、同じことができます。
Windows 10のコマンドプロンプトを開く複数の方法
よくある質問への答え「コマンドプロンプトはどこで見つけられますか?ご存知のとおり、コマンド プロンプトも Windows で利用できる他のソフトウェアと同様のアプリなので、CMD をすばやく実行できます。 Windows 10 (および Windows 8) でコマンド プロンプトを開く方法はいくつかありますが、考えられる最善の方法を以下に示します。
1. キーボードでコマンドプロンプトを起動します。
Ubuntu Linux のターミナルと同じように、Windows でコマンド プロンプトを開くためのキーボード ショートカットが必要になることがよくあります。それは可能ですが、手動で設定する必要があります。その方法をここで説明します。
- Windows 10 の検索ボックスに「CMD」と入力し、「ファイルの場所を開く」を選択するだけです。
- 次に、コマンド プロンプトのショートカット アイコンを右クリックし、プロパティを選択します。
- [ショートカット] 列に移動し、キーボードのキーを押すと、CMD を開くために毎回使用するショートカットが自動的に設定されます。
- たとえば、ここでは次のように設定していますCtrl+Alt+C
- をヒットします。適用するボタンをクリックして同じものを保存します。
- 管理者権限でキーボードを使用してコマンド プロンプトを起動する場合。次に、高度なボタンとボックスにチェックを入れてくださいnも同様です。
2. [ファイル名を指定して実行] ボックスを使用してコマンド プロンプトを開きます。
2 番目の方法も簡単で迅速です。すべての Windows バージョンには、コマンド実行ボックスと呼ばれるツールがあります。ここで、事前定義されたコマンドを入力して、CMD を含むさまざまなアプリケーションを開くことができます。
したがって、勝利+Rキーボードの キーを押して「CMD」と入力し、入力鍵。管理モードで開きたい場合は、シフトボタンを押して、入力鍵。
Windows 10 では、右クリックで始めるボタンを押すと、アプリや設定を開くためのさまざまなオプションやショートカットを含むポップアップ メニューが開きます。ただし、最新バージョンの Windows では、デフォルトで Powershell に置き換えられているため、コマンド プロンプト オプションは表示されません。元に戻すには、検索ボックスに次のように入力します。設定 ⇒ 個人設定 ⇒ タスクバーそして電源を切りますトグルボタン「R」に与えられるコマンドプロンプトをメニューに置き換えます。。」。
4. 検索結果からコマンドプロンプトを実行
これは最も一般的なもので、おそらくすでに使用しているかもしれません。このメソッドでは、次のいずれかを入力するだけです。コマンドプロンプト orCMDWindows 10 の検索ボックスに。システムにより結果が表示されるので、アイコンをクリックして開くか、管理者権限で CMD を実行する場合は、使用可能なオプションを使用します。
5. ファイルエクスプローラーのアドレスバーからコマンドプロンプトを起動します。
ファイル エクスプローラーを使用して Windows 上のフォルダー内または任意の場所で作業しているときに、CMD を開く最も簡単な方法は、マウスとキーボードを使用してアドレス バーを使用することです。
アドレスバーをクリックするか、 を押します。Alt+D、 タイプCMD、そして、入力鍵。
6. コンテキストメニューの「ここでコマンドプロンプトウィンドウを開く」
Windows のコンテキスト メニューにコマンド プロンプトが表示されるように設定している場合は、どこからでも 1 回右クリックするだけで CMD を直接起動できます。を押します。シフトキーデスクトップ画面上の任意の場所を右クリックします。
あるいは、Shift キーを押しながら右クリックするだけで、現在のディレクトリ内の任意の場所で CMD を開くこともできます。
7. CMDデスクトップショートカットの作成
Windows 10 または以前のバージョンでコマンド プロンプトのデスクトップ ショートカットを作成するには、デスクトップのスペースの任意の場所を右クリックし、新しい⇒ショートカット。
タイプCMD「アイテムの場所を入力してください」ボックスに入力し、次ボタン。
を押します。仕上げるボタンを押して最後にショートカットを作成します。
毎回実行したい場合は、管理者権限、次に、作成したショートカットを右クリックして、プロパティをクリックして、高度なボタン、およびチェックの箱「」のために与えられた管理者として実行”。
8. Windows タスク マネージャーから起動します。
この方法は、[ファイル名を指定して実行] コマンド ボックスを使用してコマンド プロンプトを起動する場合に使用した方法と似ています。同様に、Windows 10 または 7 のタスク マネージャーを使用している場合は、ファイル ⇒ 新しいタスクを実行。タイプCMDそして、入力ボタンをクリックすると、管理者権限を持つ CMD コマンド ラインが表示されます…
9. Powershell シェルでプロンプトを使用する
すでに何らかのタスクで Powershell を使用している場合は、現在のセッションを終了せずにコマンド プロンプトに切り替えることができます。そのためには、次のように入力するだけです。CMD。
以上、Windows 10、8 でコマンド プロンプトを開くためのショートカットと簡単な方法をいくつか紹介しましたが、Windows 7 にも適用できるものもいくつかありました。ただし、CMD と Powershell の間で混乱がある場合は、少し説明しましょう。
いくつかの重要な CMD コマンド
Windows 10/8/7 で CMD にアクセスする方法についてはすでに説明しましたが、ここではコマンド プロンプトの動作を学習し、慣れるために使用できる一般的なコマンドをいくつか紹介します。
| ディレクトリ | ディレクトリの内容を一覧表示します |
| CD .. | 上位ディレクトリへの変更 |
| CD<name> | 入力した名前のディレクトリに移動します |
| CD \ | ルートディレクトリに移動します |
| コピー/xコピー | ファイルのコピーを許可します |
| 出口 | コマンドプロンプトを終了します |
| 動く | ファイルを別の場所に移動します |
| CLS | コマンドプロンプトの内容をクリアします |
| MD | 新しいディレクトリを作成します |
| 約 | ディレクトリを削除します |
| コンプ | データ内容を比較する |
| コンパクト | ファイルの圧縮 |
| コピー/xコピー | ファイルをコピーする |
| 消去/削除 | 1 つ以上のファイルを削除する |
| 拡大する | ファイルを解凍します |
| fc | ファイルを比較する |
| mkdir | ディレクトリの作成 |
| 動く | ファイルの移動 |
| 名前を変更する | ファイル名の変更 |
| 交換する | ファイルを置換する |
| rmdir / rd | ディレクトリの削除 |
| 木 | フォルダー構造をグラフィカルに表示 |
| タイプ | テキストファイルの内容を表示する |
| chkntfs | ディスク検証の変更 |
| デフラグ | ディスクをデフラグする |
| ディスクパート | ディスク管理 |
| ドライバークエリ | インストールされているデバイスを表示する |
| 形式 | データキャリアをフォーマットする |
| ラベル | ボリュームラベルを変更する |
| ファッション | デバイスの構成 |
| マウントボリューム | ドライブ文字の割り当てまたは削除 |
| 確認する | データキャリアの監視 |
| 巻 | ハードディスクの名前を表示します |
| シャットダウン-l | ユーザーはログオフされます。 |
| シャットダウン-r | PCを再起動します |
| ipconfig | IP アドレスが表示されます。 |
| タスクリスト | すべてのアクティブなプロセスのリスト |
| rmdir | フォルダー名の変更 |
| mkdir | フォルダーまたはディレクトリを作成する |
| ヘルプ | すべての CMD コマンドのリストを表示するには |