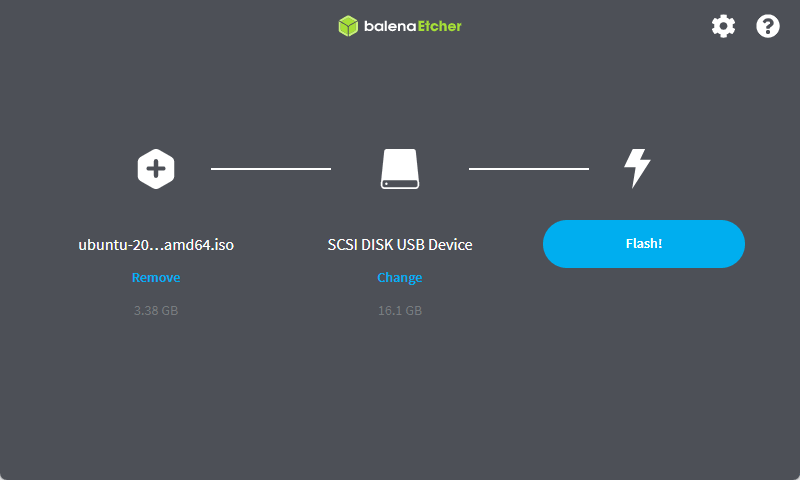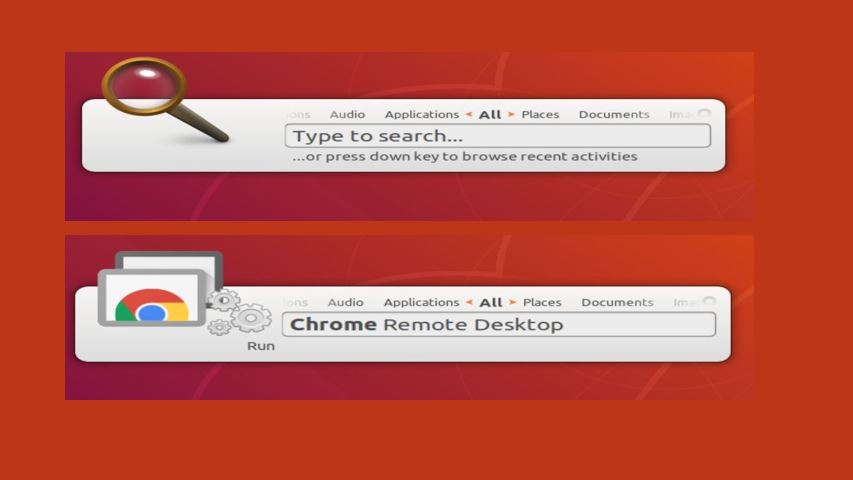スマートフォンは日々賢くなっていますが、仮想キーボード アプリも遅れをとっていません。 Google Play ストアで利用できる仮想キーボード アプリは何百もありますが、実際に使用する価値があるのはほんのわずかです。 Google 独自のキーボード アプリ、つまり Gboard は、私がもう 2 ~ 3 年近く使用しているアプリで、これを使用すると他のキーボード アプリは考えられなくなります。まあ、他人が悪いと言っているわけでは全くありません。しかし、私は Gboard が提供する機能をとても気に入っています。入力中の検索からミニステッカーの作成まで、Gboard に触れていないものはほとんどありません。
Gboard に欠けているものがあるとすれば、それはフローティング キーボード オプションです。でももうだめ! Gboardで利用できるようになりました。 Gboard フローティング キーボードをアクティブにするのは非常に簡単です。Gboard の他の気の利いた設定と同じように、この機能も同様に隠されています。そこで、ここではそれを有効にする方法について説明します。さて、先に進む前に、Google Play ストアの Gboard ベータ プログラムに参加して、この機能やその他の開発機能に今すぐアクセスすることをお勧めします。不安定なベータ ビルドを入手したくない場合は、さらに数日待ってください。そうすれば、この機能は安定したビルドでも利用できるようになるはずです。
それでは、さっそくチュートリアルを始めてみましょう。
Google キーボードでフローティング モードを有効にする手順
ステップ 1: テキスト ボックスを開くにテキストを入力し、Gboard アプリの左上隅にある小さな Google アイコンをタップします。
ステップ 2: 三点アイコンをタップしますアイコン '…' というメッセージが提案バーに表示されます。
ステップ 3: をタップします。で'わかった'ボタンが表示されたらタップし、'フローティング'アイコン。これはリストの最後にあるはずです。
ステップ 4: これで、フローティング Gboard にアクセスできるようになります。都合に応じて画面の任意の部分に移動できます。
ステップ 5: 4 方向矢印キーを使用できます。キーボードを画面の任意の部分に移動します。フローティング キーボードは、キーボードの 4 隅からドラッグすることで、必要に応じてサイズを変更することもできます。
それだけです。 Android でマルチタスクを実行し、分割画面モードを使用する場合、これは非常に便利です。場合によっては、キーボードがポップアップし、アプリを操作するためのスペースが非常に限られてしまうことがあります。このような状況では、フローティング Gboard を画面の任意の部分に移動して、中断することなくシームレスに動作させることができます。
ステップ 6: Gboard を元の位置に簡単に戻すことができます、つまり、画面の下にドラッグして画面の下に移動します。画面の下に緑色のバーが表示され、正しい位置に配置すると触覚フィードバックまたは振動が表示されます。
次の機能の導入により、Gboard はさらに 1 羽追加され、完璧を達成するために一歩前進しました。うまくいけば、このような便利な機能がすぐに Google キーボードまたは Gboard で利用できるようになります。
このチュートリアルがお役に立てば幸いです。疑問や質問がありますか?以下のコメントセクションでお気軽にお知らせください。
その他の役立つリソース