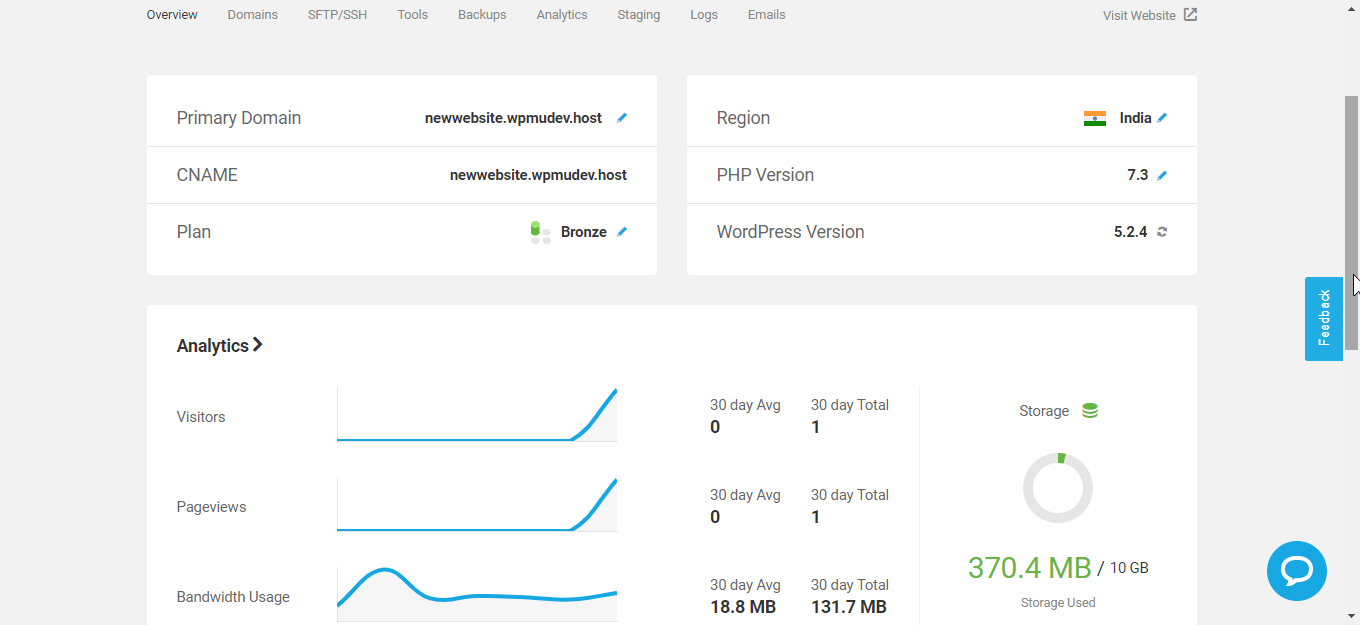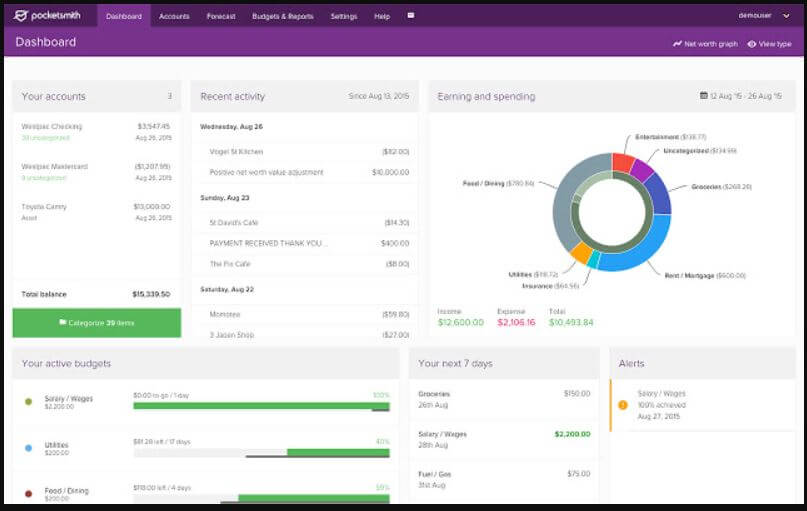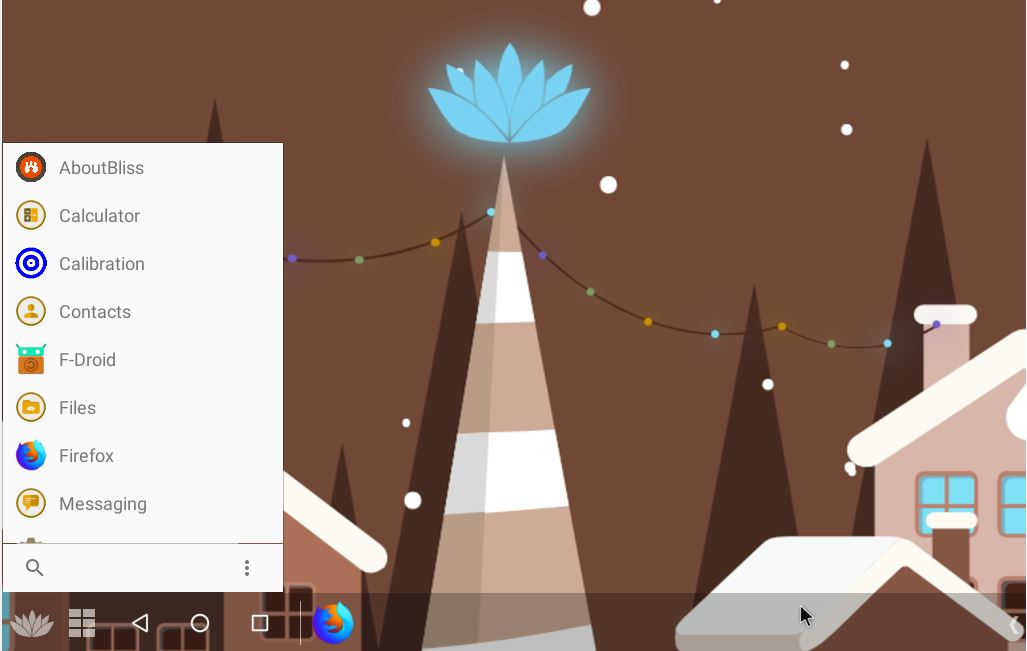Chrome 拡張機能は、Chrome ブラウザの機能を強化するのに非常に役立ちます。マウスを数回クリックするだけで、Chrome 拡張機能をダウンロードしてインストールできます。でも、知っていますか?インストールされている Chrome 拡張機能にカスタム キーボード ショートカットを追加して、すぐにアクセスできるようにします。これにより、時間を節約できるだけでなく、インストール後にブラウザのアドレス バーにある複数の拡張機能アイコンを確認する必要がなくなります。さらに、複数の拡張機能をインストールすると、Chrome ブラウザのアドレス バーの小さなスペースにすべての拡張機能を表示しておくことができなくなります。
したがって、拡張機能にアクセスするこのプロセスをできるだけシンプルかつ迅速に保つために、Google Chrome には、頻繁に使用するアドオンに選択したキーボード ショートカットを割り当てることができる機能が組み込まれています。特定の拡張機能のカスタム キーボード ショートカットを作成する手順を見てみましょう。
トリビア: インストールされている Chrome 拡張機能のページにアクセスするショートカットは次のとおりです。クロム://拡張機能/これをコピーしてブラウザの URL アドレス バーに貼り付け、入力ボタン。
- これらの手順は次の目的で使用できます。Linux、Windows、macOS では、Chrome拡張機能のショートカット。
- に行きます3つの点(Google Chrome のカスタマイズと制御) はブラウザの右上にあります。
- に行くその他のツールそして、拡張機能オプション。
- [拡張機能] ページで、ハンバーガーのアイコンページの左上に記載されています。
- をクリックしてくださいキーボードショートカットオプション。
- 今ではすべてのインストールされた拡張機能を入力するためのスペースとともに表示されますそれぞれのカスタムショートカット彼らのうち。
- を設定するにはカスタムキーボードショートカットプレスCTRL または ALTとペアリングしたい任意のキーショートカット。
- それでおしまい。正常に有効化または追加されました。カスタムキーボードショートカット。
上記のチュートリアルのスクリーンショット:
以下のスクリーンショットでわかるように、3 つの点で表されるカスタムおよびコントロールのオプションに移動します。そして選択しますその他のツール -> 拡張機能。または入力してくださいchrome://extensions/ブラウザの URL アドレス バーに入力し、入力ボタン。
2番目のステップは、ハンバーガーのアイコン拡張機能ページに記載されています。
を選択します。キーボードショートカットオプション。
プレスCtrlまたはオルタナティブボタンと一緒に鍵特定の拡張子に設定したいもの。
その他の役立つリソース: