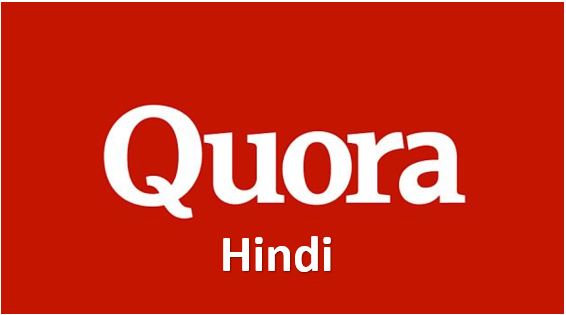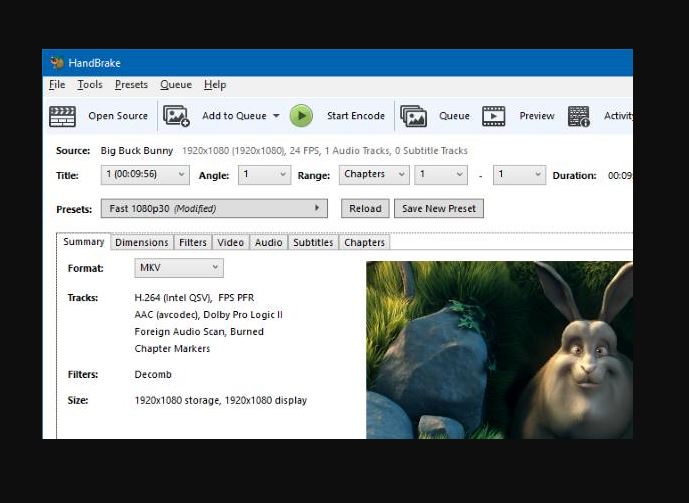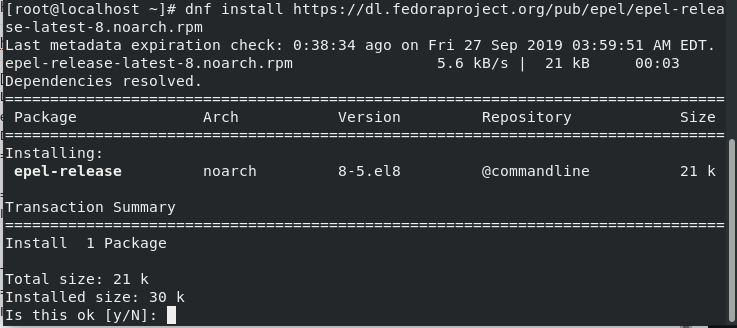コンテンツをオンラインまたは他の人と共有している場合、そのコンテンツが悪用されたり、同意なしにコピーされたりする可能性を過小評価することはできません。人々はあなたの作品を自分の作品として使い始めるかもしれません。あなたの作品がコピーされるのを防ぐためにできる最も基本的なことは、透かしを使用することです。あなたが何らかの形式のテキストを共有している場合、他の人はそのテキストを簡単にコピーできますが、それがあなたが作成した公式文書や写真である場合、透かしによってあなたの作成物が不正にコピーされることを防ぐことができます。 Microsoft Word がワードプロセッサや文書の操作に毎日使用している場合、Microsoft Word には透かしを追加するオプションもあり、誰でも使用できます。
要件に応じて、写真の透かしまたはテキストの透かしを追加できます。透かしを追加する場合は、既存の透かしを追加することも、独自のカスタム透かしを追加することもできます。すべては要件によって異なります。透かしを追加する方法について説明するだけでなく、セキュリティ目的で画像の透かしをドキュメントに追加した後に、画像の透かしのサイズを変更する方法や画像の透かしを編集する方法についても説明します。文書に透かしを追加する方法を知っていれば、Microsoft Word でさまざまな種類の文書を扱うときの日常のさまざまな状況で役立ちます。
それでは、早速、Microsoft Word 文書に透かしを追加する方法を始めましょう。
Microsoft Word文書に透かしを追加する
Microsoft Wordを開くそして書類を完成させます。透かしを追加したい既存の文書を開くこともできます。ドキュメントを開いた後、'デザイン'上部のタブをクリックし、'透かし'ドロップダウンメニュー。

これで、既存の事前にデザインされたウォーターマークの 1 つをクリックするだけで追加できます。また、Office.com でウォーターマークを使用することもできます。ただし、提供されているウォーターマークは 2 種類だけなので、ここでは独自のウォーターマークを作成する方法を説明します。新しいカスタマイズされた透かしを追加するには、「」をクリックします。カスタム透かし…'。
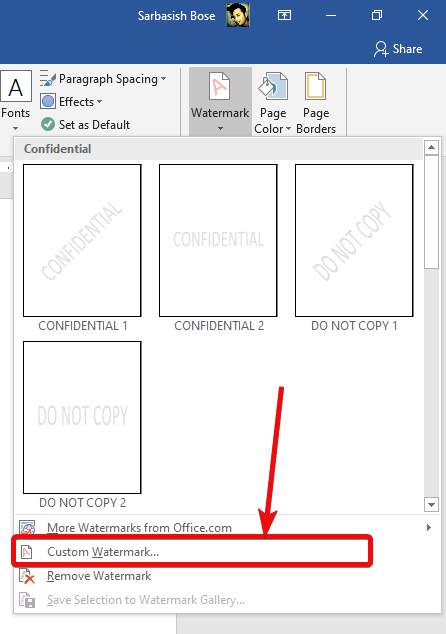
画像の透かしを追加する
で透かし印刷' ウィンドウが開くので、画像の透かしを選択するか、透かしとして使用される独自のテキストを追加することができます。画像の透かしを使用するには、 をクリックして選択します。画像の透かし'。ここで「」をクリックしてください。画像を選択…' ボタン。
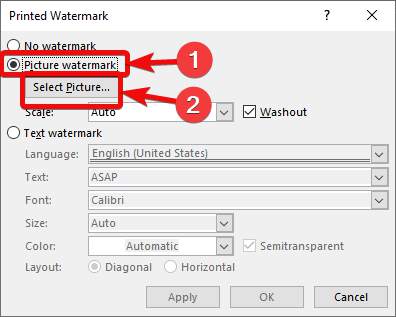
さて、「画像の挿入」ウィンドウが表示されます。透かし目的の画像を Web または OneDrive から追加することも、コンピューターから追加することもできます。ローカルドライブから写真を追加しましょう。クリックするだけです'ブラウズ'に対応するファイルから'。

次に、開いた Windows エクスプローラー ウィンドウから画像を選択し、'入れる'。
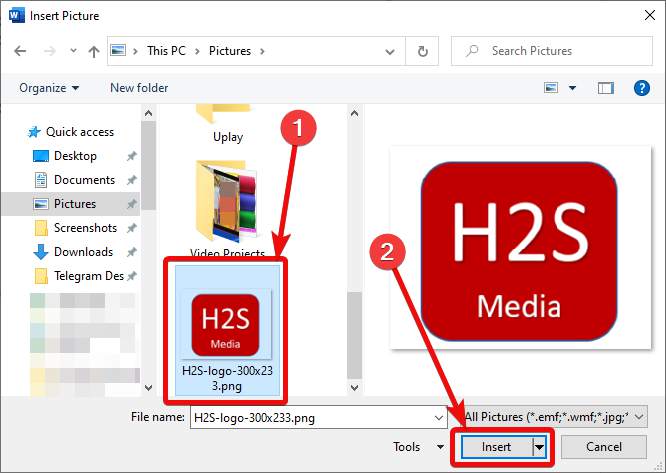
ここで、ドロップダウン メニューからスケーリングを変更し、ウォッシュアウトを有効または無効にして明るさを調整し、最後に をクリックします。'適用する'、 その後'わかりました'。有効にすると「ウォッシュアウト」、画像はほとんど表示されません。したがって、有効または無効にします「ウォッシュアウト」特定のニーズに応じて。
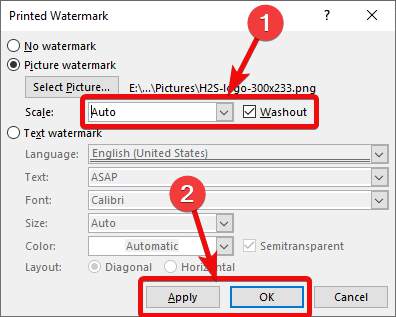
ウォーターマークの編集
ドキュメントの上部または下部をダブルクリックして、ヘッダーとフッターを有効にします。これで、画像を選択して編集したり、画像のサイズを変更したり、ページ上で移動したりすることができます。
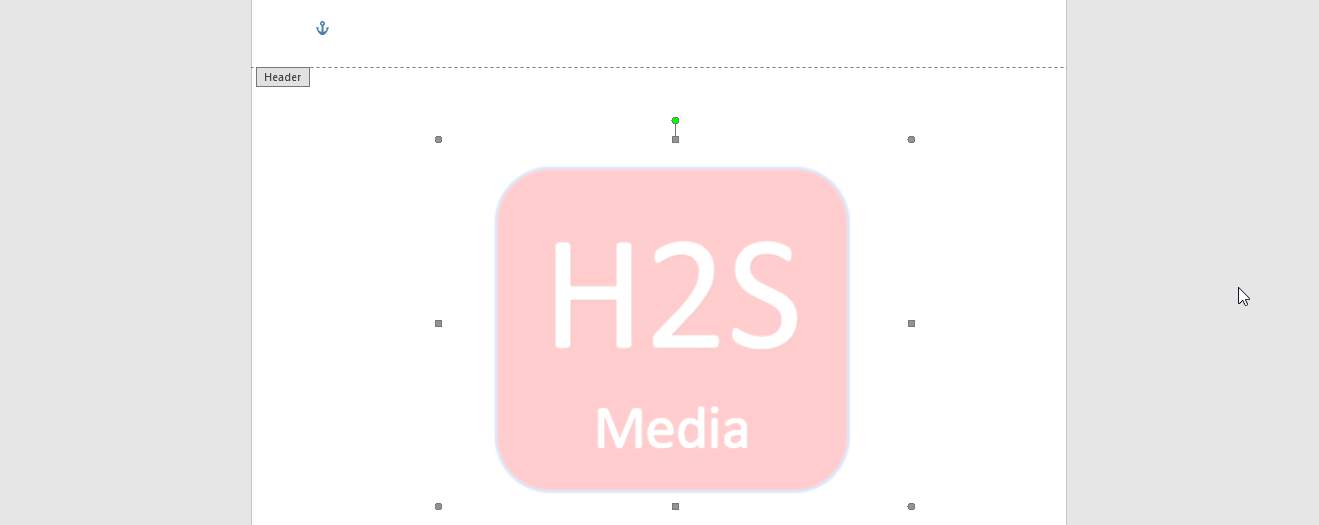
透かしはすべてのページで表示されるため、1 ページで透かしを変更すると、ドキュメント全体に同じ設定が適用されます。
テキストの透かしを追加する
状況によっては、テキストの透かしを追加する必要がある場合がありますが、これも Microsoft Word を使用して行うことができます。
で透かし印刷' ウィンドウをクリックして選択します 'テキストの透かし' と入力し、テキストを入力し、フォント スタイル、サイズ、色、レイアウト (斜めまたは横) を設定し、クリックします。'適用する'に続く'わかりました'。
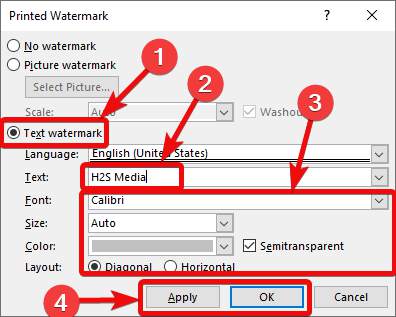
これで、テキストの透かしがすぐに表示されるようになります。
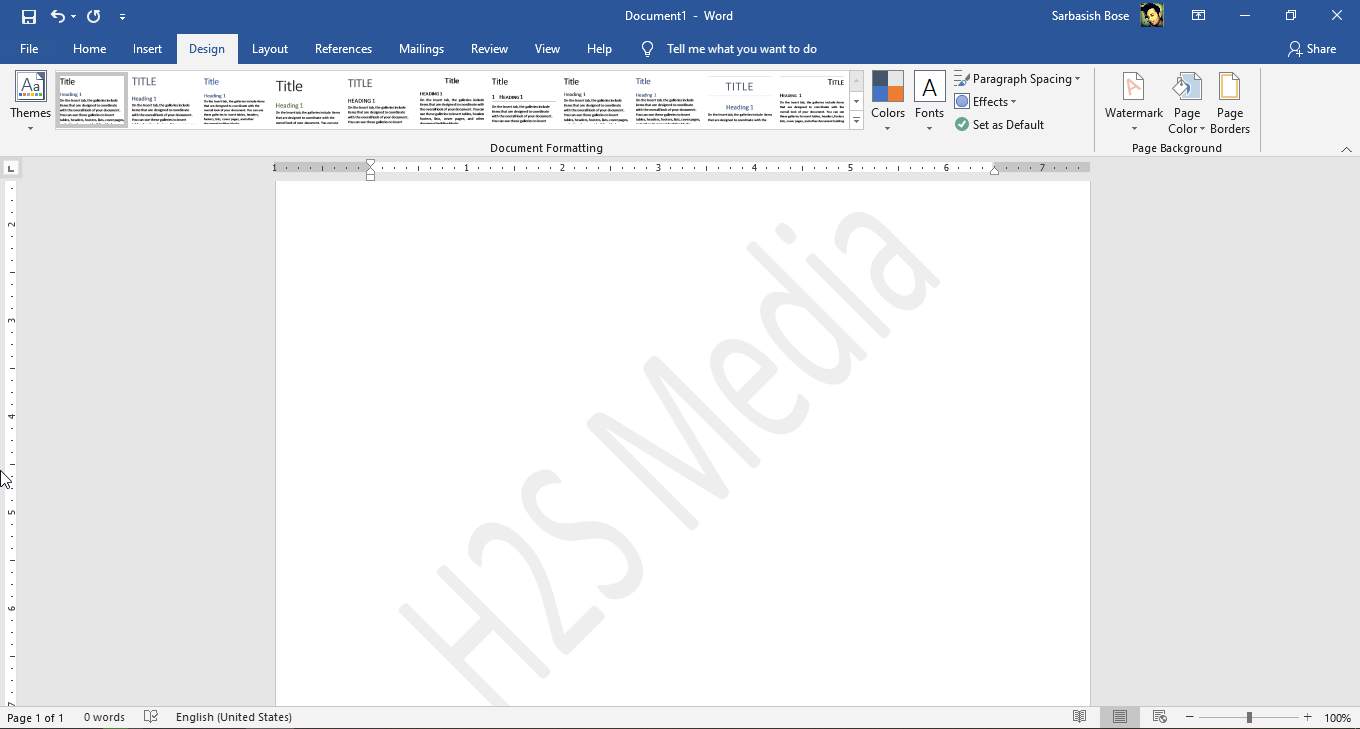
ウォーターマークとして使用される設定可能なテキストであるため、ヘッダーとフッターを使用してウォーターマークの設定を変更することはできません。あなたができることは、「」を使用することです。カスタム透かし…' オプションを使用してテキストを変更するか、透かしに関連するその他の設定を構成します。
ウォーターマークの削除
ウォーターマークを完全に削除するには、 をクリックします。'透かし'下'デザイン'をクリックし、「」をクリックします。透かしを削除する'。
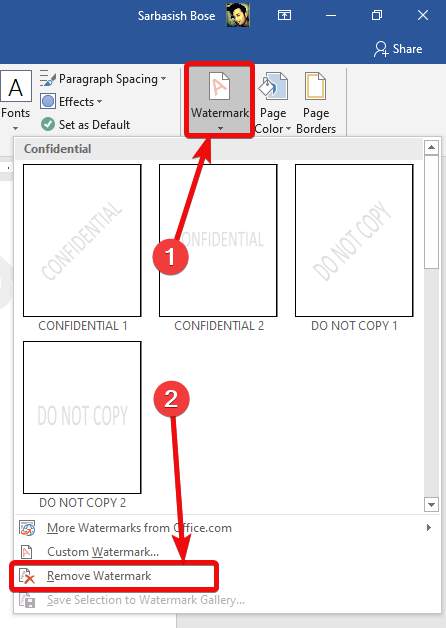
現在のドキュメントの透かしはすぐに削除され、通常どおりドキュメントを続行できます。
ウォーターマークの使用は、ドキュメントに基本的なレベルのセキュリティを追加してコピーを防ぐ最も簡単な方法です。しかし、それはあなたの作品がまったくコピーできないという意味ではありません。透かしを使用すると、透かしがない場合に比べて、他の人があなたの作品をコピーするのが難しくなります。
以上、Microsoft Word で透かしを処理する方法についての説明でした。何か質問はありますか?以下に同じことについてお気軽にコメントしてください。