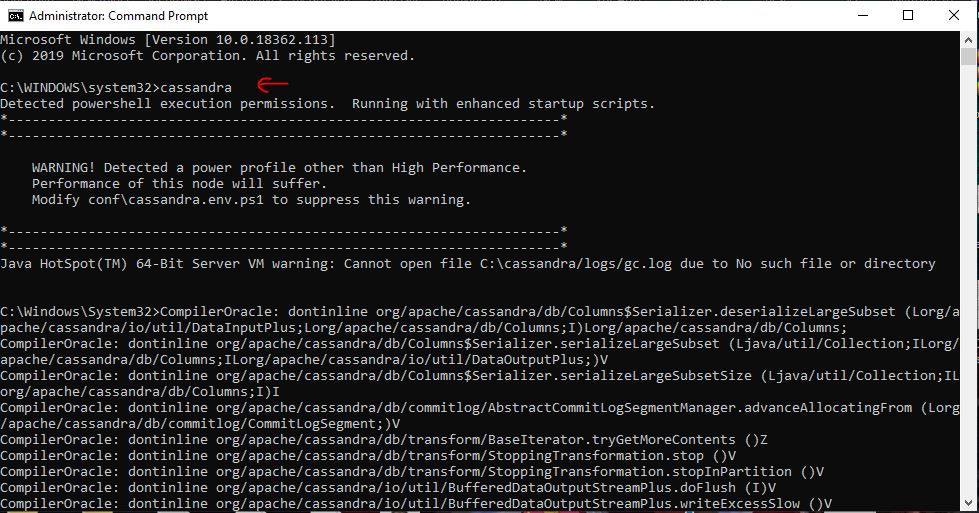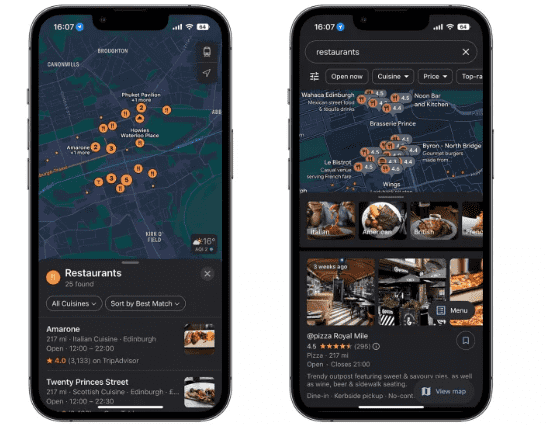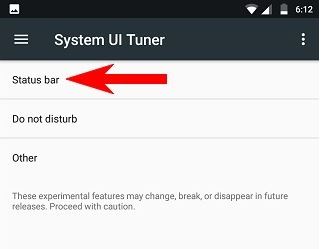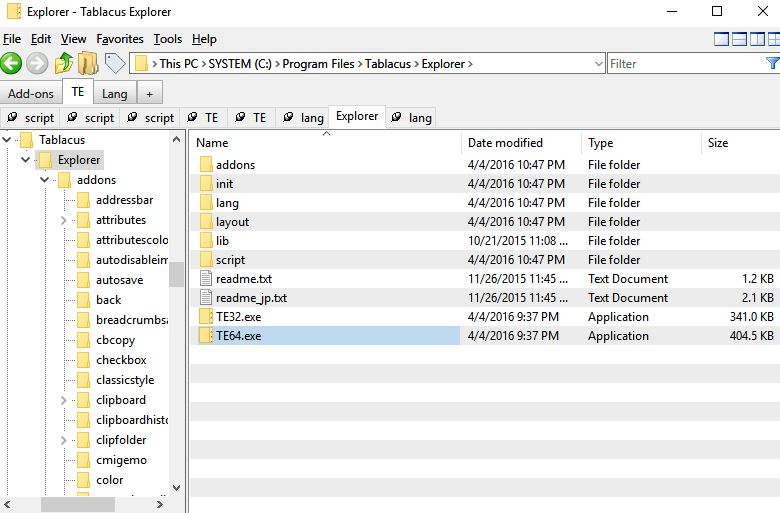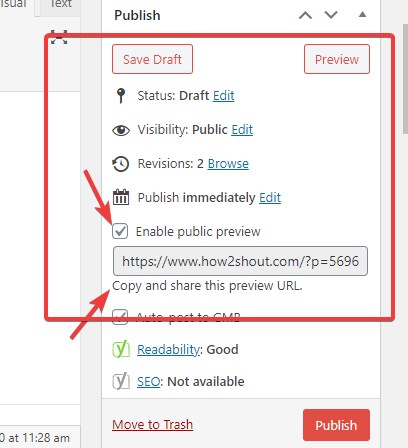システムの BIOS で仮想化が有効になっているかどうかを知りたいですか?次に、BIOS メニューを開かずに、Windows 10/7 PC またはラップトップでそれを直接確認するチュートリアルを次に示します。
仮想化は、システム上で仮想マシンを実行するためにマザーボードの BIOS で有効にする必要があるプロセッサの機能です。最新のコンピュータでは、この機能はデフォルトですでに有効になっていますが、有効になっていない場合は、ユーザーが手動で有効にする必要があります。仮想化が有効かどうかを確認するために、BIOS メニューを開く必要はありません。同じことは、オペレーティング システムのグラフィカル ユーザー インターフェイスから直接確認できます。
コマンドまたはGUIを使用して、Windows 10/8/7で仮想化が有効かどうかを確認します
ここでは、Intel VT-x または AMD-V ベースの CPU の仮想化機能がシステム BIOS でオンになっているかどうかを確認するためのコマンド ラインとグラフィカル ユーザー インターフェイスの両方の方法を示します。
GUI メソッド:
- を右クリックします。Windows 100r7タスクバー。
- ウィンドウを選択しますタスクマネージャーオプション。
- をクリックしてくださいパフォーマンスタブをクリックすると、CPU、GPU、メモリ関連のレポートが表示されます。
- 左側から選択しますCPUオプションまたはメニュー。
- 現在のプロセッサ使用量のパフォーマンス グラフのすぐ下に、速度、プロセス、スレッド、コアなどのその他のコア情報が表示されます。
- すべての情報項目の中の 1 つは次のとおりです。仮想化。その先に「」が見えたら有効」ということは、この機能がマザーボード BIOS ですでに有効化されており、システムが Hyper-V、VirtualBox、Vmware Player などの仮想マシン ソフトウェアを実行できることを意味します。
コマンドライン方式
Windows コマンドプロンプトを使用して、仮想化有効かどうかを確認したら、以下の手順に従います。
- に行く検索箱。
- タイプCMDコマンド プロンプトのロゴが表示されたら、クリックして開きます。
- 以下のコマンドを実行して、Windows 10/8/7 を実行している PC またはラップトップのすべてのハードウェアおよび OS 情報を確認します。
systeminfo
- OS名、プロセッサー、マザーボードのBIOSバージョン、システムモデルなど、さまざまな情報が表示されます。
- ここで、「」に関連する情報が表示される最後まで下にスクロールします。Hyper-V の要件』をご用意しております。その前に「ファームウェアで仮想化が有効になっています: はい”。
- もしそれが「」はい」をクリックすると、システム上で仮想マシンを実行できるようになります。
その他の記事: