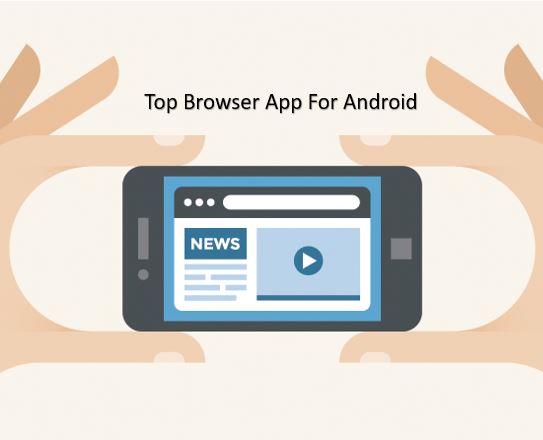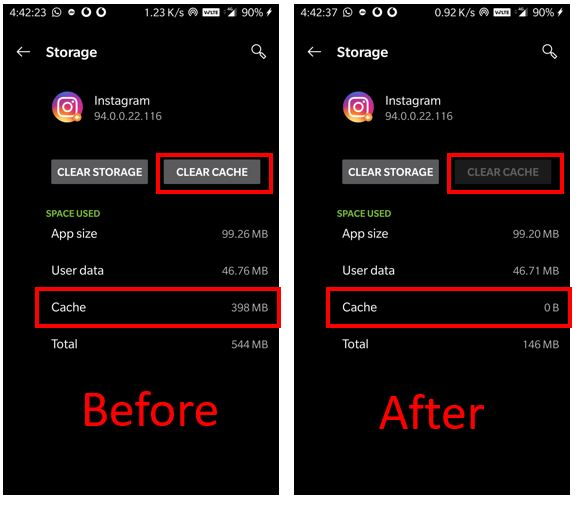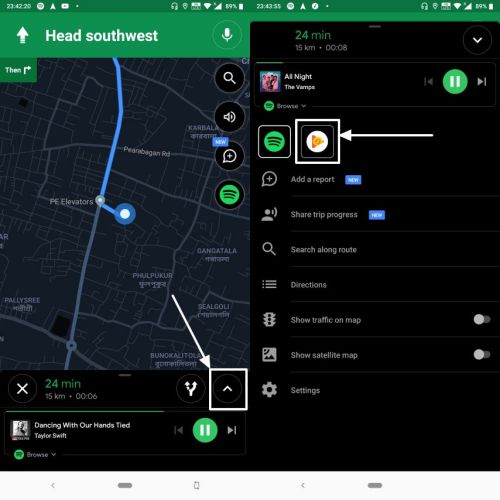特定のゲームをプレイするために必要なシステム要件を調べているときに、よくある状況に遭遇します。グラフィックカードはゲームをプレイする上で重要な要素です。プロセッサーや RAM とは異なり、システムの仕様を確認するためによく参照する「システムのプロパティ」には、インストールされているグラフィックス カードの名前は記載されていません。ただし、グラフィックス カードの購入費を支払ったかどうかに関係なく、すべてのコンピュータには統合グラフィックス カードが搭載されています。
場合によっては、統合グラフィックスカードの詳細も。 Windows 11 では、搭載されている GPU を確認するさまざまな方法があるため、搭載されている GPU を確認する方法について説明します。Windows 11。どの GPU を確認するか、もっと言えば、どのグラフィックス カードを使用しているかを確認する方法は、Windows 10 から大きく変わっていませんが、ここではいくつかの異なる方法を説明します。最も必要な情報を表示するオプションを選択してください。
システム情報の使用
「スタート」をクリックし、「」と入力します。システム情報'。以下のスクリーンショットに示すように、プログラムをクリックするだけです。
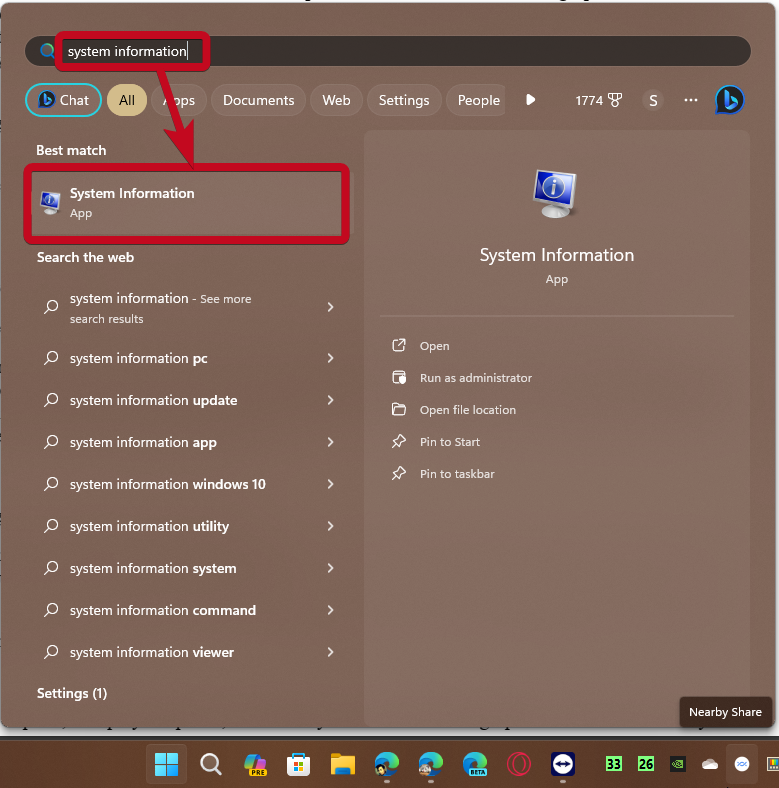
ここでは、ほとんどのシステム情報が見つかります。グラフィック カード情報も見つけることができます。
システム情報プログラムで、'コンポーネント'をクリックしてから、'画面'。
プログラムに必要な情報をすべて収集させ、準備が完了すると、システム上のグラフィックス カードに固有の名前やその他の情報を見つけることができます。複数のグラフィック カードをお持ちの場合でも、コンピュータに接続されている専用および統合グラフィック カードに関するほとんどの情報をここから見つけることができます。
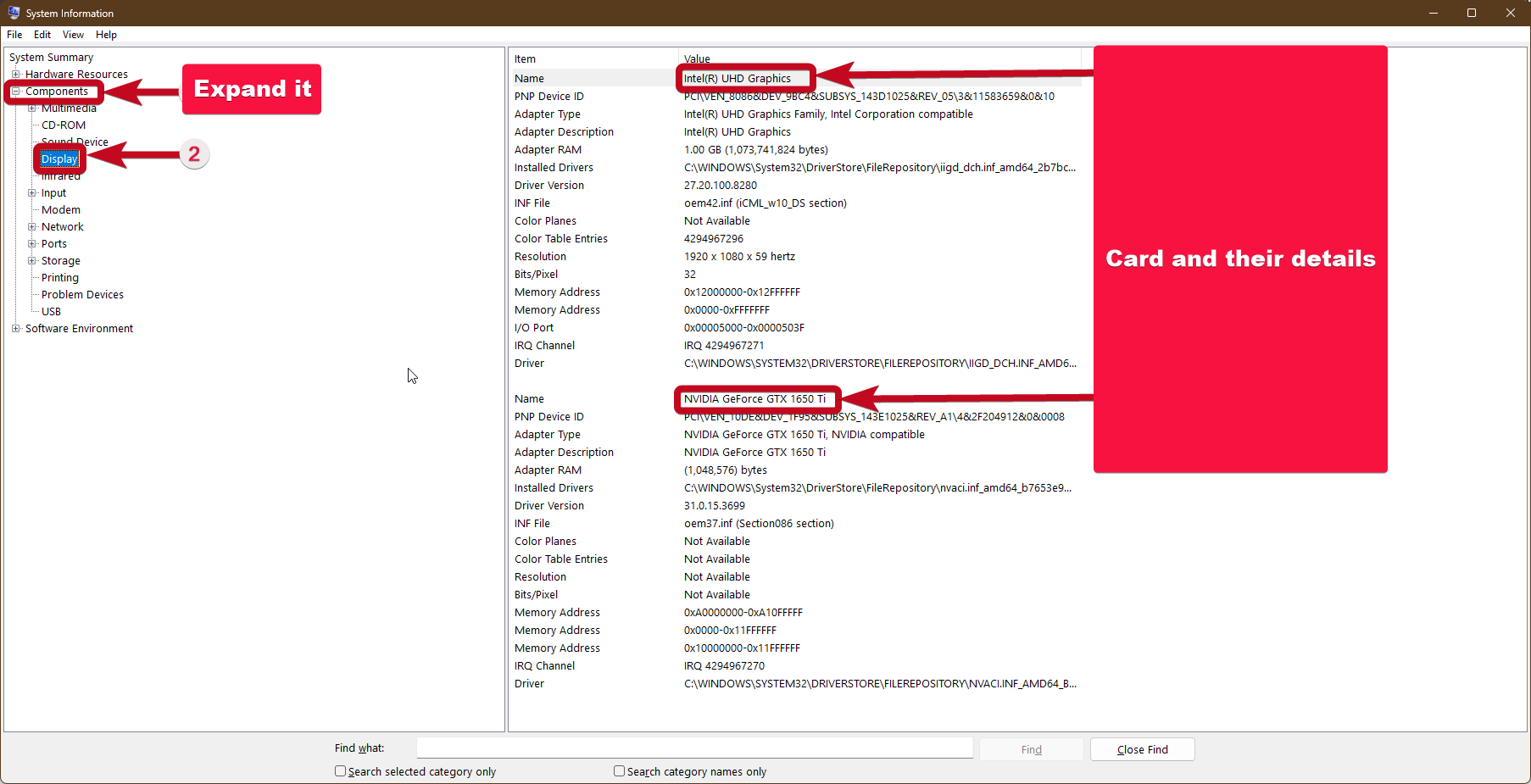
Windows 11 でのデバイス マネージャーの使用
他のほとんどのバージョンの Windows と同様に、コンピューターに搭載されているグラフィック カードもデバイス マネージャーから確認できます。
「スタート」をクリックし、「」と入力します。デバイスマネージャ'。したがって、以下のスクリーンショットに示すように、プログラムをクリックします。
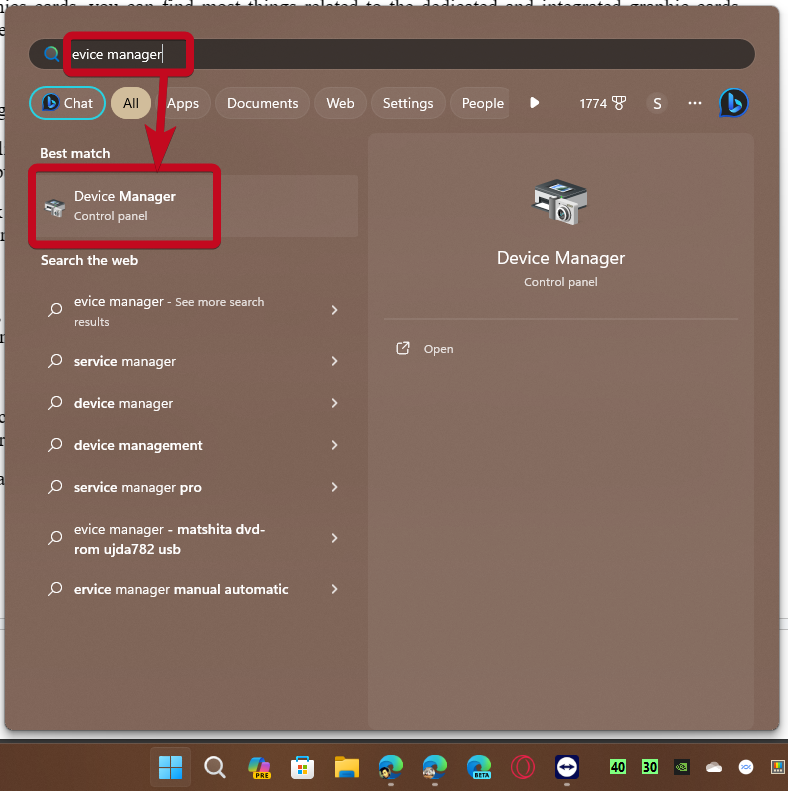
さて、展開してください、'ディスプレイアダプター' と表示されるため、システムに接続されているすべてのグラフィック カードが表示されます。
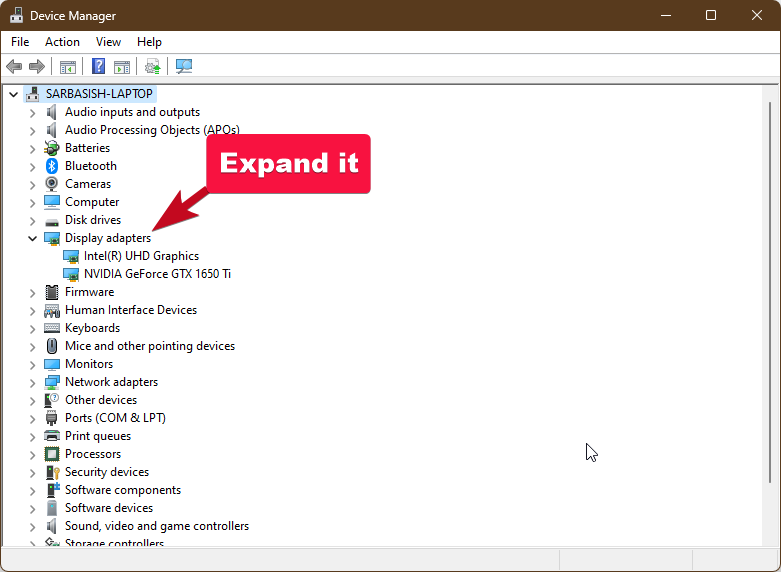
いずれかのカードをダブルクリックするだけで、カードの詳細を確認したり、ドライバーを更新したり、その他のさまざまな操作を行うことができます。
上記の 2 つの方法では、カードの名前、シリーズなどを含むグラフィック カード情報が表示されます。ただし、プログラムが現在のグラフィック カードを使用してコンピュータ上で実行できるかどうかを確認するなど、ほとんどの要件にはこれで十分です。特定のゲームは最大 FPS などで実行されます。
ただし、専用グラフィックス カードに搭載されている VRAM の量、カードの製造元など、さらに詳細を知りたい場合は、次に説明する別のプログラムを使用する必要があります。
Speccyの使用
Speccy をインストールする必要があります。これは、さらに一歩進んで、既存のハードウェアおよびソフトウェア コンポーネントについてのより多くの洞察を提供する無料ソフトウェアです。
他の同様のプログラムを使用することもできますが、私は必要なソフトウェア情報を瞬時に収集するために Speccy を 10 年近く使用しています。
ダウンロードを開始するスペシーリンクから。有料版もありますが、無料版で十分です。

ダウンロードしたら、他の Windows プログラムをインストールするのと同じように Speccy をインストールします。インストールが完了したら、デスクトップから、または [スタート] メニューから Speccy を検索して Speccy を開きます。
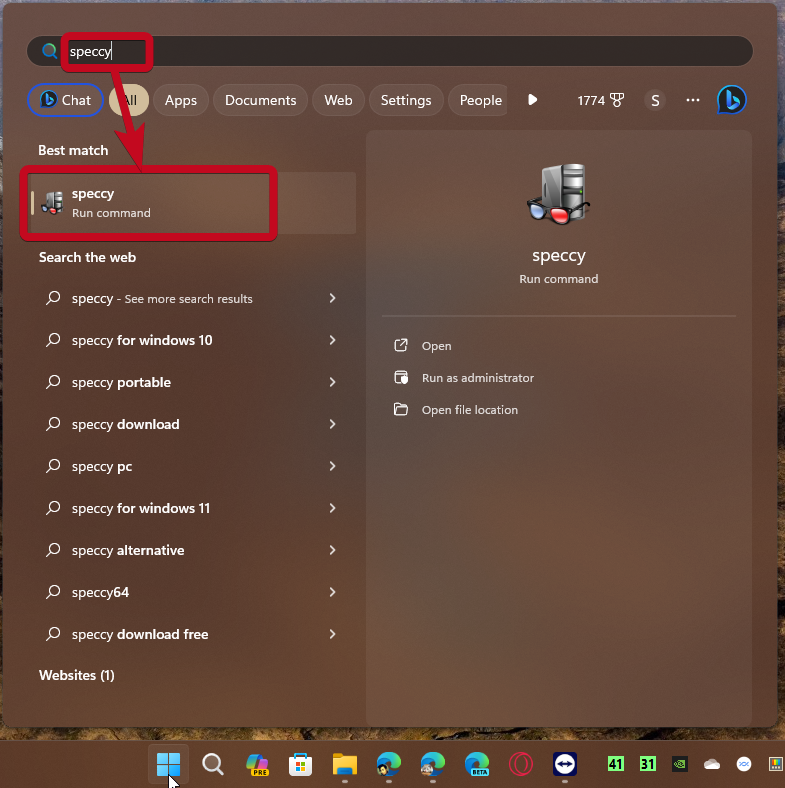
Speccy が開いたら、プログラムにしばらく時間を与えて、システムに関する収集可能な情報をすべて収集します。
左側のパネルで、 をクリックします。'グラフィックス'をクリックすると、前の方法では表示されなかったグラフィック カードの名前、ベンダー、VRAM、その他の詳細がすぐに見つかるはずです。
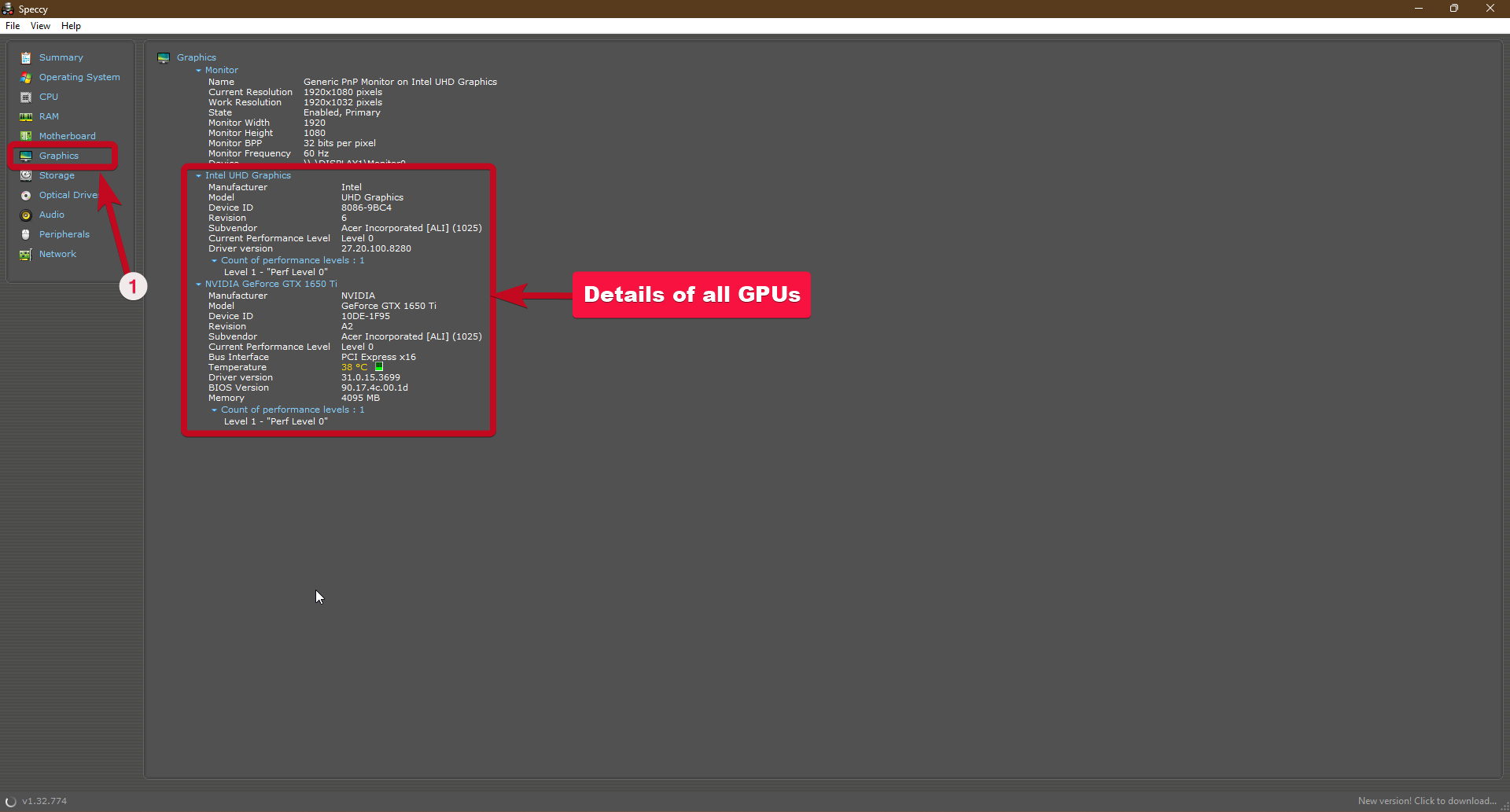
以上が、プレインストールされたツールとサードパーティの無料ツールの両方を使用して、Windows 11 に搭載されている GPU を確認する方法です。
グラフィックカード情報を確認するその他の方法
私が述べた上記の方法はすべての Windows 11 に適用され、むしろ古いバージョンの Windows にも適用されますが、他の方法もあります。ただし、これらの方法はカードごとに異なる可能性があります。したがって、カードの詳細を確認するプロセスは、インストールされている NVIDIA、AMD Radeon、または Intel 統合カードによって異なります。
まず、デスクトップを右クリックし、「」をクリックします。さらにオプションを表示'
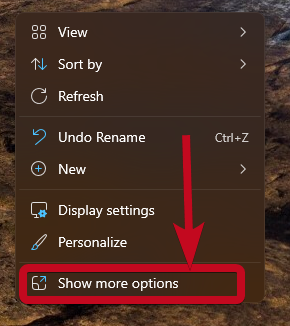
したがって、NVIDIA カードをお持ちの場合は、「NVIDIA コントロール パネル」が見つかるはずです。AMDソフトウェアAMD Radeon カードをお持ちの場合。
表示された内容に基づいてオプションをクリックするだけです。
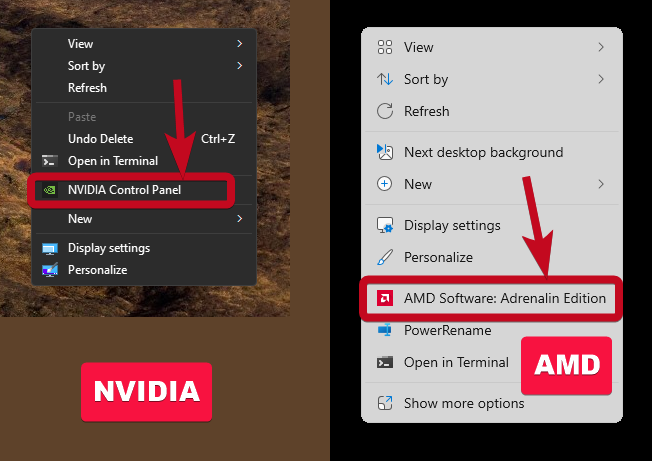
プログラムが開いたら、「」をクリックします。「システム情報」NVIDIA コントロール パネルで、グラフィックス カードに関連する名前とその他の詳細を見つけます。 AMD カードの場合は、設定の歯車をクリックすると、VRAM、ドライバーのバージョンなど、必要な情報がすべて表示されます。「」を展開するだけです。ハードウェアの詳細'、 または 'ソフトウェアとドライバーの詳細' より多くの情報を公開します。
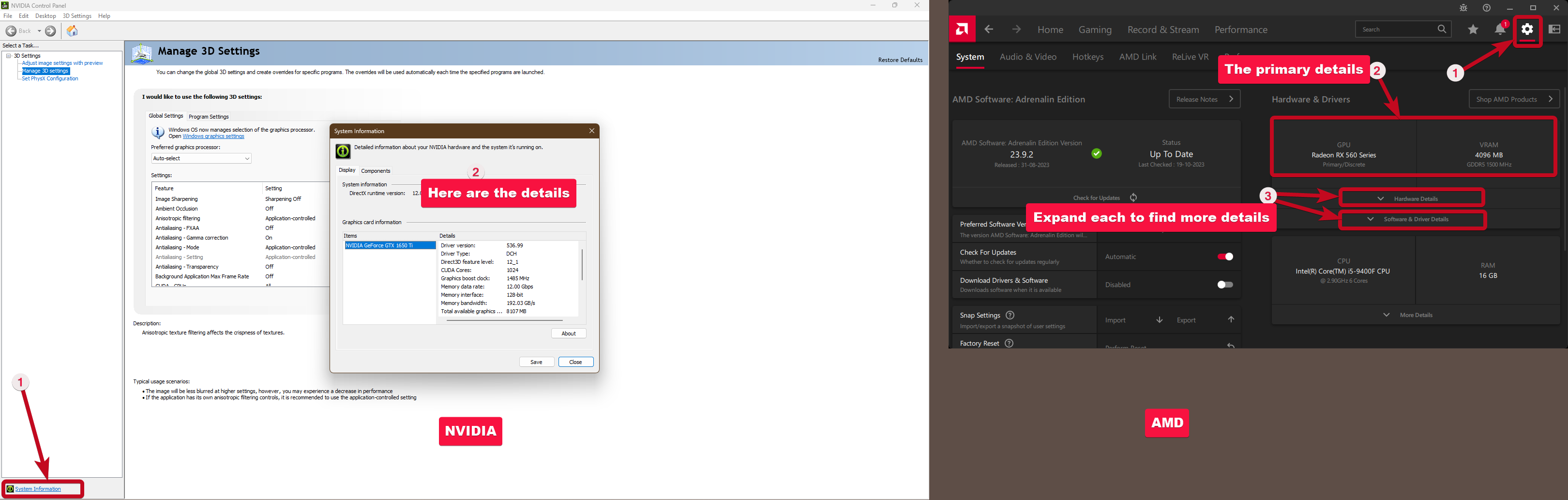
つまり、どのGPUが搭載されているかを確認する方法ですWindows 11 の場合、または使用しているグラフィック カードをいくつかの方法で確認します。このトピックに関して他にご質問はありますか?以下に同じことについてお気軽にコメントしてください。