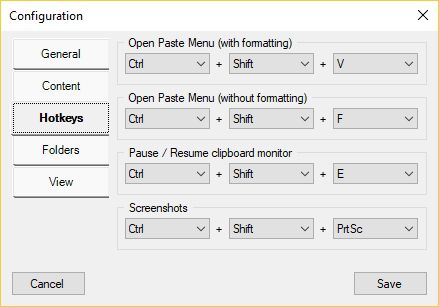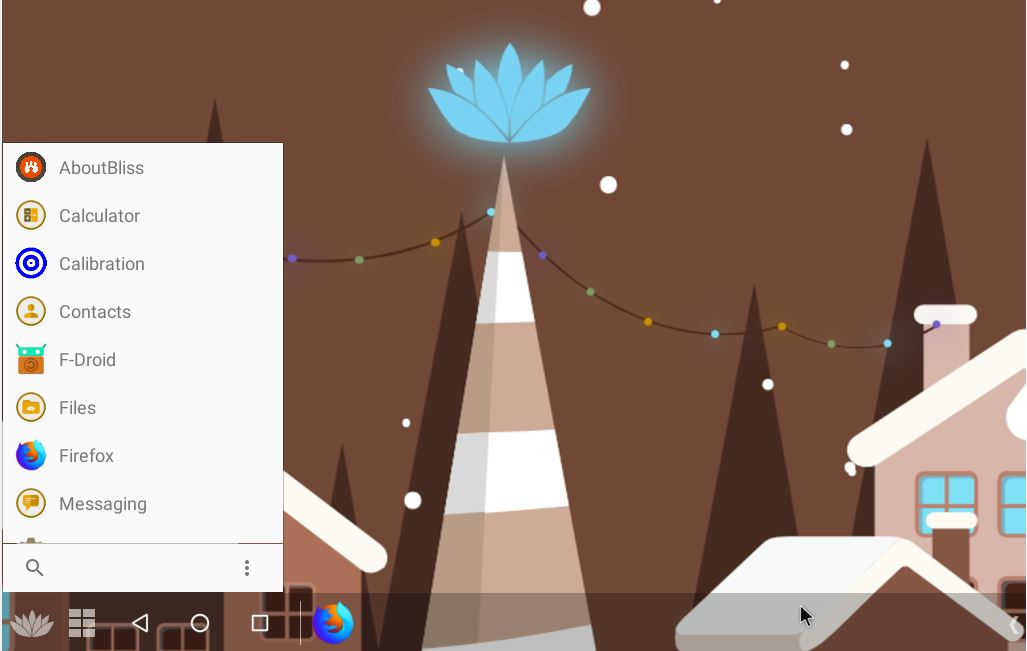ルーター経由で Synology に接続し、Synology Assistant を使用するのは非常に簡単ですが、NAS に IP アドレスを提供するためのルーターや外部 DHCP がなく、それでも個人の Windows ラップトップに直接接続したい場合はどうなるでしょうか。またはパソコン。そのとき、NAS 上にあるファイルにアクセスするにはどうしますか?
推奨: まず、下部にある代替方法を試してから、最初の方法を試してください。
このチュートリアルでは、イーサネット ケーブルを使用し、ルーターを使用せずに Windows PC を Synology に直接接続する方法を説明します。
- このチュートリアルでは、Synology DS218j NAS。
- Synology NAS の背面を見ると、イーサネット LAN ポートが見つかります。
- 次に、イーサネット ケーブルを使用して NAS を PC に接続します。
- 接続したら、NAS ボックスのスイッチをオンにします。
- NAS システムが正常に起動したことを意味するビープ音が鳴るまで待ちます。
- 今からゲームが始まります。実際、NAS をコンピュータに接続するとすぐに、DHCP サーバーから IP アドレスの検索が開始されます。しかし残念ながら、ルーターも外部 DHCP サーバーもありません。したがって、独自の Windows オペレーティング システム上で作成する必要があります。
- Synology NAS を PC に直接接続する場合、NAS と Windows PC の両方が相互に通信するために固有の ID または IP アドレスが必要です。また、自分の Windows PC ネットワーク アダプタの IP アドレスを手動で入力した場合、ネットワーク アダプタは IP を取得しますが、NAS システムは依然として取得できません。したがって、オープンソースをダウンロードする必要がありますポータブル DHCP ソフトウェア呼ばれたWindows用DHCPサーバー。こちらからダウンロードできます リンク。
- Windows 用のオープンソース DHCP サーバーは、次のようなすべての Windows バージョンで動作します。Windows 10、7、8、Vista。 ZIP 形式の DHCP サーバー ポータブル ソフトウェアをダウンロードした後、 unzipしてファイルを抽出します。
- 解凍後、[スタート] -> [コントロール パネル] -> [ネットワークとインターネット] -> 右側の [ネットワークと共有] に移動し、アダプター設定の変更オプション。
- 次に、Synology NAS ボックスからイーサネット ケーブルを接続したイーサネット アダプターを特定します。私の場合のように、それはイーサネット3そしてあなたの場合は異なるかもしれません。
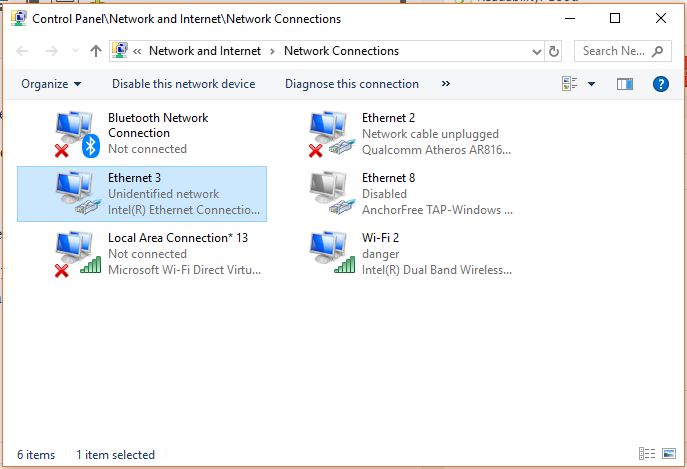
- イーサネット アダプタをダブルクリックしてから、詳細ボタンをクリックすると、IP アドレスセクションの下に APIPA (自動プライベート IP アドレス指定) を取得していることがわかります。
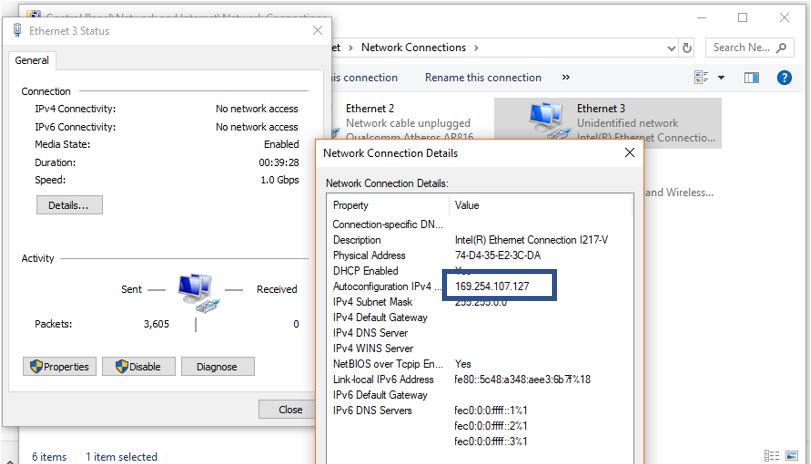
- ダウンロードして解凍したファイルに戻りますWindows ソフトウェア用 DHCPフォルダを開きます。フォルダー内には 3 つのファイルとフォルダーがあります。 dhcpwiz.exe ファイルを右クリックして、Windows システム上で DHCP サーバーを構成します。
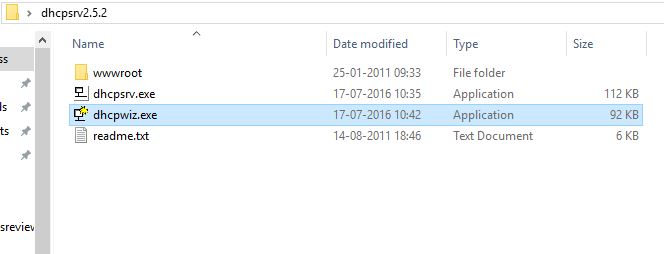
- DHCP 構成ファイルを実行した後、「次へ」ボタンをクリックします。

- Synology NAS の接続に使用したイーサネット カード インターフェイスを選択し、次ボタン。
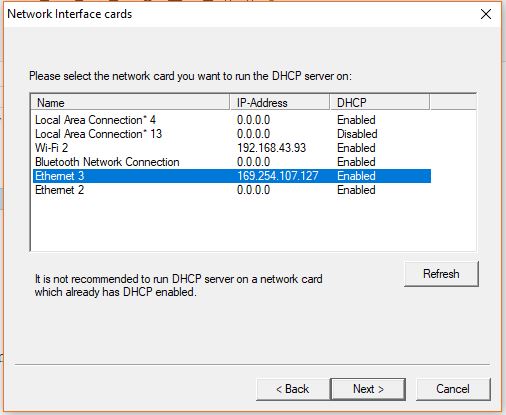
- Web サーバー プロトコルの互換性を確認するには、[HTTP Web サーバー] ボックスをオンにします。
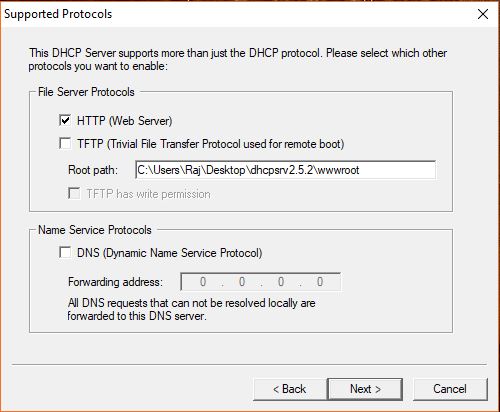
- ここで、いくつかのランダムな IP アドレス プール シリーズを DHCP に与える必要があります。DHCP はそこからコンピューター システムのイーサネット カード インターフェイスと Synology NAS ボックスに IP を割り当てます。私が使用したものと同じ 192.5.5.1 を指定できます。ここで、次ボタン。
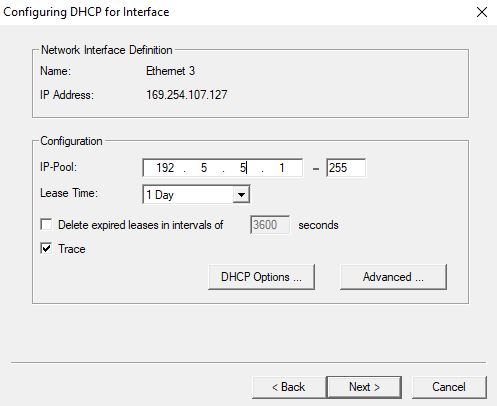
- INI という設定ファイルを書きます。そのためには、INIファイル書き込みボタン。すでにこのソフトウェアを使用している場合は、テキストの前にあるボックスにチェックを入れる必要があります既存のファイルを上書きします。完了したら、次ボタン。
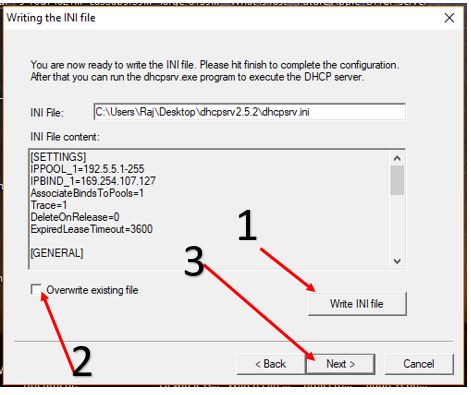
- ここで、設定するを追加するボタンファイアウォールの例外その後仕上げるボタン。
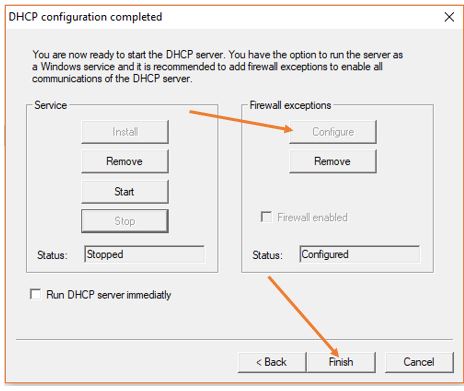
- 次に、ダウンロードして解凍した DHCP サーバー ソフトウェア フォルダーに再度移動します。そこから右クリックして、dhcpsrv.exeファイルを作成し、管理者として実行します。
- 実行したら、[スタート] ボタンをクリックして Windows PC 上で DHCP サーバーを実行します。
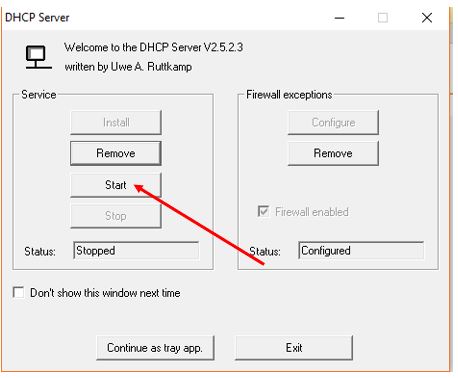
- 上記の手順をすべて実行した後。 [ネットワーク接続] に移動し、上記で割り当てられたイーサネット アダプターを選択し、右クリックして無効にします。
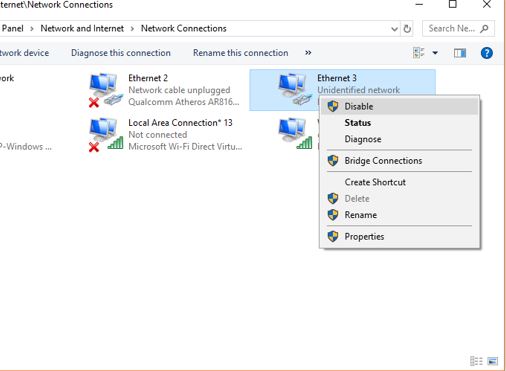
- 無効にしたら、再度右クリックして有効にします。
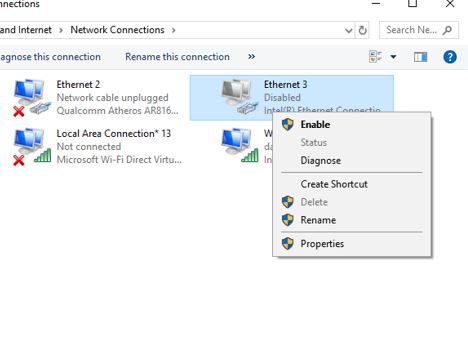
- イーサネット ネットワーク アダプターをダブルクリックし、詳細ボタン。今度は、IPv4 セクションで APIPA が削除され、上で割り当てた DHCP プールから適切な IP アドレスを取得していることがわかります。

- ご覧いただけます。IPv4アドレスWindows DHCP サーバーから PC 用に取得したのは 192.5.5.1 です。 Web ブラウザを開いて次のように入力します。https://127.0.0.1/dhcpstatus.xml。これには、設定され動作中の接続と、現在アクティブなすべてのクライアントが表示されます。
- スクリーンショットでは、Windows ソフトウェアの DHCP サーバーを使用してデバイスに IP アドレスが割り当てられていることがわかります。そのうちの 1 つは Synology DIsk ステーション用で、もう 1 つは Windows PC 用です。
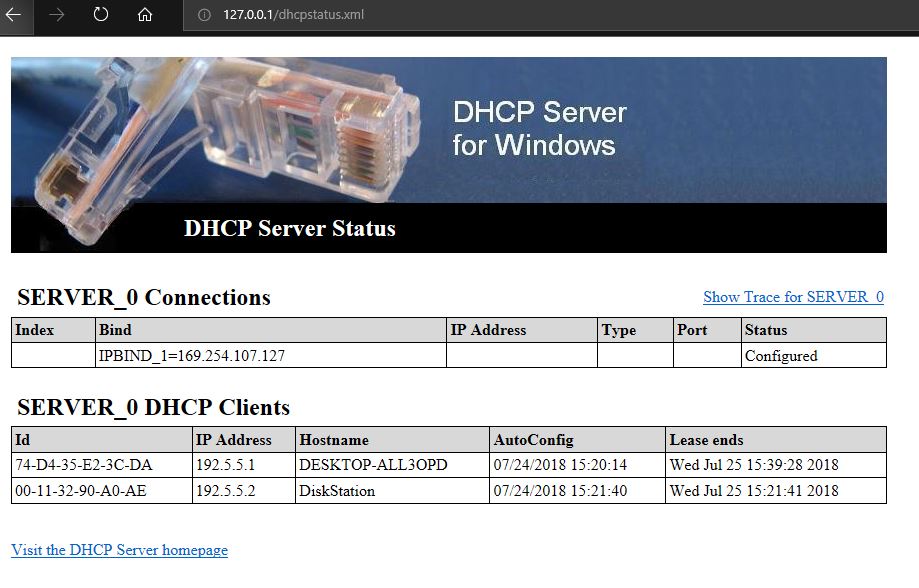
- Synology Nas ボックスに割り当てられた IP アドレスを取得したら、それにアクセスします。ブラウザに移動し、Synology に割り当てられた IP アドレスをポート番号 5000 で入力します。たとえば、IP アドレスが 192.5.5.2 の場合、ブラウザに 192.5.5.2:5000 と入力します。
- そして最後に、ルーターを使わずに PC 経由で Synology NAS に直接アクセスできるようになります。
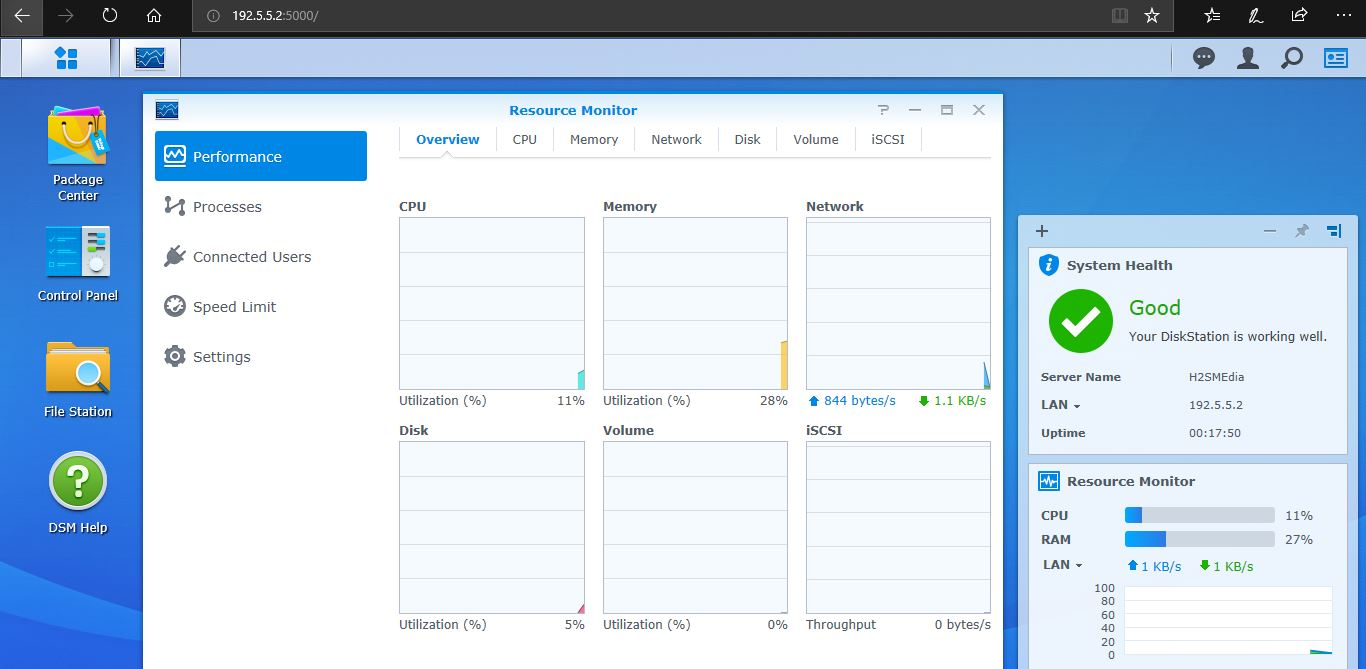
Synology をシステムに直接接続する代替方法
コンピューターに DHCP サーバー ソフトウェアをインストールしたくない場合は、上記のすべての手順を省略して、インターネット接続のあるアダプターと Synology NAS を接続したアダプターの間にブリッジ接続を作成するだけです。インターネットを共有するための WiFi/イーサネット - イーサネット アダプターのブリッジ
このチュートリアルが何らかの形で問題の解決に役立つことを願っています。混乱や提案がある場合は、コメントボックスをご利用ください。