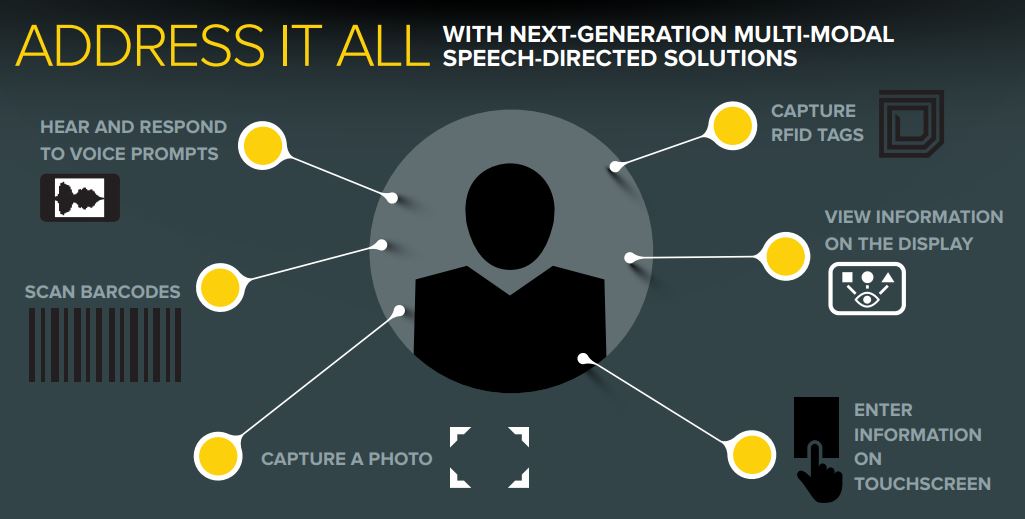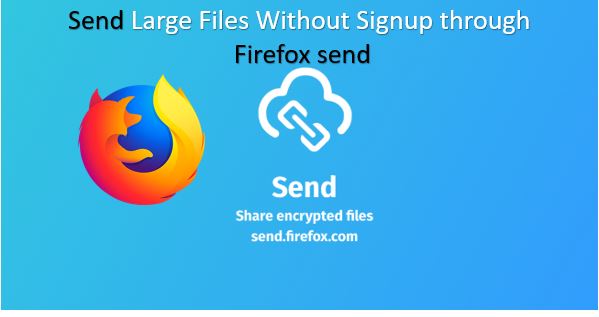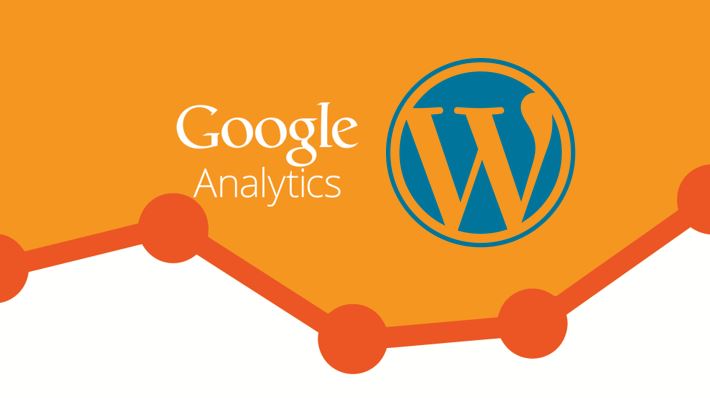仮想マシンを作成して処理するには、Oracle VirtualBox または VMware Workstation Pro に依存する場合があります。これらは、入手可能な 2 つの最も人気のあるクロスプラットフォーム仮想マシン マネージャーです。最も人気のある 2 つの仮想化プラットフォームのいずれか、またはその他の一般的な仮想化プラットフォームに慣れている場合でも、場合によっては、たとえば VirtualBox から VMware Workstation へ、またはその逆など、別の仮想マシン プラットフォームに切り替える必要が生じることがあります。別の仮想化プラットフォームに依存する新しい組織に移動する場合や、さまざまな要件などに応じて、既存のインフラストラクチャを変更して別の仮想マシン プラットフォームの使用を開始したい場合もあります。
つまり、毎日行う必要はないとしても、新しい仮想化プラットフォームへの切り替えが必要になる場合があるということです。仮想マシン プラットフォームを切り替える場合は、特定のプラットフォーム上の仮想マシンを、使用する仮想マシン プラットフォームで認識できるユニバーサル形式またはその他の形式に変換する必要があります。そこで今日は、Oracle VirtualBox と VMware Workstation Pro を切り替えて、VirtualBox を使用して作成された仮想マシンを VMware ワークステーション上で使用できるようにする方法について説明します。。
それでは、早速、それを行う方法を始めましょう。
別の仮想マシン ソフトウェアで使用できるように仮想マシンを変換するには、2 つの手順が必要です。 1 つ目は、仮想マシンを、ほとんどの、または少なくともターゲットの仮想マシン プラットフォームが認識できる共通形式に変換することです。 2 つ目は、それを使用する仮想マシン プラットフォームにインポートすることです。
そこで、仮想マシンを「」に変換する方法について説明します。仮想アプライアンスを開く' またはOVAVMware Workstation Pro と Oracle VirtualBox の両方でこの形式を使用し、それを VMware Workstation Pro と Oracle VirtualBox でネイティブにサポートされている形式に変換またはインポートする方法に進みます。
Virtual Box VM を VMware Workstation Player で使用するように変換する
ステップ 1: 仮想マシンを OVA に変換する
Oracle VirtualBox でアプライアンスをエクスポートする
Oracle VirtualBox を開き、 をクリックします。'ファイル'メニューバーの「」をクリックし、「アプライアンスのエクスポート…' または単に ' を使用しますCtrl+E' ショートカットキー。
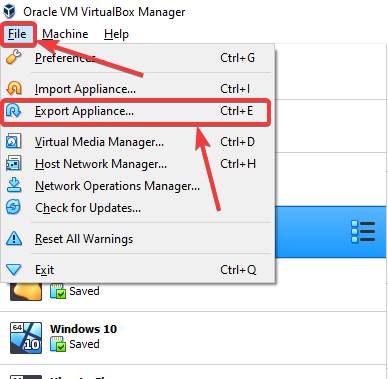
ステップ 2: エクスポートする仮想マシンを選択する
次に、エクスポートする仮想マシンを選択し、クリックします。'次'。 「」をクリックできます。エキスパートモード' いくつかの詳細設定を構成しますが、今はその必要はありません。
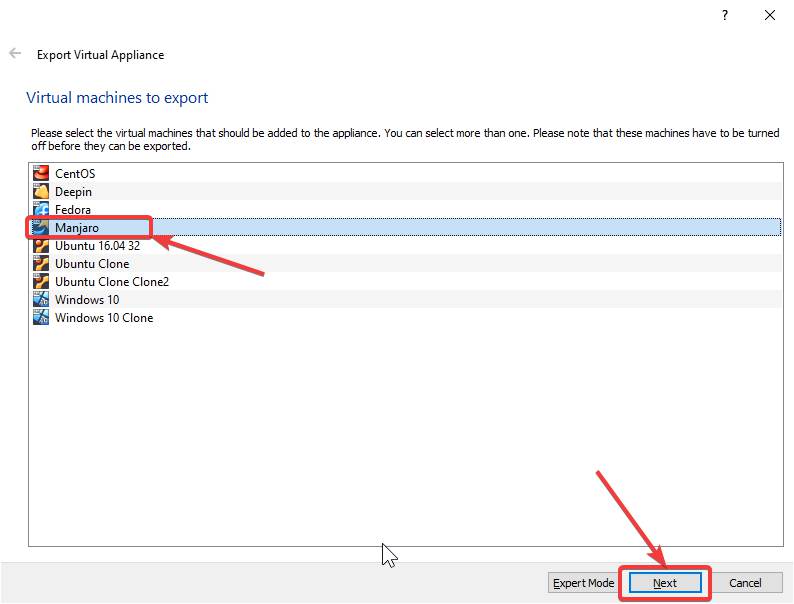
ステップ 3: オープン仮想化フォーマット 1.0
次のステップで、次のことを確認してください。オープン仮想化フォーマット 1.0』が選ばれます。これで、仮想マシンが保存される場所を変更できるようになりました。他の設定はデフォルトのままにすることをお勧めします。ここで、もう一度クリックしてください'次'。
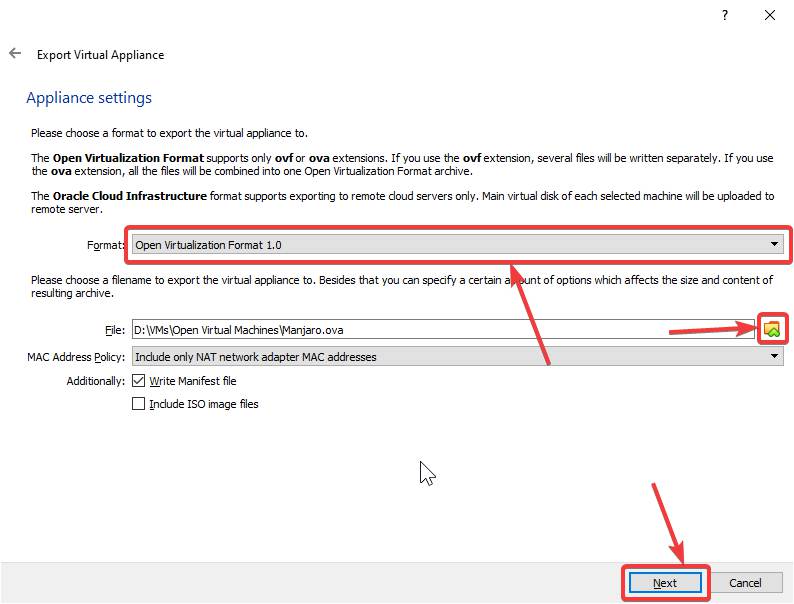
ステップ 4: 仮想マシンのエクスポート
これで、説明が表示されます。クリックするだけです'輸出'をクリックして、仮想マシンをエクスポートするプロセスを開始します。
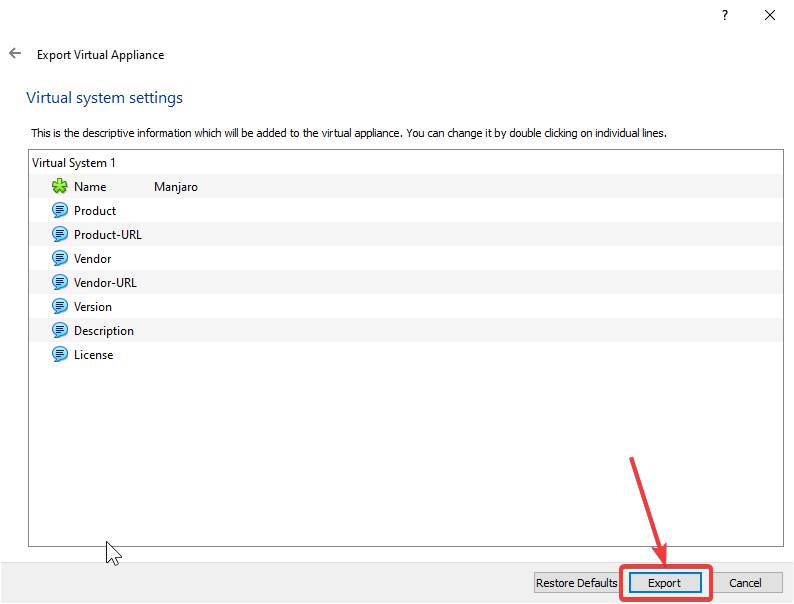
エクスポート プロセスが開始されますが、仮想ハード ドライブのサイズによっては、かなりの時間がかかる場合があります。
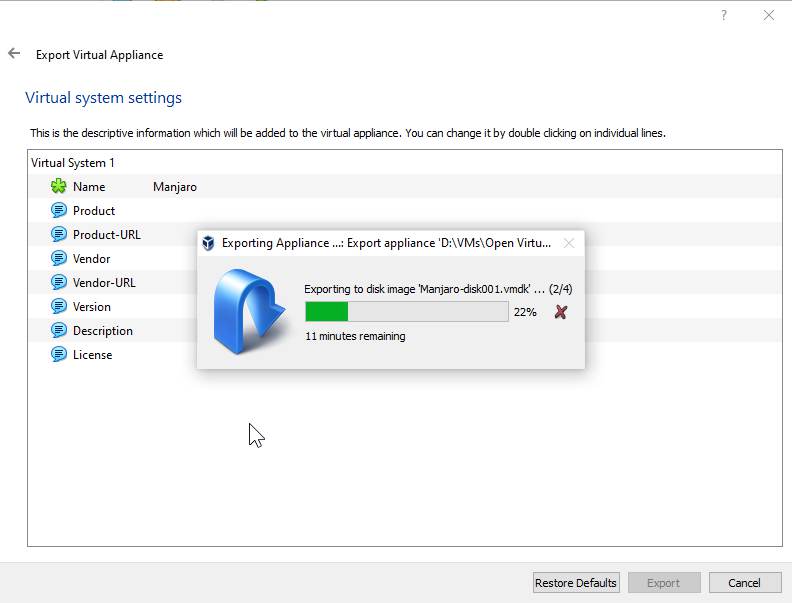
変換が完了すると、変換された仮想マシンが次の場所に表示されます。『OVA』形式を、変換プロセス中に構成した場所に保存します。
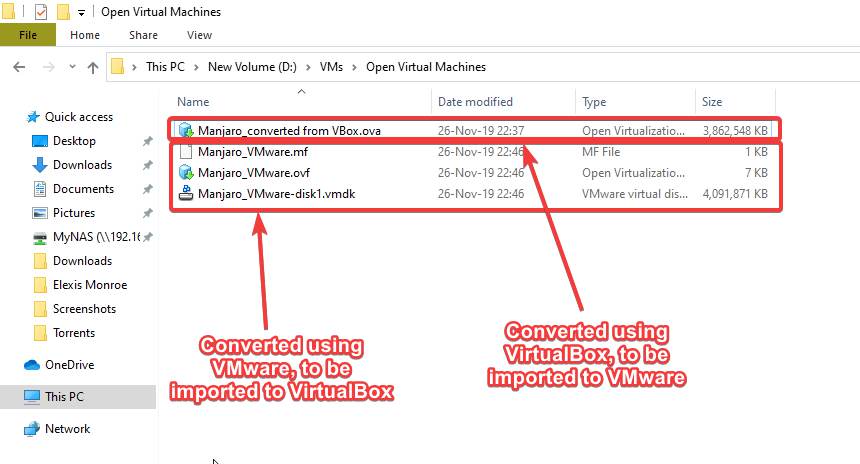
ステップ 5 – OVA イメージのインポート
VMware Workstation Pro またはプレーヤーの場合
VMware Workstation Pro を開き、メニュー バーの [ファイル] をクリックしてから、'開ける…'。あるいは、単に使用してください「Ctrl+O」ショートカットキー。
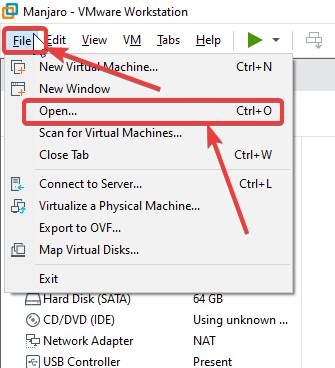
ここで、VirtualBox を使用して OVA 形式に変換された仮想マシンを選択します。私にとって、それは以下のスクリーンショットでマークしたものです。次に、 をクリックします'開ける'。
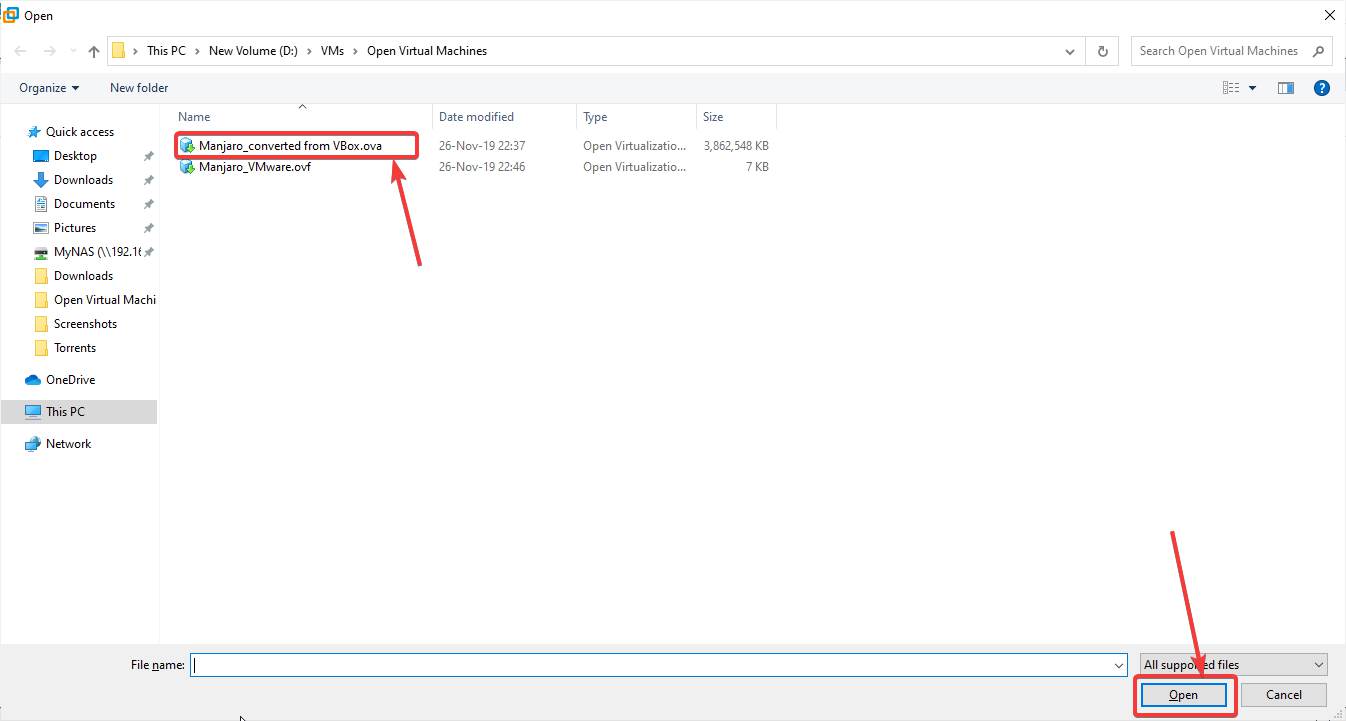
ここでは、仮想マシンに名前を割り当て、仮想マシンを保存する場所を選択する必要があります。完了したら、 をクリックします'輸入'。
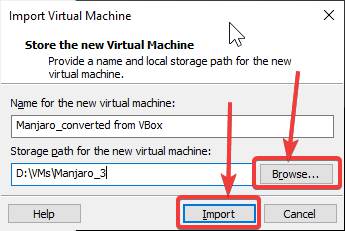
仮想マシンが次の条件を通過していないというエラーが表示される場合があります。OVF仕様適合性チェック。クリックするだけです'リトライ'。
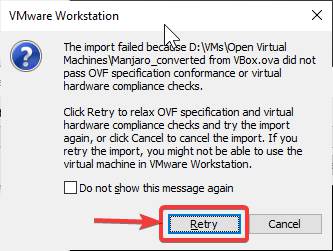
これでインポートが開始され、完了するまで待ちます。またまた、長い時間がかかるかもしれません。
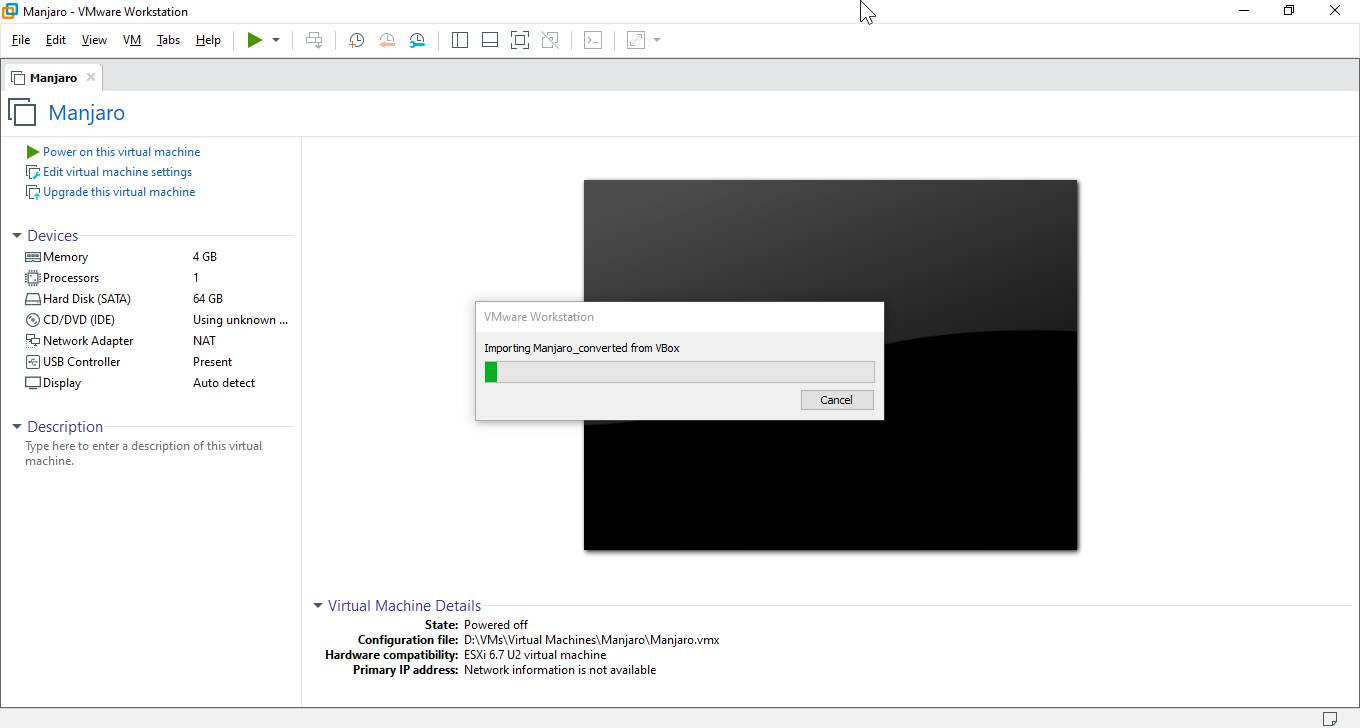
インポートが完了すると、VMware Workstation Pro 上に仮想マシンが表示されます。
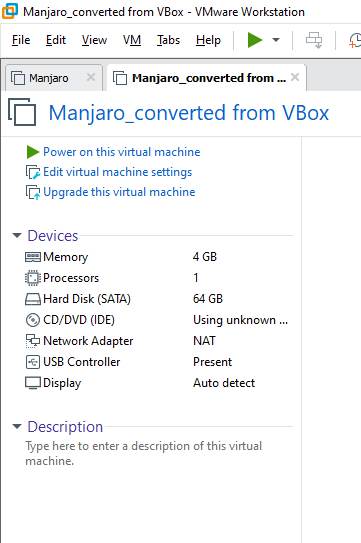
VMware 上で仮想マシンを実行した後も、1 つまたは 2 つのエラーが見つかる可能性がありますが、ほとんどのエラーは無視できるため、いずれのエラーも仮想マシンの使用を停止することはありません。
仮想マシンを別の仮想マシン マネージャーで使用できるように変換すると、いつになるかわかりませんが、非常に便利になります。仮想マシンを OVA または OVF 形式に変換することは、すべての仮想マシンのバックアップを保持し、それらを別の仮想マシン プラットフォームで時々使用したい場合にも非常に役立ちます。
以上でした。何か質問はありますか?以下に同じことについてお気軽にコメントしてください。