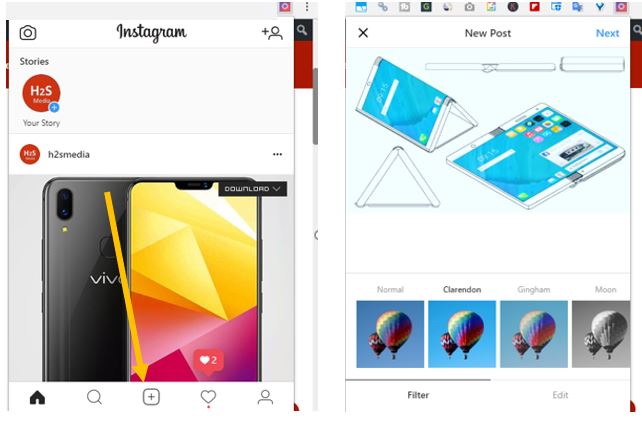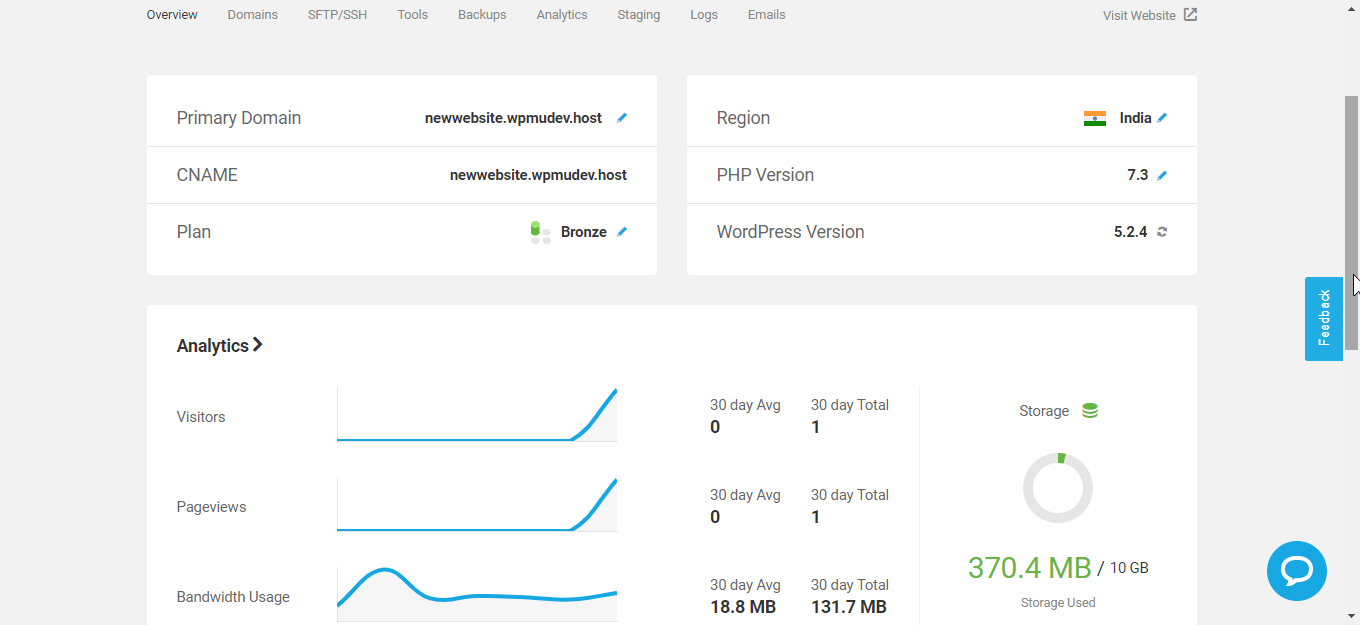Windows 10PC は新しいアップデートを取得するとすぐに、ユーザーの許可なしに自動的にアップデートされます。 Windows 10 の発売に伴い、Microsoft は定期的にこれらのアップデートをユーザーに強制的に適用します。とは異なり、Windows 7一般ユーザーにとって無効にするのは非常に困難です。Windows 10 を手動でアップデートする。なぜなら、彼らは止め方や見つけ方を知らないからです。Windows 10 アップデート 無効にするオプション。これは、MicrosoftがWindows 10の更新処理を無効にするために使用できるオプションを隠したようなものです。
Windows 10 の不要なアップデートにより、相談せずに貴重なインターネット データ パックが消費される可能性があります。私は長い間この問題に直面していましたが、ついにいくつかの対処方法を見つけました。Windows 10アップデートを無効にする。 Windows 10 の更新プログラムの自動ダウンロードを停止する方法は次のとおりです。
Windows 10 の更新プロセスを停止するにはさまざまな方法がありますが、使用している Windows 10 のバージョンによって異なります。を使用している場合のように、Windows 10 のプロフェッショナル、エンタープライズ、およびエデュケーション エディショングループ ポリシーやレジストリ設定などのいくつかの詳細オプションを使用して更新をオフにすることができます。ホームエディションWindows 10 の場合は、Windows 10 Update の自動ダウンロードを無効にするだけです。
方法 1: Windows 10 の更新の自動ダウンロードを防ぐために、特定の接続に従量課金を設定する
携帯電話のインターネット データ接続を使用している場合、または単にイーサネットまたは Wifi の帯域幅を節約したい場合は、単に 'オンにする' 従量制課金接続オプション。特定の接続に対して従量制課金接続設定がオンになっている場合、データ使用量が制御され、自動的に接続が停止されます。Windows 10 アップデート。設定するには従量制接続方法は次のとおりです。
Wi-Fi で従量制課金接続を有効にします。
ステップ 1:設定に移動し、「ネットワークとインターネット > Wi-Fi」を選択し、「」をクリックします。既知のネットワークの管理”。
ステップ 2:次に、Wifi ネットワークを選択し、プロパティをクリックして、従量制課金接続をオンに設定します。
注記:イーサネット接続を使用している場合は、まずレジストリ ハックを使用して従量制課金接続を有効にします。
Windows 8 および 10 でイーサネットの従量制課金接続またはセルラー接続を有効にする方法
ステップ 1:検索パネルに移動して検索します登録編集そしてそれを実行します。
ステップ 2:レジストリ内で次の場所に移動します。デフォルトのメディアコスト
HKEY_LOCAL_MACHINE\SOFTWARE\Microsoft\Windows NT\CurrentVersion\NetworkList\DefaultMediaCost
ステップ 3:今、デフォルトのメディアコストキーを右クリックして選択します権限。許可ウィンドウが開きます。スクリーンショットに示すように、「Advance」オプションをクリックします。
ステップ 4:DefaultMediacost の高度なセキュリティ設定が開きます。上部に「TrustedInstaller」というオプションが表示されます。変化リンク。
ステップ5:のユーザーまたはグループを選択してくださいウィンドウが開き、「詳細」オプションをクリックしてから、今すぐ探す検索結果から「管理者」ユーザーを選択し、「OK」をクリックします。
ステップ6:上部にあるチェックボックスをオンにしますサブコンテナとオブジェクトの所有者を置き換えますオプションを選択して「OK」をクリックします。
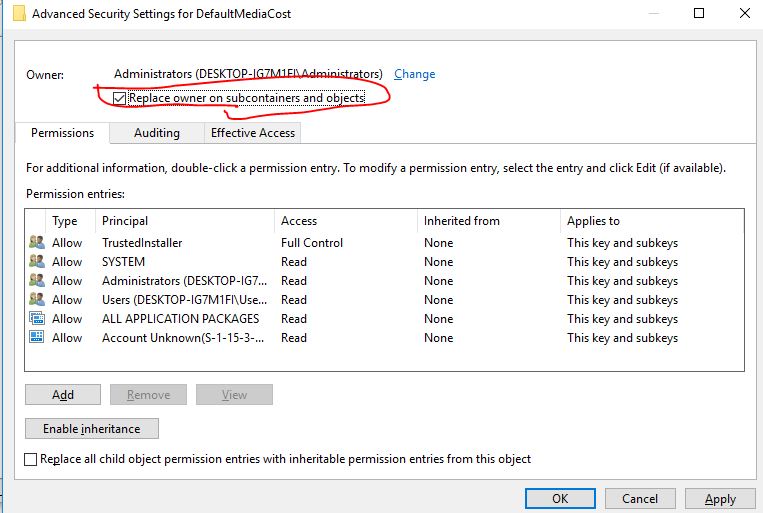
ステップ7: を選択します。管理者グループを作成し、許可を確認してくださいフルコントロールからのボックスDefaultMediaCost のアクセス許可ウィンドウを開き、「OK」をクリックします。
ステップ8:次に、DefaultMediaCost キーから Ethernet エントリをダブルクリックして値を変更します。その値を次から変更しますデータ値1~2。クリックわかりました
- データ値 1 は従量制課金でない接続を意味します
- データ値 2 は従量制課金接続を意味します
方法 2: Windows 10 Update サービスを無効にする方法
ステップ 1:Windows 10 アップデートは他の Windows 10 プロセスと同じプロセスであるため、手動で停止できます。 Win + R キーを同時に押して Run Command サービスを開き、次のように入力します。サービス.mscそしてEnterを押します。
ステップ 2:Windows 10 で利用可能なすべてのサービスのリストが表示されます。次に、Windows Update サービスを見つけてダブルクリックして開きます。
ステップ 3:Windows Update のプロパティ ウィンドウが開き、[全般] タブで、スタートアップの種類' 無効に変更します。将来、Windows 自動更新サービスを有効にしたい場合は、「スタートアップの種類:」を「自動」に変更するだけです。
方法 3: Windows 10 Pro ユーザーのみグループ ポリシーを使用して自動更新を無効にする
ステップ 1:「実行」コマンドを開き、次のように入力します。
gpedit.msc
グループ ポリシー エディターにアクセスできるのは、Professional、Enterprise、および Education エディションの Windows 10 ユーザーのみです。次に、[管理用テンプレート] -> [Windows コンポーネント] -> [Windows Update] に移動し、スクリーンショットに示すように、次のウィンドウで自動更新の構成オプションをダブルクリックして設定を開きます。
ステップ 2:あ自動更新の構成が開きます。「有効」というオプションが表示されるので、それを選択します。次にオプションに移動し、好みの設定を選択します。 4種類の設定を提供します
- 自動ダウンロードとインストールの通知
Windows は、コンピューターに適用される更新プログラムを検索し、バックグラウンドでダウンロードします (このプロセス中にユーザーに通知や中断はありません)。ダウンロードが完了すると、インストールの準備ができたことがユーザーに通知されます。 Windows Update にアクセスすると、ユーザーはそれらをインストールできます。
- ダウンロードの通知とインストールの通知
Windows がこのコンピュータに適用される更新を見つけると、更新をダウンロードする準備ができていることがユーザーに通知されます。 Windows Update に移動すると、ユーザーは利用可能な更新プログラムをダウンロードしてインストールできます。
- 自動ダウンロードとインストールのスケジュール設定
グループ ポリシー設定のオプションを使用してスケジュールを指定します。スケジュールが指定されていない場合、すべてのインストールのデフォルトのスケジュールは毎日午前 3 時になります。インストールを完了するために再起動が必要な更新プログラムがある場合、Windows はコンピュータを自動的に再起動します。 (Windows の再起動の準備ができたときにユーザーがコンピューターにサインインしている場合、ユーザーには通知され、再起動を遅らせるオプションが与えられます。
- ローカル管理者が設定を選択できるようにする
このオプションでは、ローカル管理者Windows Update を制御できるようになります。ローカル管理者は、自動更新の構成を無効にすることはできません。
その他のオプションWindows 10アップデートを無効にする
のステータスを設定することもできます。自動更新の構成に無効。このオプションを選択した後、Windows Update で入手可能な更新プログラムはすべて手動でダウンロードしてインストールする必要があります。
ステータスが「未構成」に設定されている場合、自動更新の使用はグループ ポリシー レベルで指定されていません。ただし、管理者はコントロール パネルから自動更新を構成できます。
方法 4:Windows 10 Pro ユーザーのみレジストリを使用した自動更新を無効にする
この方法は非常に高度な方法であり、レジストリを使用して Windows アップデートを無効にします。この方法は、Windows 10 のプロフェッショナル バージョンでのみ機能するようです。これらをダウンロードするだけです。Windows 10のレジストリハッキングダブルクリックしてレジストリ ファイルにインストールします。
各アップデートは Windows の安全性と安定性を確保することを目的としているため、Windows 10 アップデートを無効にするのは賢明ではありません。ただし、データが限られている場合、または帯域幅を節約したい場合は、上記の適切な方法のいずれかを実行できます。を使用することをお勧めします。従量制課金接続使用と制御が簡単なオプションです。