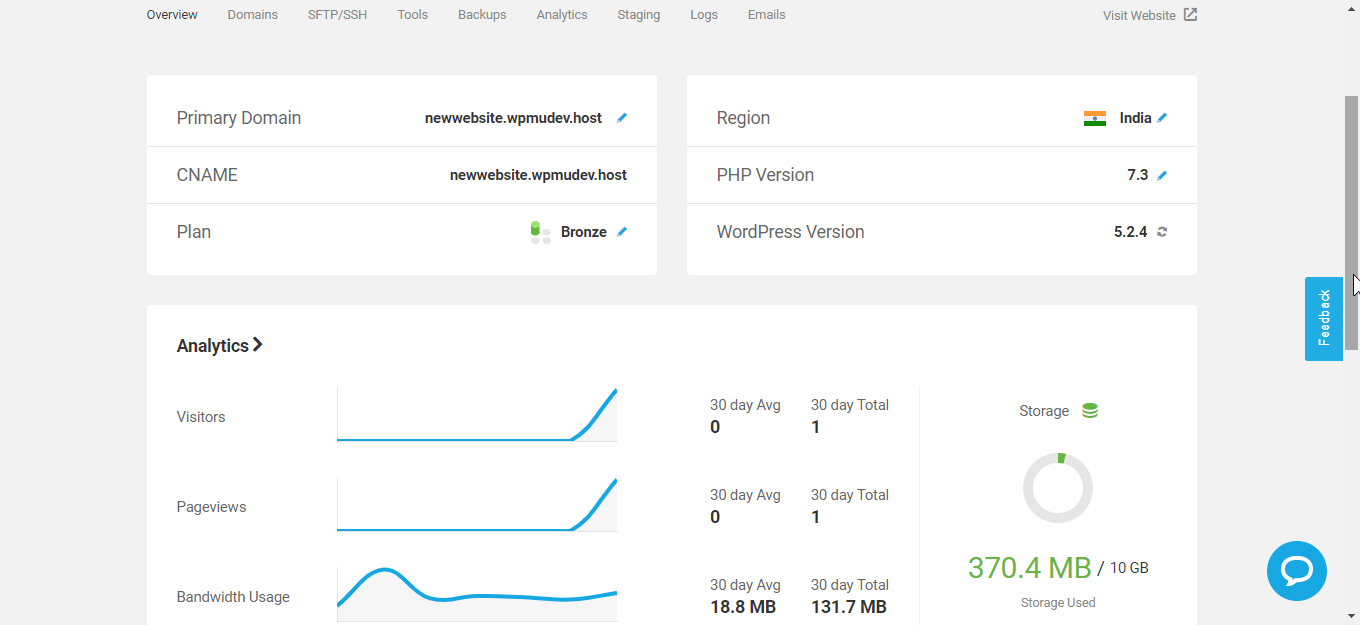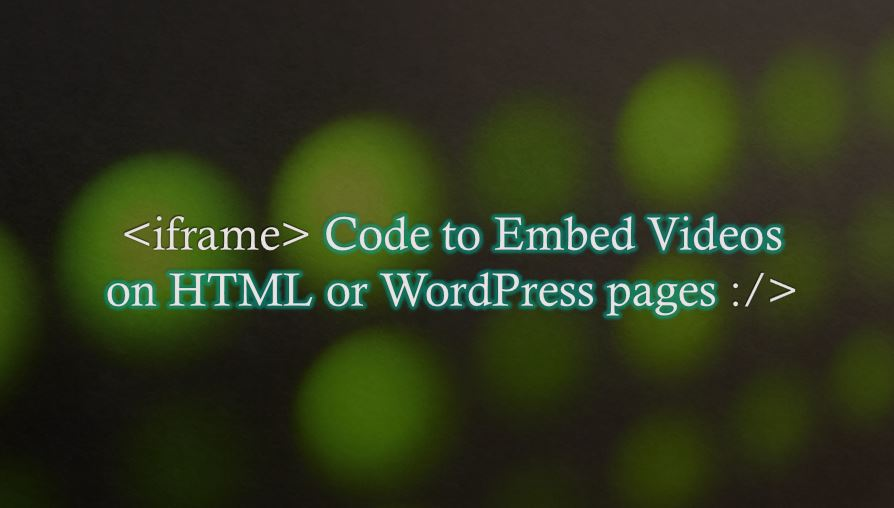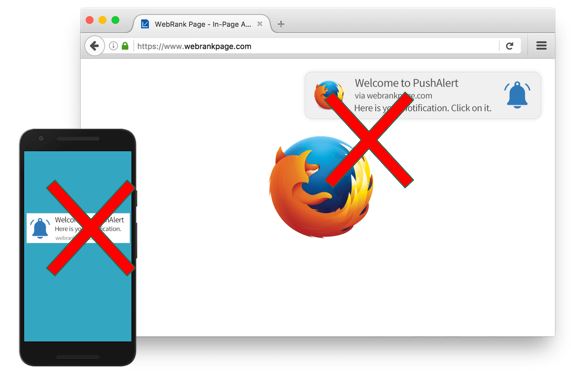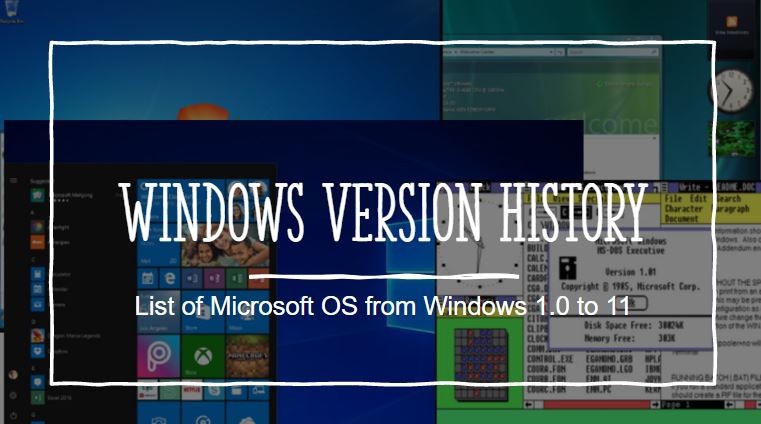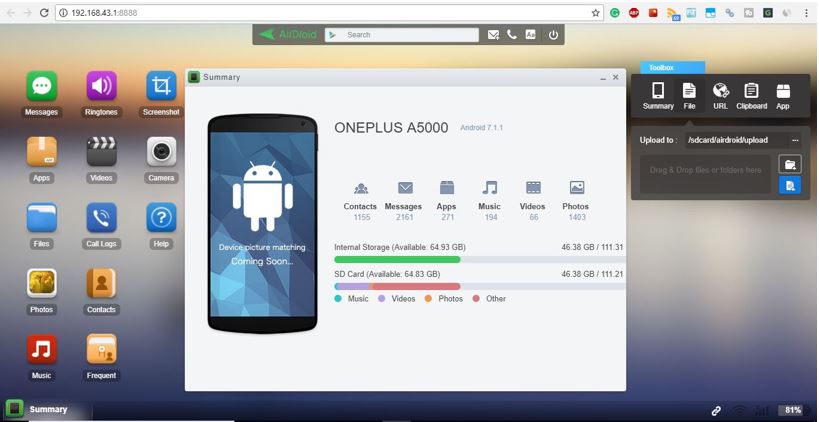ハード ドライブやその他のストレージ デバイスのサイズが日々増加しているため、私たちはストレージのことをまったく気にせずに、できるだけ多くのファイルを保存したり、思う存分プログラムをインストールしたりできる余裕を享受しています。しかし、ストレージ容量を増やすことは不可能で、デジタル ガジェットの容量不足の警告が表示されることになります。この時点ですぐに実行すべきアクションは、いくつかのファイルとフォルダーを確認し、それらを削除してストレージ デバイス上のスペースを取り戻すことです。しかしその後、同じゲームをプレイし始めると、再びストレージが不足してしまいます。このサイクルは続いていきます。
しかし、究極の戦略は、不要なファイルを一度に永久に削除することでスペースを取り戻し、ハードドライブやその他の場所に後続のタスクを続行するための大きな空きスペースを確保することです。ディスクのクリーンアップ、キャッシュのクリア、ハード ドライブのデフラグを行うと、ある程度の空き領域が得られますが、それほど多くはありません。コンピュータまたは Android デバイスに大量のファイルがある場合、ファイルを個別に削除すると重要な時間が大幅に奪われてしまいます。また、ファイルが正確にどこにあるのかわからない場合は、それも良い考えではありません。スペースを消費するファイルが存在します。幸いなことに、コンピューターまたは Android デバイス上に存在するファイルをグラフィカルに表示して、プロのように大量の不要なファイルを削除できます。
それでは、Windows コンピュータ上のファイルのブロック表現を取得して、最も簡単な方法で分厚いファイルを削除する方法から始めましょう。
Windows 10/8/7 および Android 上のストレージデバイス上に存在するファイルのブロックのようなグラフィック表現を確認する方法
Windows で WinDirStat ディスク容量アナライザーを使用する
ステップ 1: WinDirStat をダウンロードするWindows コンピュータ上でフォスハブ、ソースフォージまたはトリプルそしてそれをインストールします。
ステップ 2: プログラムをダウンロードする場合次のリンクのいずれかからアクセスすると、マルウェアや追加のプログラムが含まれることはありません。したがって、「次へ」をクリックし続け、デフォルト設定でプログラムをインストールします。
ステップ 3: プログラムを開きますをクリックすると、システムに接続されているハード ドライブ、ソリッド ステート ドライブ、マップされたドライブ、その他のストレージ デバイスが表示されます。すべてのドライブを選択することも、いくつかの個別のドライブを手動で選択して選択することもできます。'わかりました'。
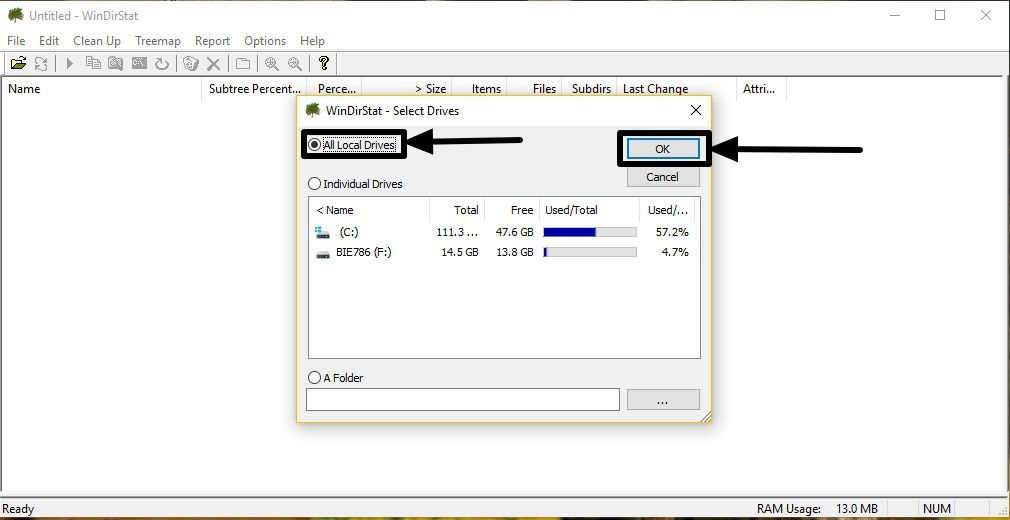
ステップ 4: プログラムに選択したドライブの内容をスキャンさせます、コンピュータに接続されているボリュームのサイズによっては、時間がかかる場合があります。ドライブ上でホバリングする昔ながらのパックマン キャラクターをお楽しみください。
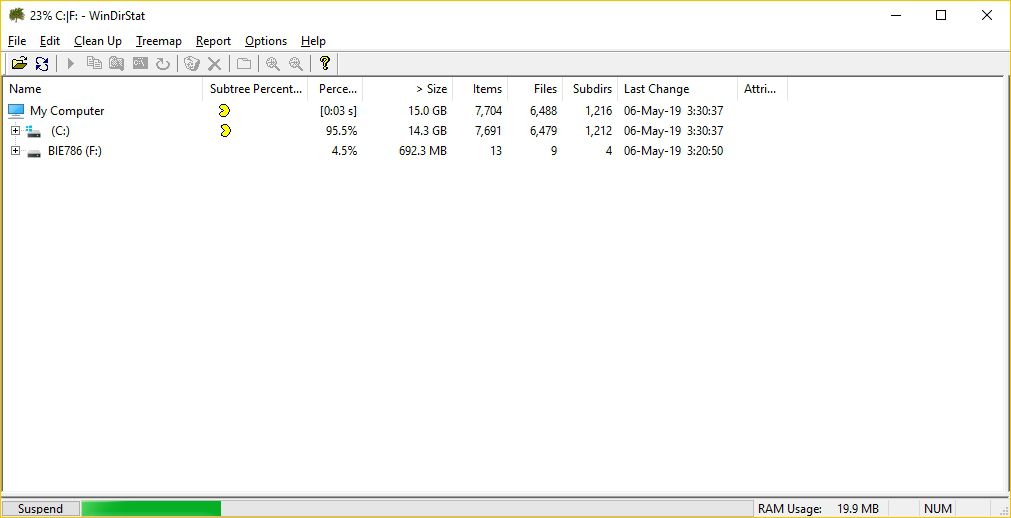
ステップ 5: 完了すると、ブロック表現が表示されます。ボリューム上に存在するファイルの数。ブロックのサイズが大きくなると、ファイルのサイズも大きくなります。
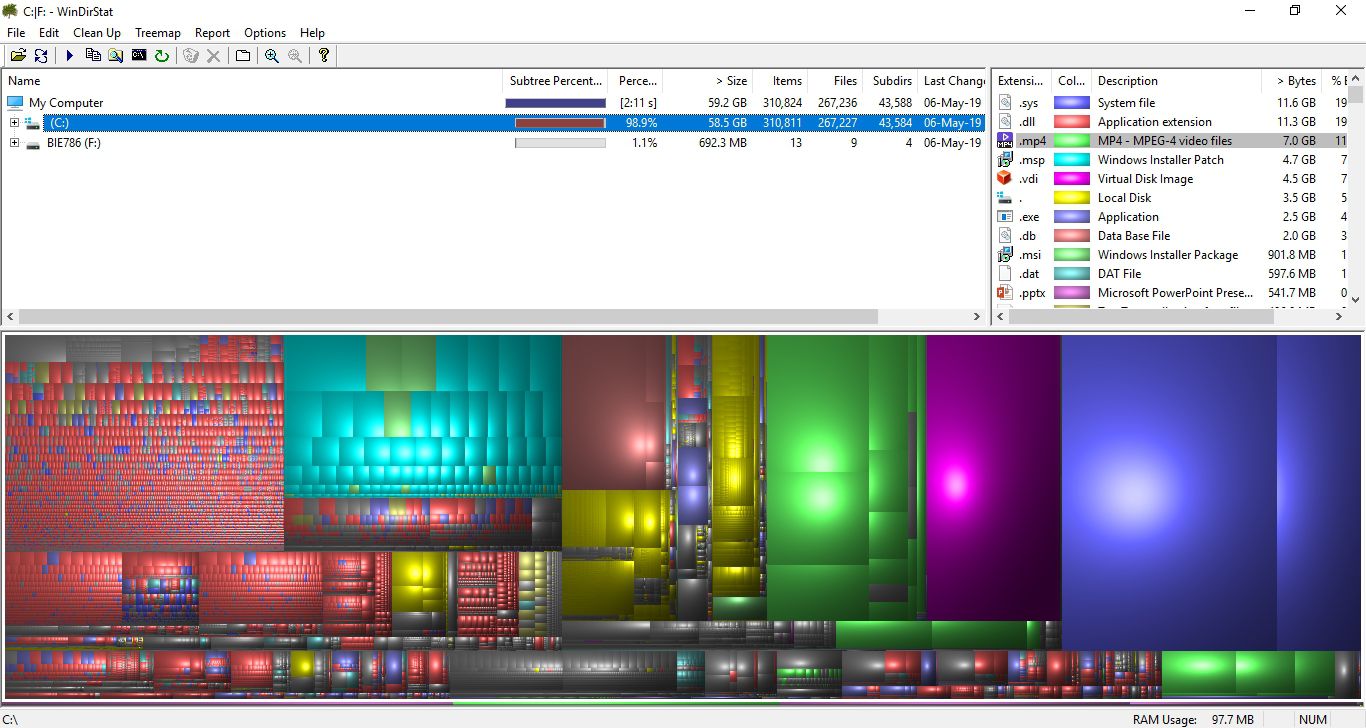
ステップ 6: 大きなチャンクまたはブロックのいずれかをクリックするだけで、ファイルが表示されます。
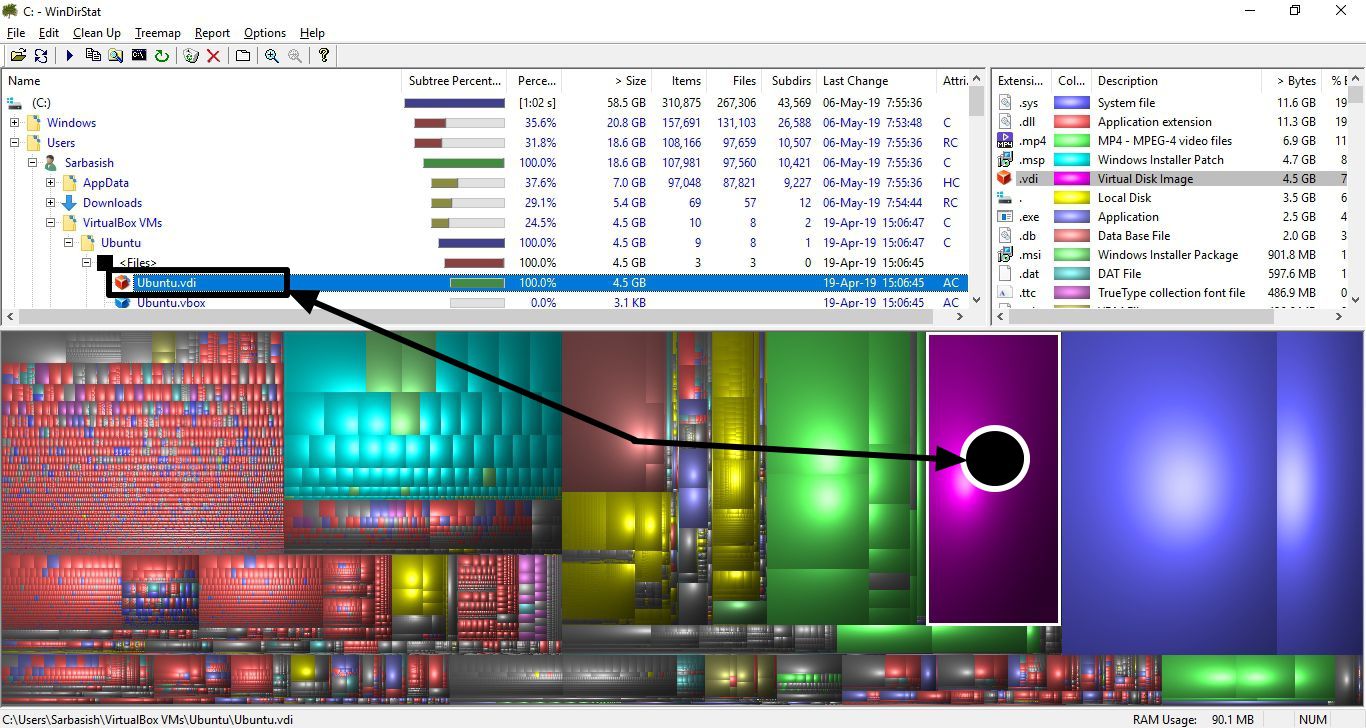
ステップ 7: 選択したファイルを保持したくない場合、ブロックまたは個々のファイルをクリックし、「」をクリックします。エクスプローラーはこちら' または 'コマンドプロンプトはこちら' Windows エクスプローラーまたはコマンド プロンプトのいずれか都合の良い方を使用してファイルを削除します。
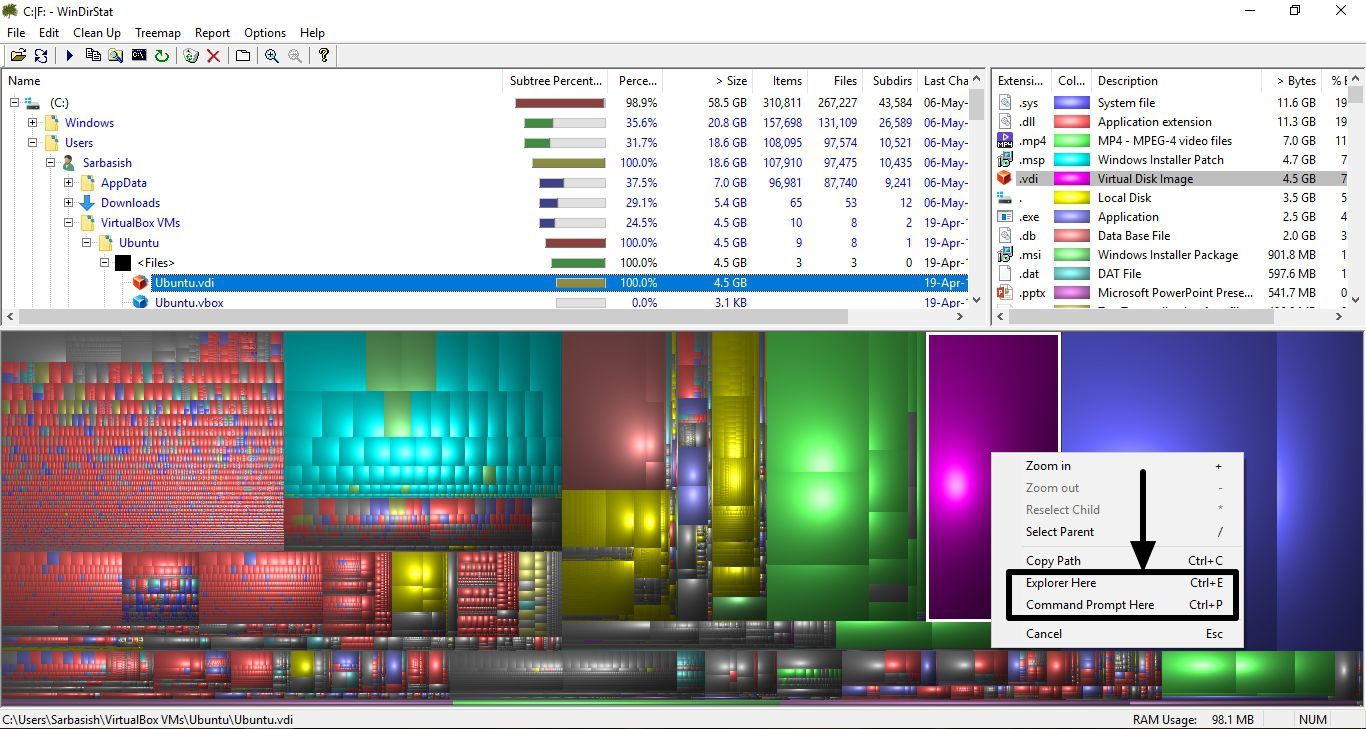
ステップ 8: または、ファイルを右クリックすることもできます。、ごみ箱に削除するか、WinDirStat インターフェイス自体から直接完全に削除します。
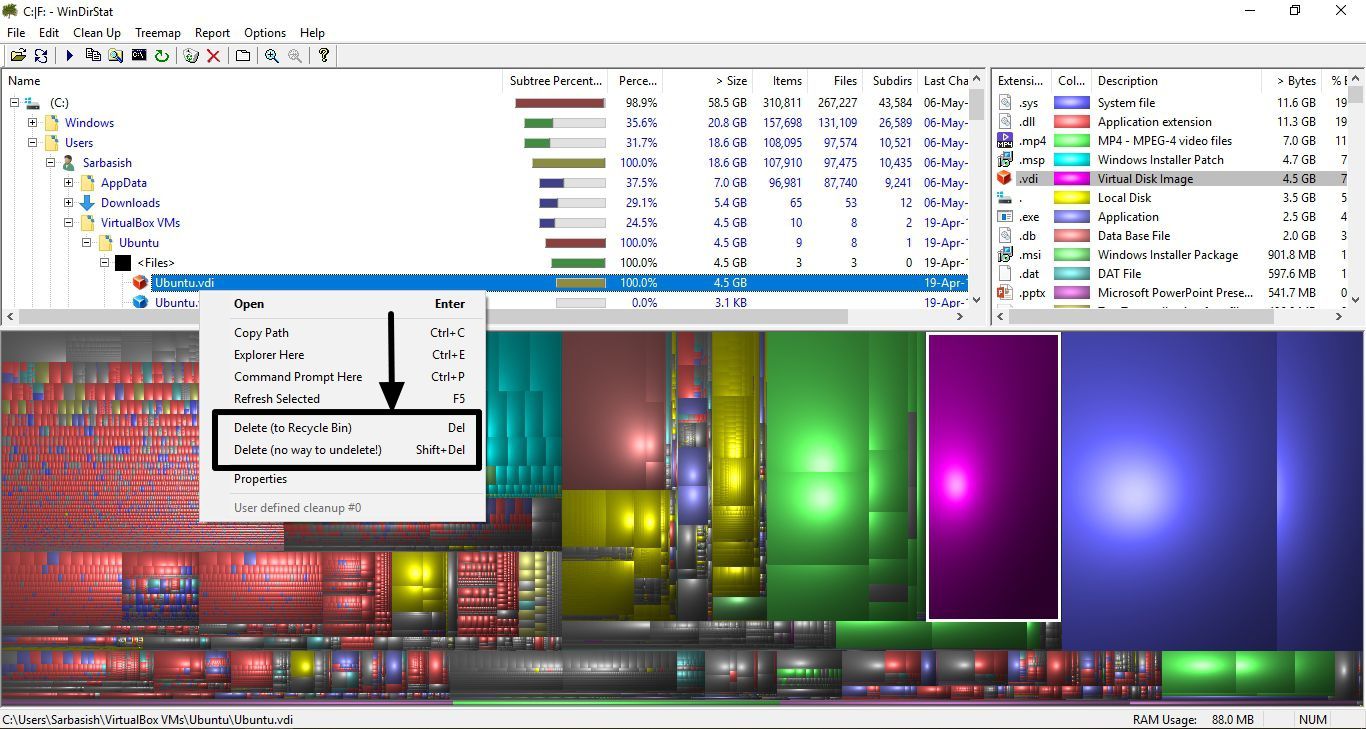
ステップ 9: WinDirStat は非常にユーザーフレンドリーなインターフェイスを備えています。ここでは、異なるカテゴリに異なる色が割り当てられており、特定のカテゴリに属するファイルの合計サイズを確認できるため、ファイルの管理が容易になります。
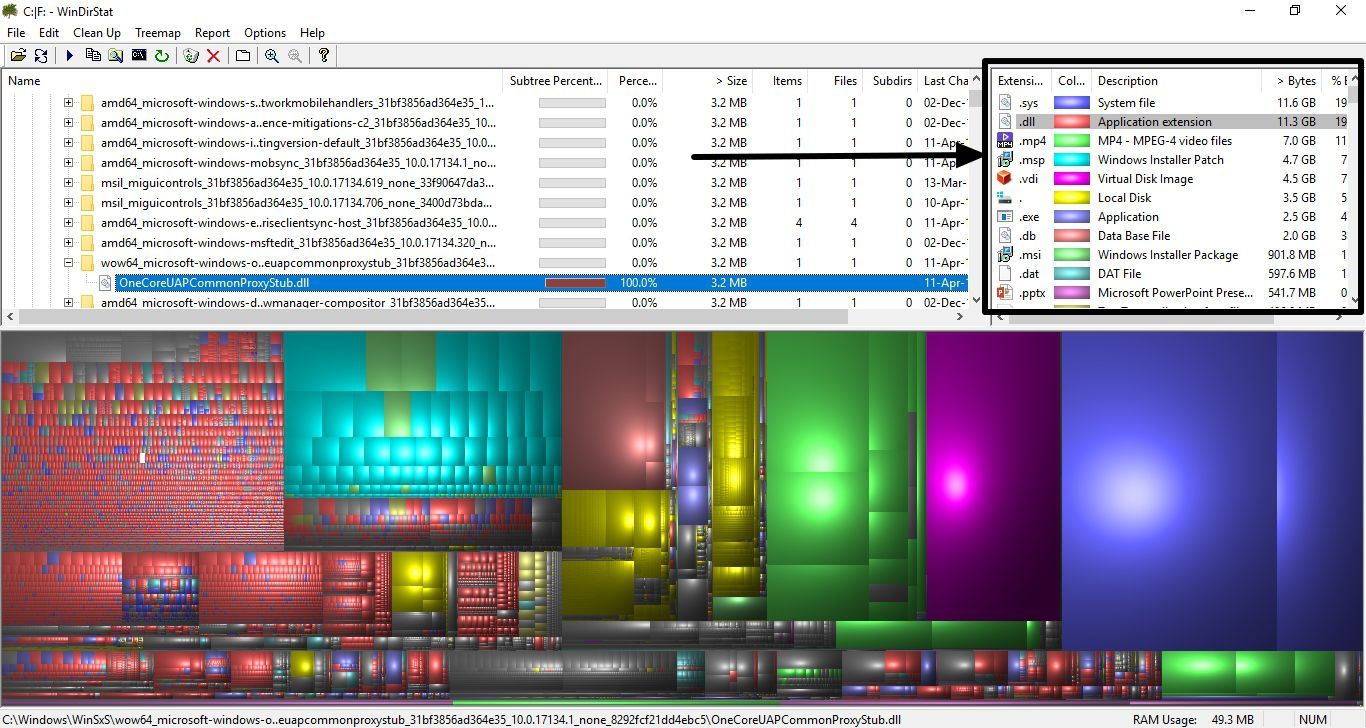
Android の場合: ストレージ マップ ディスク容量アナライザー
10人中9人Android スマートフォンでも、大量の写真を撮影したり、ビデオを録画したり、インターネットから大きなファイルをダウンロードしたりすると、メモリ不足の警告が表示されます。 WhatsApp を使用すると、おはようやおやすみのメッセージを何百件も受信する可能性があり、内部ストレージまたは外部ストレージの利用可能なスペースが想像以上の速さで簡単に消費されてしまいます。理由が何であれ、次のチュートリアルを使用すると、スマートフォンのストレージと同じ表現を非常に簡単に取得できます。
ステップ 1: ダウンロード'ストレージマップ' Android デバイスで Google Play ストアからダウンロードしてください。
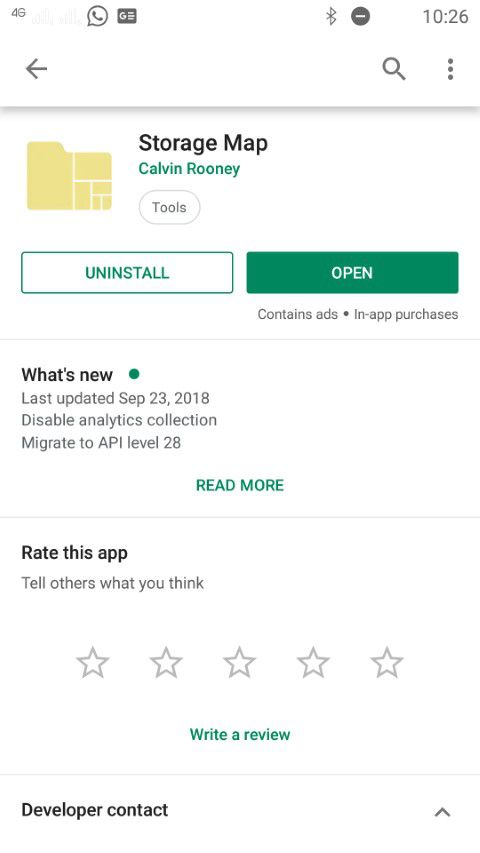
ステップ 2: をタップしますの上'許可する'、ストレージ マップ アプリへのストレージ アクセスを提供するよう求められたとき。
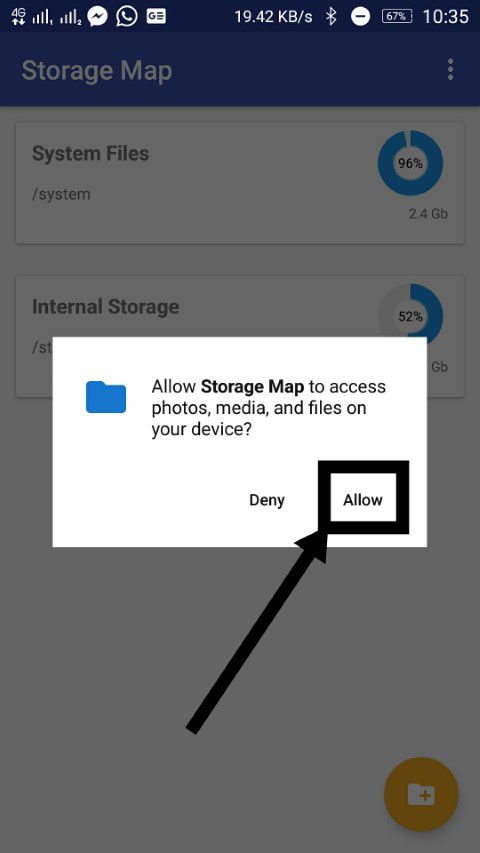
ステップ 3: 内部ストレージが表示されます。およびシステム フォルダーを参照して、それぞれのストレージ マップを確認します。
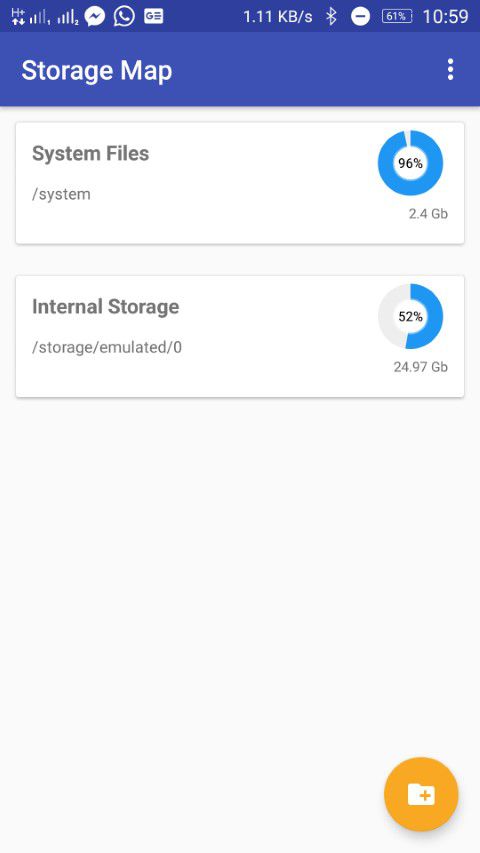
ステップ 5: それらのいずれかをタップします。内部ストレージをタップしてマップを表示します。タップ後、内容の解析が完了するまでしばらくお待ちください。
ステップ 6: 各フォルダーとファイルが表示されます。消費するスペースも同様です。ブロックが大きくなるほど、消費するスペースも多くなります。
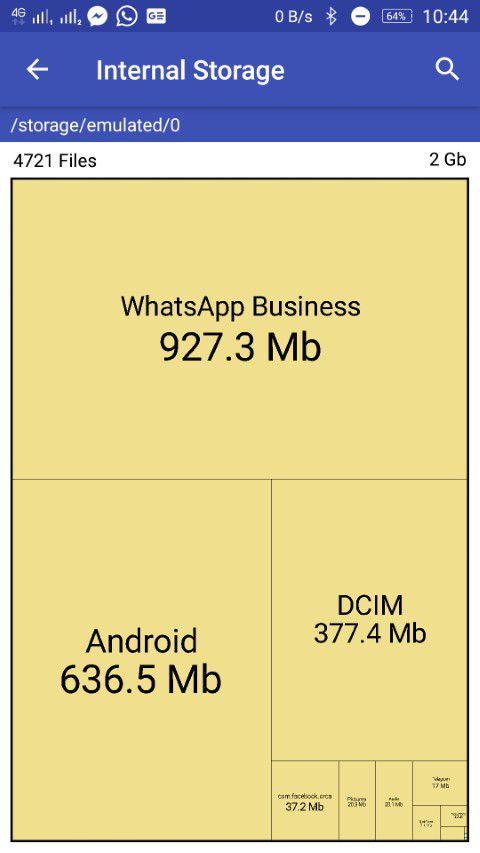
ステップ 7: それらのいずれかをタップできます。スペースを見つけるために、サブフォルダーが消費されています。
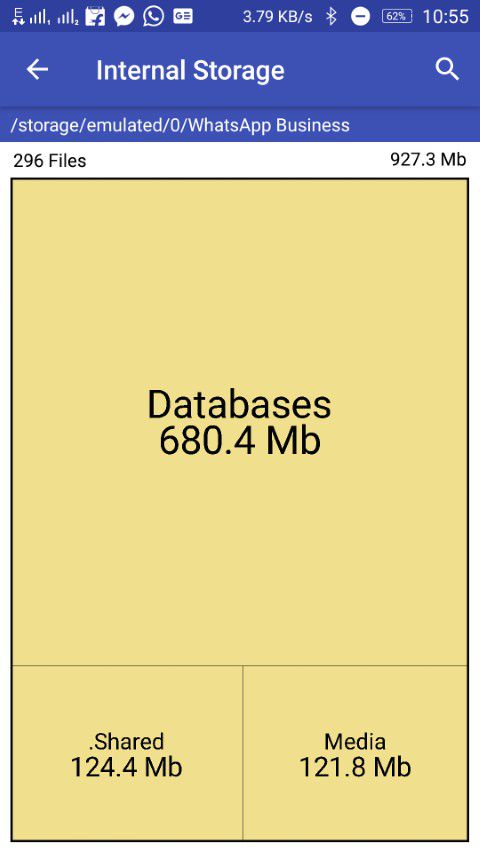
ステップ 8: 特定のフォルダーを削除するには、フォルダーを長押しし、「」をタップしますファイルの削除' コンテンツを即座に削除します。ただし、このプロセスは元に戻すことができないため、覚えておく価値があります。
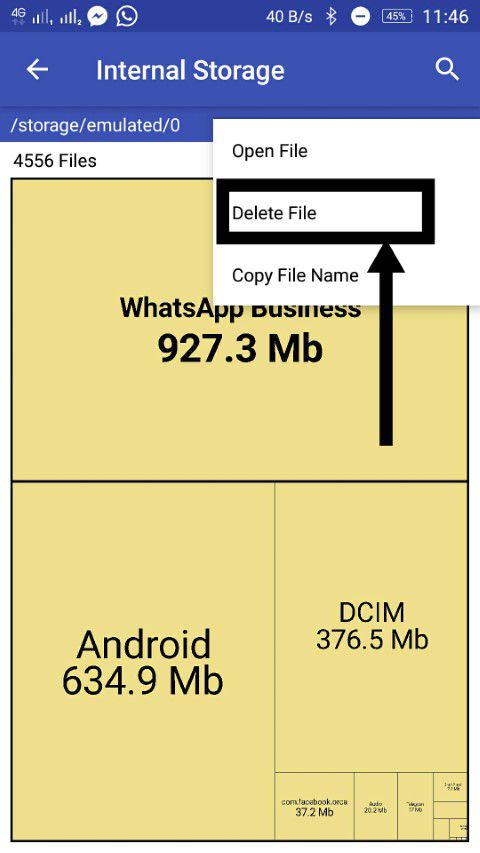
Storage Map を使用すると、SD カードの内容も分析できます。
ステップ9: 小さなアイコンをタップするだけですアプリインターフェースの右下隅にある をクリックし、スマートフォンに接続されている SD カードを見つけて、 をタップします'わかりました'。
SD カードの名前は、以下のスクリーンショットのようになります。
ステップ 10: ただし、次の設定は保存されません。追加したフォルダーと場所を保存するには、プロ バージョンにアップグレードする必要があります。
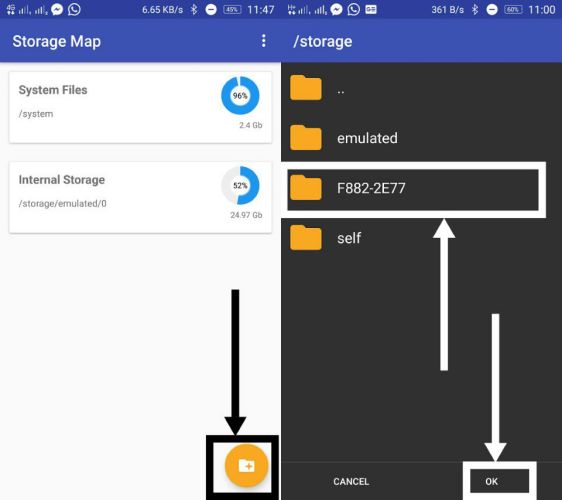
ステップ 11: 外部ストレージをタップするだけです同様に中身を確認し、不要なファイルやフォルダを同様に削除します。
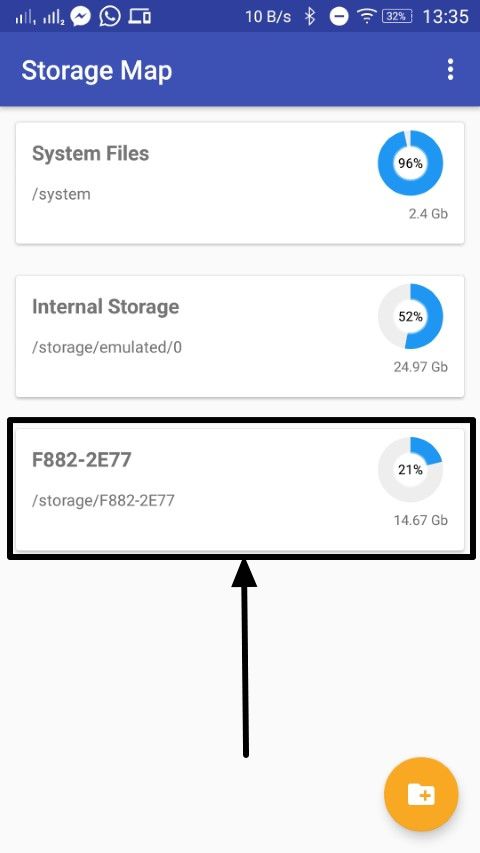
それで終わりました。デバイスのストレージが少ない場合に問題が発生する場合、この回避策は労力をまったく費やさずに非常に役立ちます。
この情報がお役に立てば幸いです。チュートリアルについて何か言いたいことはありますか?下のコメントセクションに遠慮なく残してください。