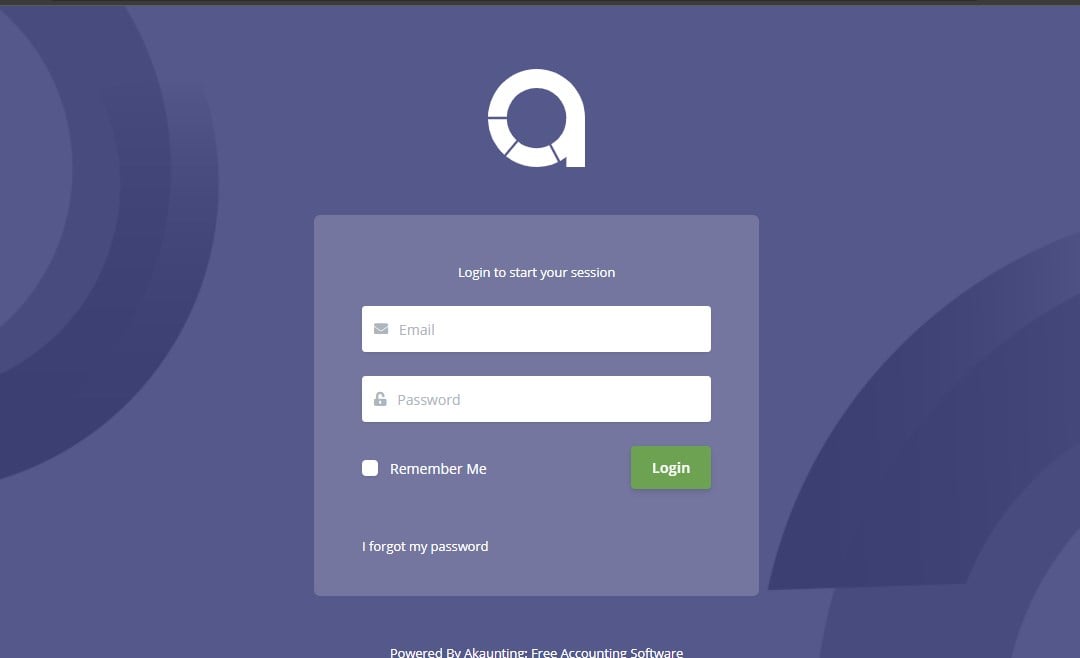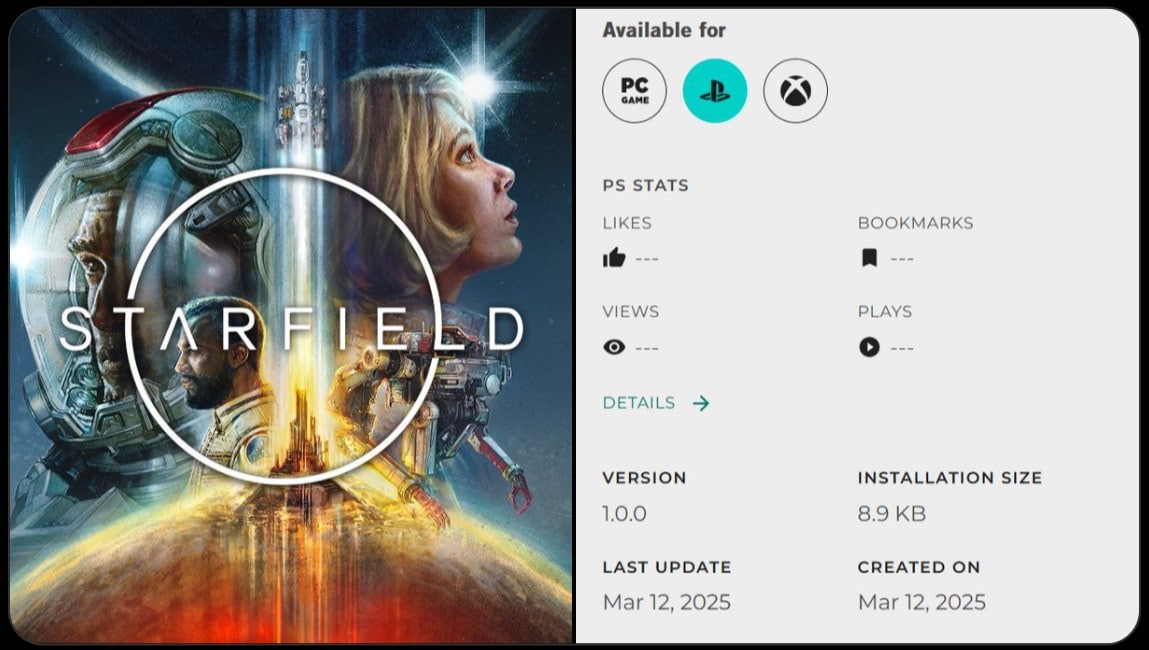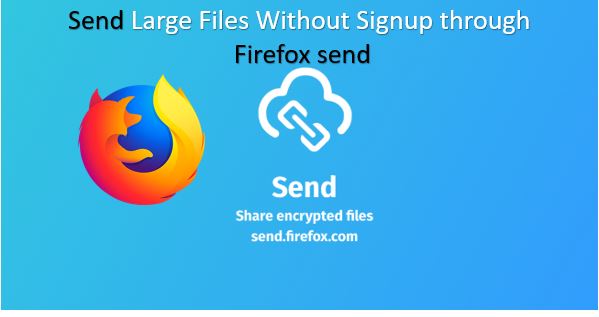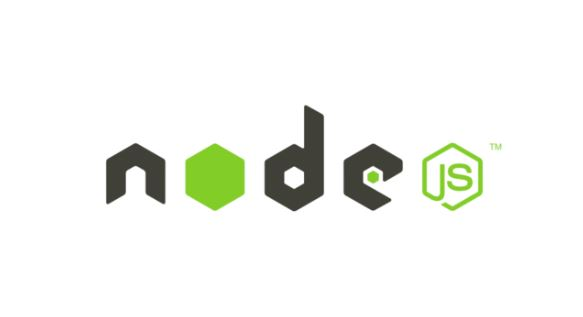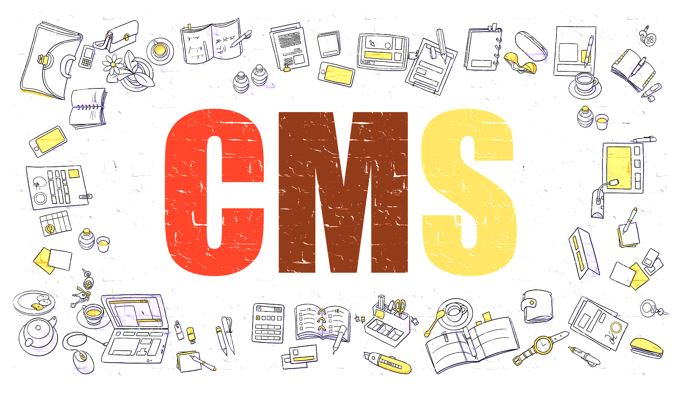Microsoft は、Ignite カンファレンスで Windows Server 2019 の後継として Windows Server 2022 を発表しました。次期バージョンは Windows Server 2022 という名前で実行されますが、2021 年にリリースされる予定です。ただし、プレビューはすでにダウンロード可能であり、ここで Windows Server 2022 ISO ファイルを入手できることをお知らせします。
この最新バージョンは、2021 年後半後半に商業利用向けに公開される予定ですが、この記事の執筆時点では正確な日付はまだ確認されていません。開発者、管理者、その他の Windows 愛好家は Windows Server 2022 のプレビューをダウンロードできますが、そのビルドは Windows Server vNext LTSC (Long-Term Servicing Channel) プレビューとして知られています。
次期サーバー バージョンでは、Microsoft Azure との統合が強化されます。また、開発者は今回、接続性を向上させ、Azure Arc や Storage Migration Service などのサービスを介して企業のオンプレミス サーバーにクラウド イノベーションを提供するため、ハイブリッド アプローチを選択しました。
さらに、ユーザーは、仮想マシン、Windows コンテナー、簡素化されたイベント ビューアー、セキュリティの向上の管理の点でその他の改善が加えられた Windows Admin Center 更新バージョン (2103) を利用できるようになります。これに加えて、Secured-core Server では、強化された脅威保護が導入されており、TLS 1.3 や AES-256 などの暗号化テクノロジがデフォルトで有効になるか、その機能の範囲が拡張されます。
より多くの機能とセキュリティ機能、およびそれらの詳細については、今後のアップデートで明らかにされる予定です。それまでは、Windows Insider Program に登録して、新しいサーバー バージョンを試すことができます。詳細については、を参照してください。Microsoft の公式発表ブログ。
Windows Server 2022 プレビュー ISO ファイルをダウンロード
- に行きますMicrosoft Windows Server Insider Previewのダウンロードページ。ここにリンクがありますそのために。
- をクリックしてください右側上部のプロフィールアイコンログインページを取得します。
- すでにお持ちの場合は、マイクロソフトアカウント次に、関連付けられた電子メール アドレスとパスワードを入力します。さもないとをクリックし、「」をクリックします。1 つ作成する」とリンクして、自分用に会社にアカウントを登録します。
- ログインしたら、落ちる箱。
- 「」を選択してくださいWindows Server 2022 プレビュー ISO - ビルド 20313” など、ダウンロード中に現在のビルドを利用できます。試着したい場合は仮想マシン、次に事前に構築されたVHDX画像もご用意しております。
- をクリックしてください確認するボタン。
- 次に、言語ボックスが表示されるので、Windows 2022 サーバーでデフォルトにする言語を選択します。そして再び「」を押して前進します。確認するボタン"。
- 最後に、ダウンロード ボタンのために "Windows Server vNext LTSC プレビュー– ビルド 20313英語それをクリックすると、ISO ファイル同じように。
- 生成されたリンクは次の期間有効です。24時間、友達や他の人と共有したい場合に備えて。その後、同じ手順に従って再度生成する必要があります。
上記の手順を明確に理解するためのスクリーンショットを次に示します。