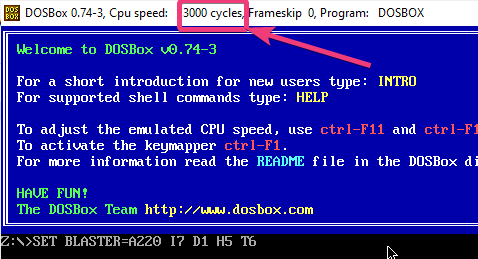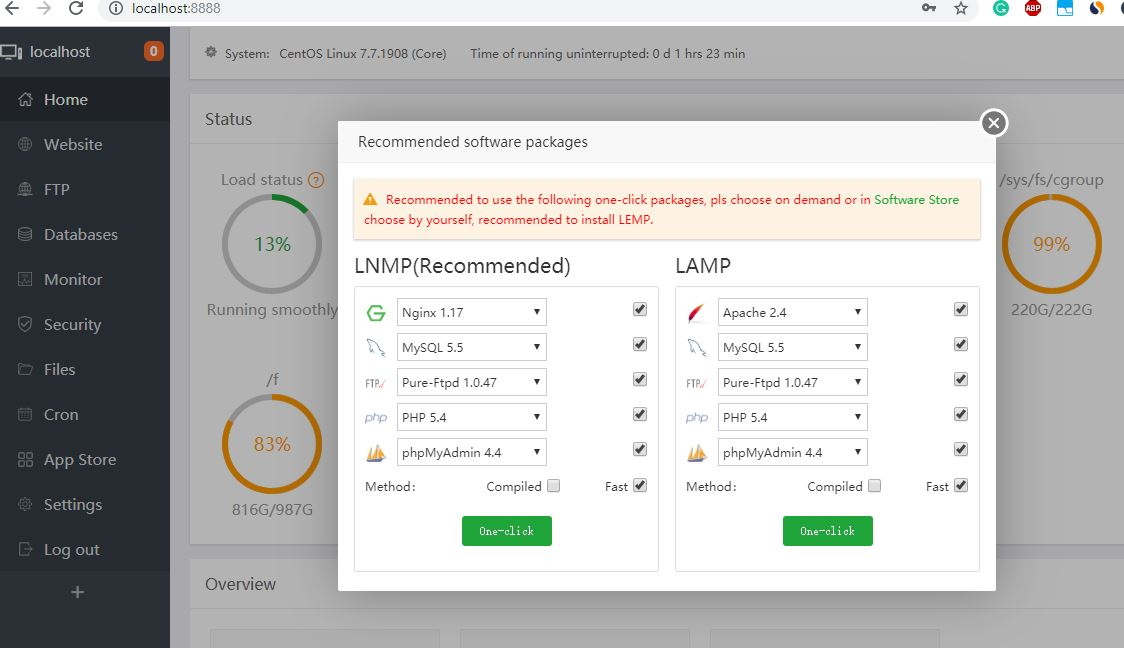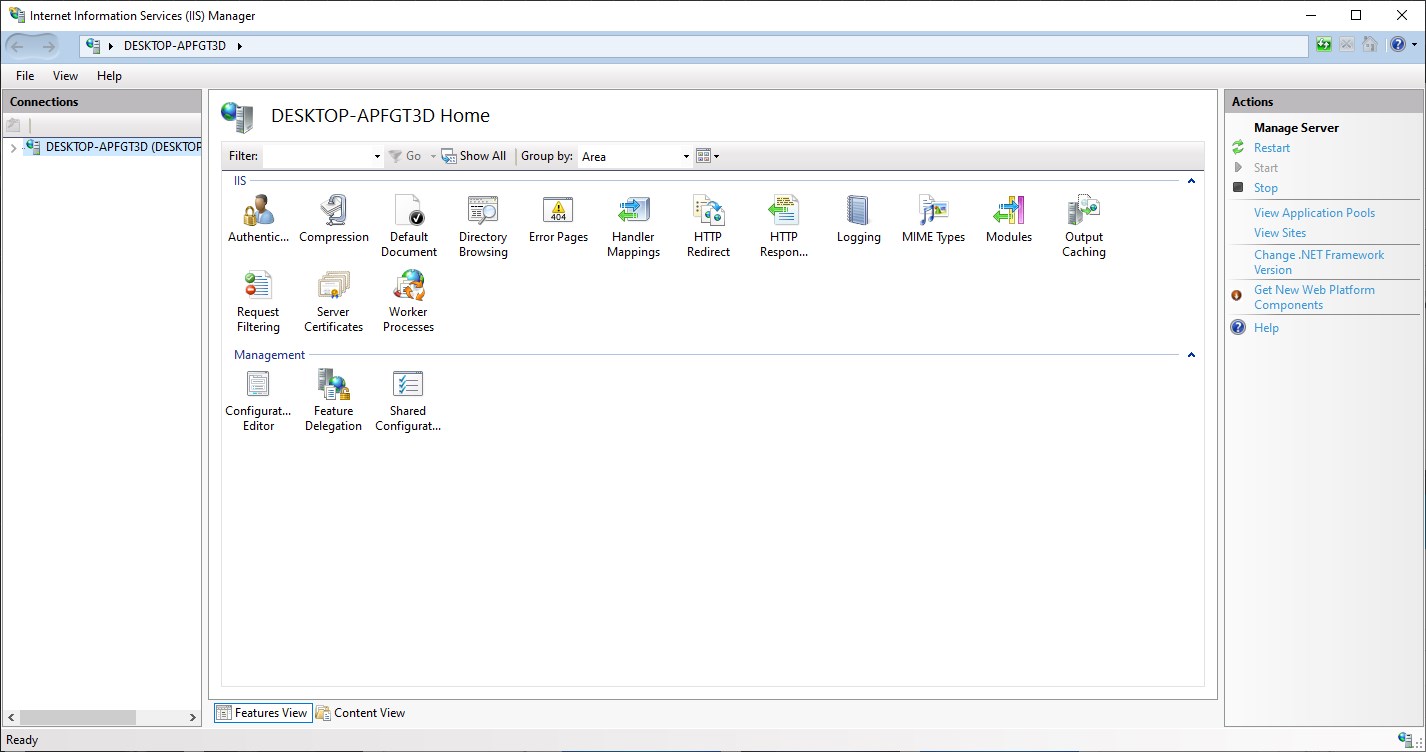エラーが発生した場合「ADB」は内部コマンドまたは外部コマンド、操作可能なプログラムまたはバッチ ファイルとして認識されません」 コマンド プロンプトまたは Power Shell で ADB コマンドを実行している場合の解決策は次のとおりです。
Android Debug Bridge 別名 adb は、Android SDK Bundle の一部であるコマンド ライン ツールであり、個別に入手することもできます。 Android デバッグ ブリッジは、Android デバイスを管理するためのシンプルで実用的なツールです。また、Android シミュレーターでもあり、Android SDK に属する非常に重要な携帯電話ツールであり、実際の Android デバイスだけでなく、システムのアップグレード、ソフトウェアのインストール、コマンドの実行など、Android エミュレーターを直接管理または操作できます。 , ユーザーは、携帯電話データの管理、ポート マッピングなどを含む、このコンピュータ上で携帯電話を操作できるようになります。アップロードされたファイルをダウンロードします。ここから ADB ファイルを個別にダウンロードして、スマートフォンをフラッシュできます。Windows 用の ADB ZIP ファイルをダウンロードします。
それで、このチュートリアルのメイントピックに戻りますが、個別のパッケージとしての ADB は zip ファイルで提供され、adb やその中で利用可能な Android 用のその他のコマンド ライン ツールを実行するには、コマンド プロンプトを介して移動する必要があります。ただし、Windows 10/8/7 で adb を実行しようとすると、多くの場合、エラーが発生することがあります。「adb」は内部コマンドまたは外部コマンド、操作可能なプログラムまたはバッチ ファイルとして認識されません”。このエラーは、コンピュータ上にシステム変数がないために表示されます。ここではその方法を示しますが、JavaSE がインストールされていない場合は、その前にコンピュータに JavaSE をダウンロードします。
ステップ 1: JavaSE をダウンロードする
Java ランタイム環境をダウンロードしてインストールするには、まず Oracle の公式 Web サイトにアクセスしてください。リンク。ダウンロードページで、Java プラットフォーム (JDK) ダウンロード ボタン次に、利用可能なすべてのプラットフォーム オプションまで下にスクロールします。利用規約に同意し、選択してくださいWindows _X64_bin.exe。
ダウンロード後、セットアップをダブルクリックし、Windows 10/8/7 に JavaSE をインストールします。
ステップ 2: [マイ コンピュータ] のプロパティ
デスクトップまたは Windows エクスプローラーの右側にある [マイ コンピューター] アイコンを右クリックし、オプションの [プロパティ] を選択します。
ステップ 3: システムの詳細設定に移動します
システムプロパティの右側に、オプション「高度なシステム設定” それをクリックしてください。
ステップ 4: システム変数を設定する
「環境変数」ボタンに移動してクリックします。
「パス システム変数」をダブルクリックします。
adb ファイルがあるフォルダーを参照します。
たとえば、この例では ADB ファイルをデスクトップにダウンロードしたので、同じものを参照して選択しました。同様に、ADB フォルダーを選択します。
これで ADB のシステム変数が設定されました。 を押します。わかりましたボタンをクリックして、ADB フォルダーに戻ります。
ステップ 5: ADB コマンドを実行する
ADB フォルダーを開き、シフトキーそして右クリックをクリックして「Power Shell」を選択します。場合によっては、次のように表示される可能性がありますコマンドプロンプトまたは両方プロンプトとシェル。私たちの場合は Power シェルしかなかったので、それを選択しました。
どれかを実行しますADBコマンドを実行すると、今度はエラーが見つかりません「adb」は内部コマンドまたは外部コマンド、操作可能なプログラムまたはバッチ ファイルとして認識されません全然。
その他の役立つリソース: