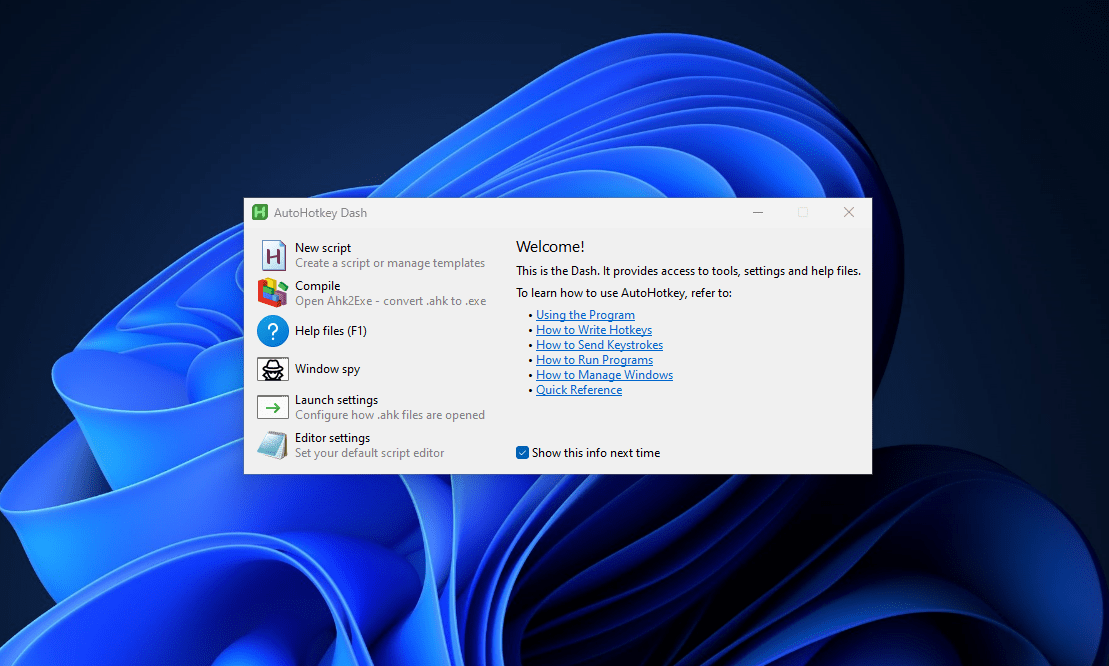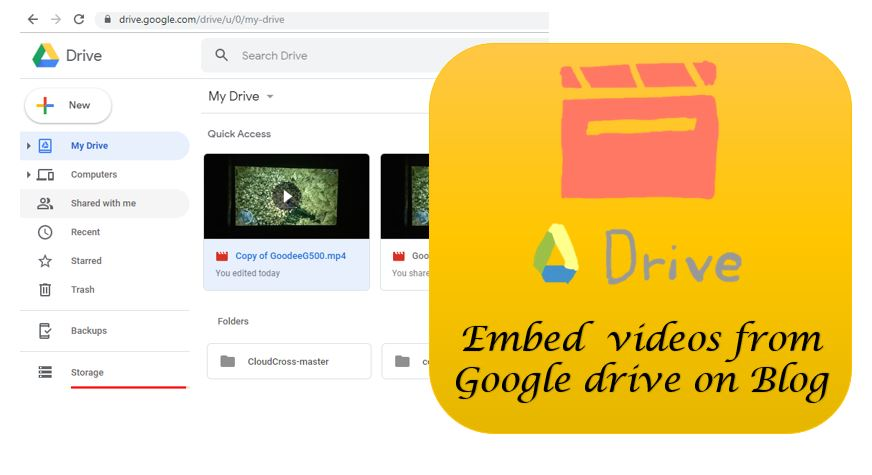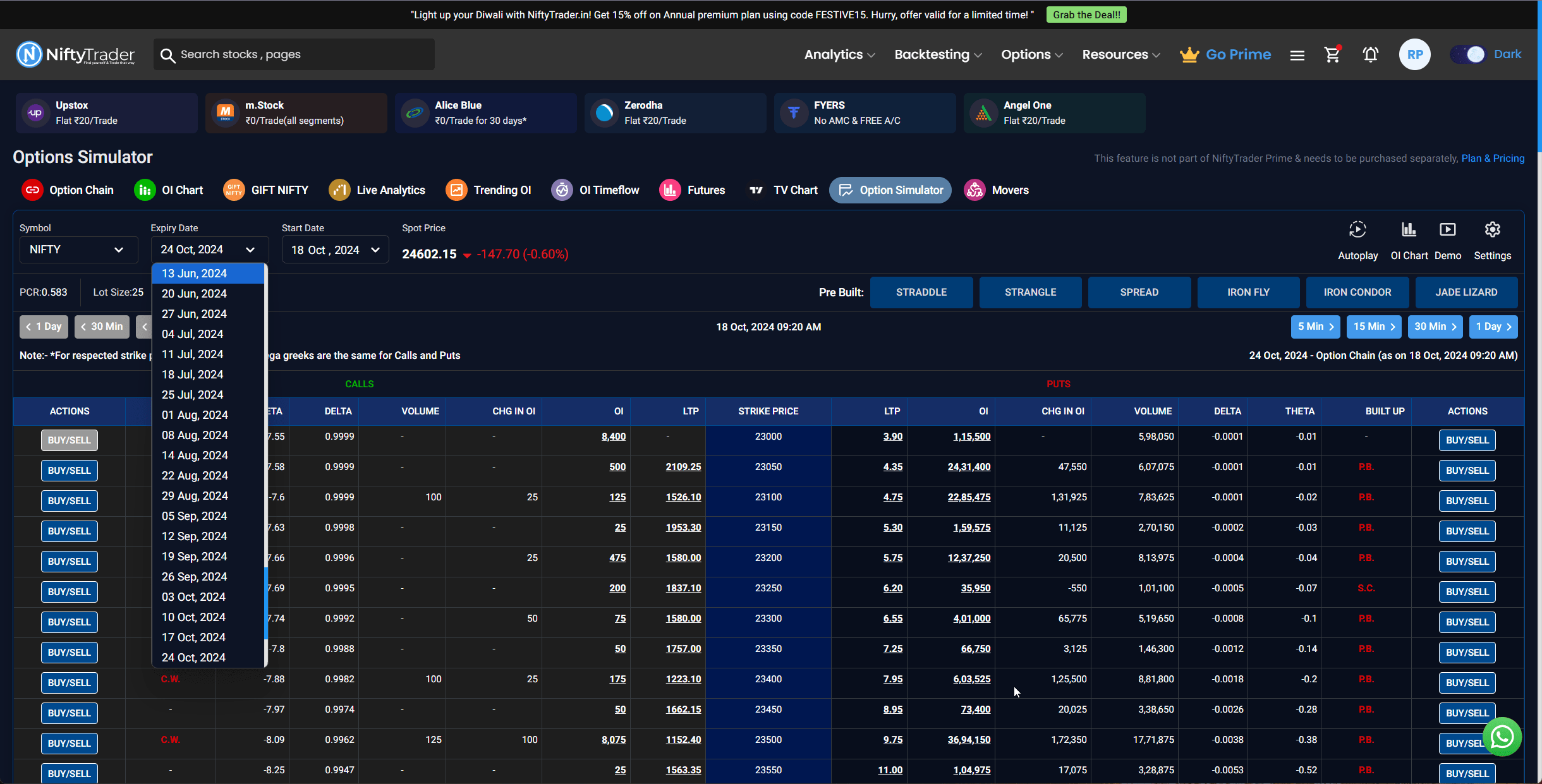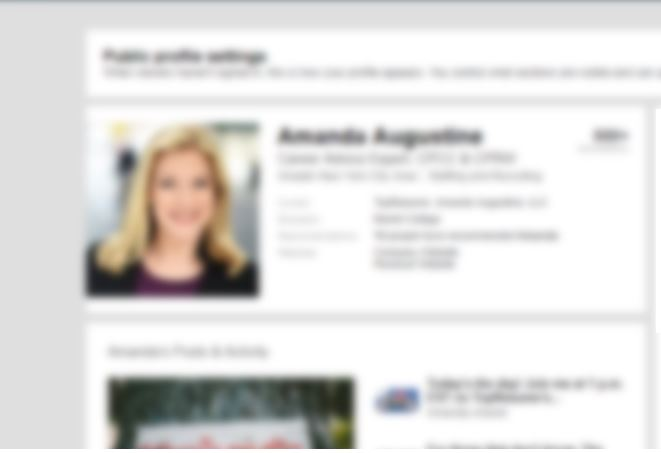Windows 10/7 から Linux GUI にリモートでアクセスするために必要な手順について説明するチュートリアルから始めましょう。
Linux 上のグラフィカル プログラムは何も新しいものではなく、私たちは皆、文字通りあらゆる種類のタスクにそれらを使用しています。 Linux 上のグラフィカル プログラムは、それぞれのプログラムを開くコマンドを使用してターミナルから開くことも、さまざまな Linux ディストリビューションに付属するデフォルトのランチャーから開くこともできます。 Linux システムをリモート制御する場合、PuTTY を使用するのが最善の方法です。これは、Linux システムにコマンドを送信し、リモート Linux コンピュータ上で実行するために使用される最も信頼性の高い SSH および Telnet クライアントです。しかし、グラフィカル プログラムの場合、そうするのはそれほど簡単ではありません。
もちろん、AnyDesk や TeamViewer などのリモート コントロール アプリケーションを使用することもできますが、この記事を読んでいるということは、リモート コントロール アプリケーションに伴う困難や制限があることをよくご存じでしょう。ただし、ここでは、コンピュータにインストールされているプログラムを実行する方法と同じように、コンピュータ上でリモート グラフィカル Linux プログラムを実行する方法についてのチュートリアルを紹介します。 Linux プログラムは、X サーバーと呼ばれる特別な要素に依存してグラフィカル アプリケーションを実行します。 Windows コンピュータにインストールするだけで、完了したら準備完了です。
ステップ 1: PuTTY のダウンロードとインストール
最初のステップはインストールですパテWindows 10/7/ またはクライアント コンピューター上で。
ダウンロードPuTTY インストーラーまたはPuTTY ポータブル版のいずれか都合の良い方を選択し、他の Windows 10 プログラムをインストールするのと同じ方法で既定の設定でインストールします。
ステップ 2: Xming X Server のダウンロードとインストール
2 番目のステップは、Xming XサーバーWindows 10 では、Windows コンピューター上でグラフィカル Linux アプリケーションをリモートで実行します。
Xming X Server のインストールは、他の Windows プログラムのインストールと似ています。ただし、必ず「」を選択してください。SSHクライアントをインストールしないでください'、 としてパテ手順に厳密に従っている場合は、すでにコンピュータにインストールされています。
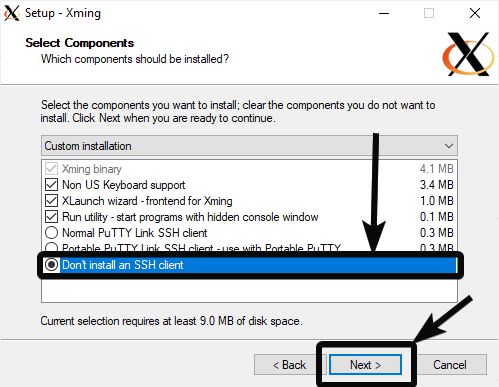
ステップ 3: SSH 用にリモート Linux システムを構成する
ここで、Linux システムを構成します。あなたが初心者でない限り、Linux システムはすでに構成されている可能性があります。必要なのは、IPアドレスLinux コンピュータの設定がすでに構成されている場合。それでも、手短に説明しましょう。
確認する、SSHLinux システムにインストールされています。
入力するだけ「しっ」Enter キーを押して、Linux コンピュータにインストールされているかどうかを確認します。インストールされていない場合は、次のコマンドを入力して Enter キーを押します。
sudo apt-get install openssh-server
インストールが完了したら、次のように入力します「ifconfig」Linux コンピューターの IP アドレスをメモします。
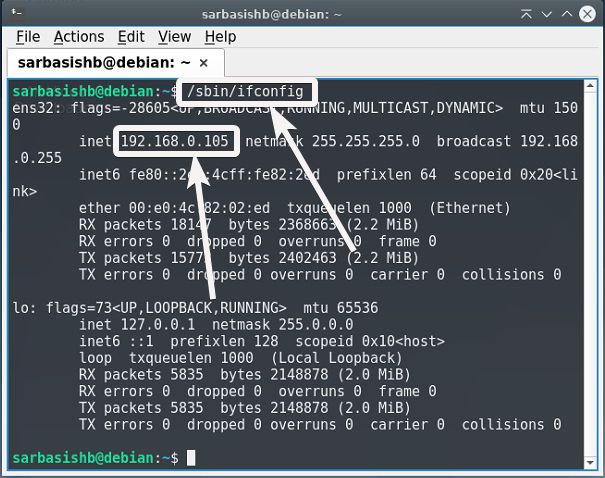
エラーが出る場合はインストールしてくださいネットツール次のコマンドを入力して Enter キーを押します。
sudo apt-get install net-tools
インストールが完了すると、「ifconfig」今すぐ働けるはずです。機能しない場合は、「」と入力してください/sbin/ifconfig' これで、IP アドレスが利用できるようになります。メモしておいてください。
ステップ 4: グラフィカル Linux プログラムを実行する
リモート Linux GUI アクセス チュートリアルの最後の部分に進みます。。
すべての構成が完了したら、実際に Windows 上でいくつかのグラフィカル Linux プログラムを実行します。
開けるXLaunchWindows コンピュータ上で。
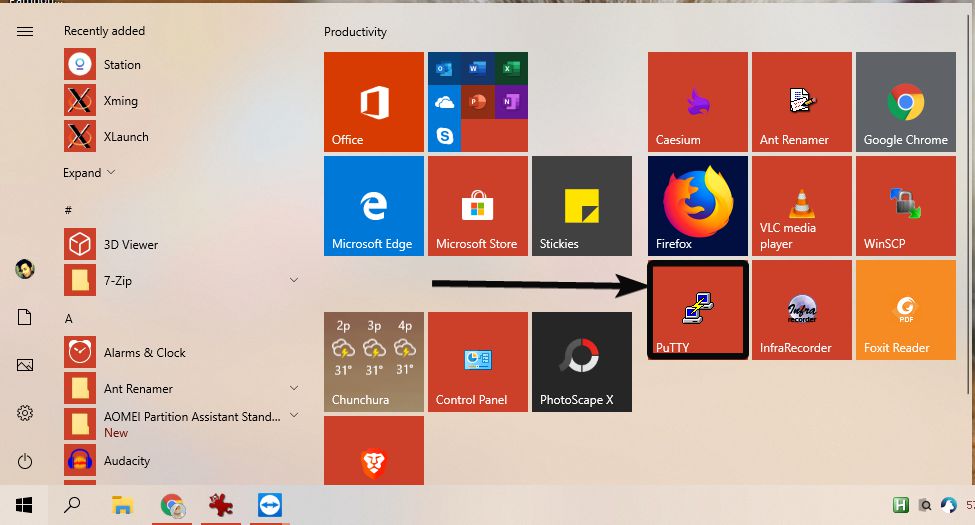
「」を選択してください複数のウィンドウ' をクリックしてください'次'デフォルトで選択されていない場合。
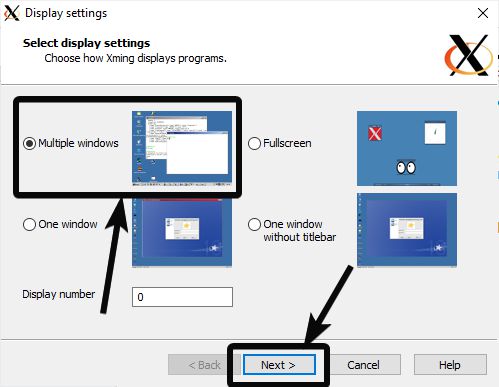
ステップ 5: Xming の起動方法を選択する
「」を選択してくださいクライアントを起動しない' をクリックして、'次'。ただし、これがデフォルトのオプションである必要があります。
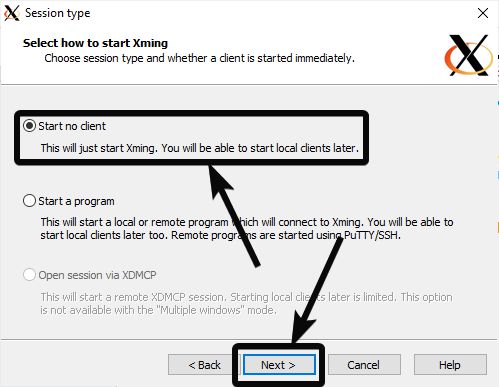
をクリックしてください'次'もう一度、マークを付けることによって「クリップボード」。他のフィールドはそのままにしておきます。
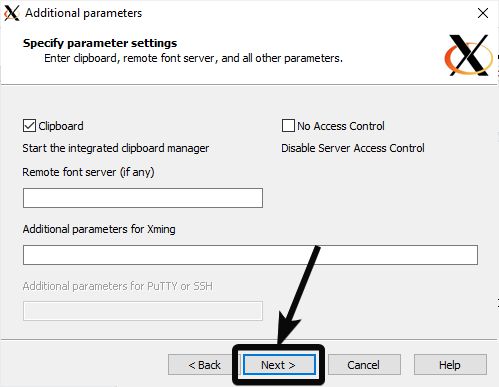
これで、構成を保存するか、そのままにしておくことができます。最後に、をクリックします'仕上げる'構成されたすべての設定を適用します。
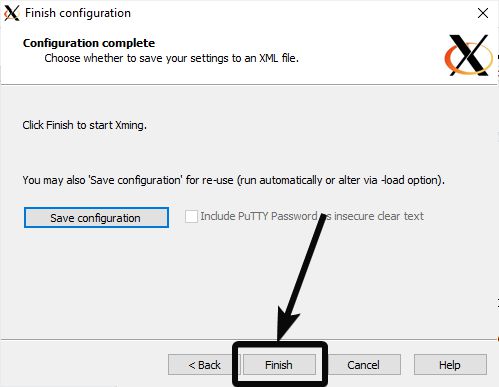
のXmingサーバーこれで、Windows システム トレイで実行されるはずです。
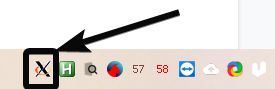
ステップ 6: PuTTY で X11 転送を有効にする
次に、Windows コンピュータで PuTTY を開き、「」をオンにします。X11 転送を有効にする' を拡張することで「SSH」下「つながり」。
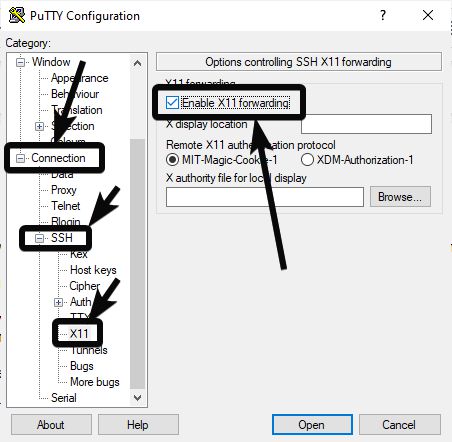
ステップ 7: Linux の ssh グラフィカル インターフェイスの Ipaddress を入力します。
ここでは、Putty にリモート Linux サーバーの IP アドレスを入力します。
セッションで、前にメモしたリモート Linux コンピューターの IP アドレスを入力し、['開ける'。をクリックしてください'はい'表示されるメッセージボックスに。
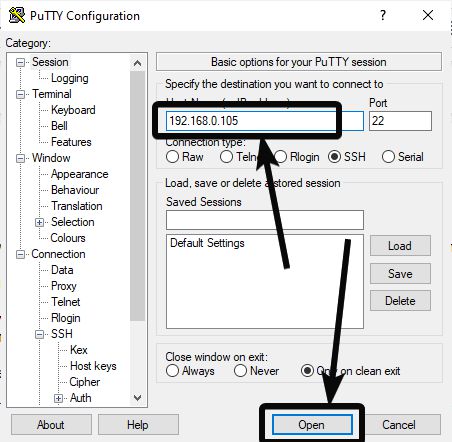

ステップ 8: Linux サーバーまたはデスクトップにログインして GUI にアクセスする
今すぐユーザーアカウントにログインしてくださいパテとユーザー名そしてパスワードサーバーにリモートでアクセスするには。
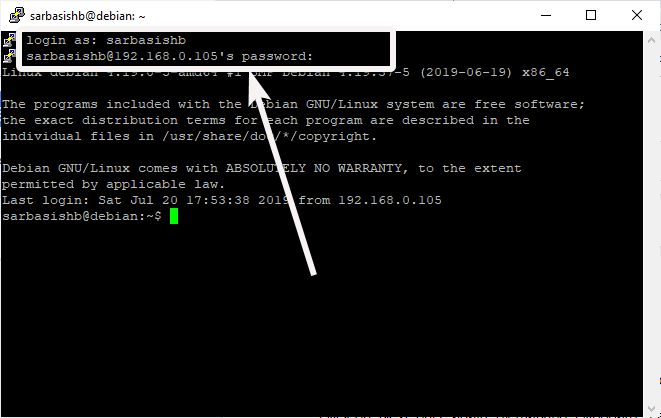
最後に、適切なコマンドを入力して、Windows コンピュータ上の Linux コンピュータからグラフィカル プログラムを実行します。
以下にいくつかのグラフィカル Linux プログラムのサンプルを示します。
Windows 10 コンピューター上でリモートで実行します。
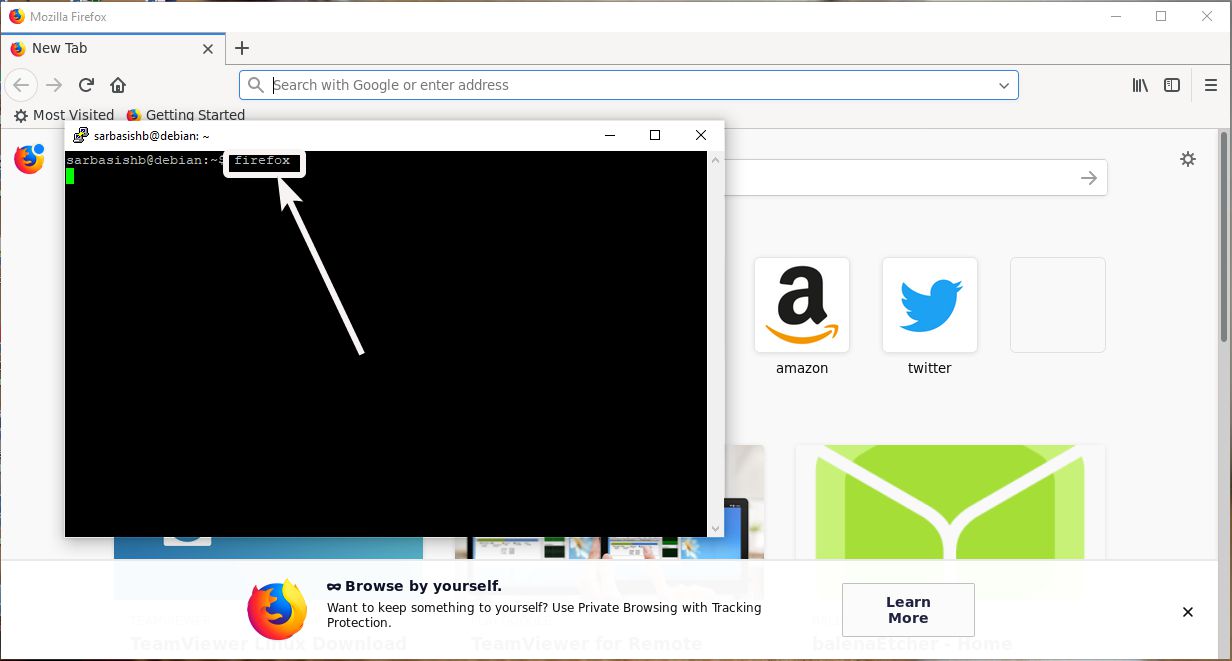
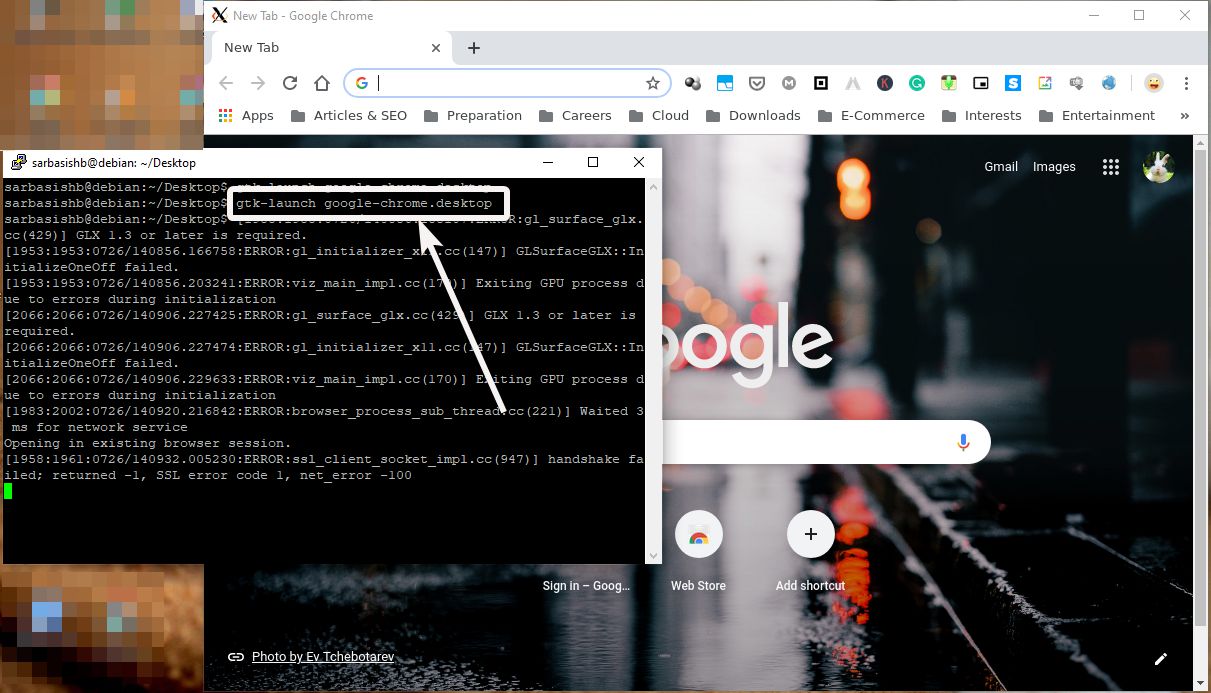
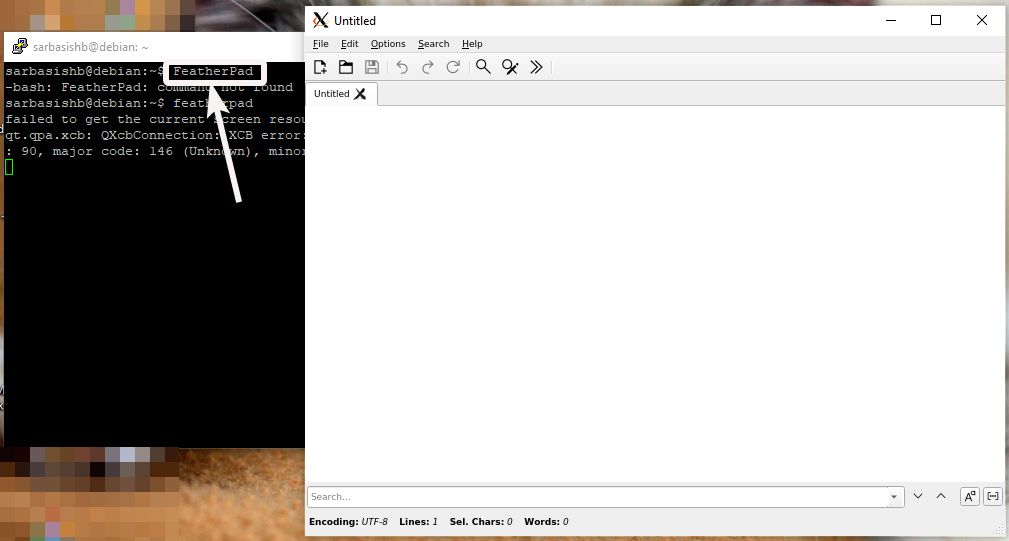
これにより、Linux コンピューターにリモートでアクセスする必要がある場合にも、作業がはるかに簡単になることは間違いありません。処理はリモート Linux コンピュータ上で実行されるため、リモート Linux プログラムの実行エクスペリエンスは、リモート コンピュータの処理能力とネットワーク速度にも依存します。
そうですね、ビデオを見たい場合や、リモート グラフィック プログラムでグラフィックスを多用するタスクを実行したい場合は、素晴らしいパフォーマンスを期待しないでください。フレームレートはせいぜい 1 秒あたり 10 ~ 20 程度です。その制限されたフレーム レートは、ビデオ ストリーミングやゲームなどのグラフィックスを多用するタスクにはほとんど役に立ちません。
Windows コンピュータ上でリモート グラフィカル Linux プログラムを実行して楽しんでください。何か問題に直面しましたか?以下に同じことについてお気軽にコメントしてください。