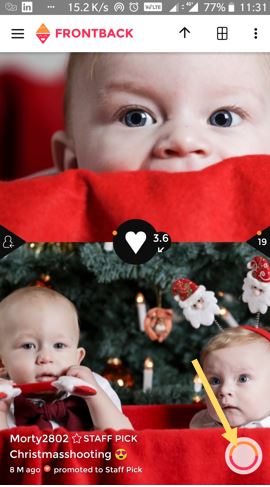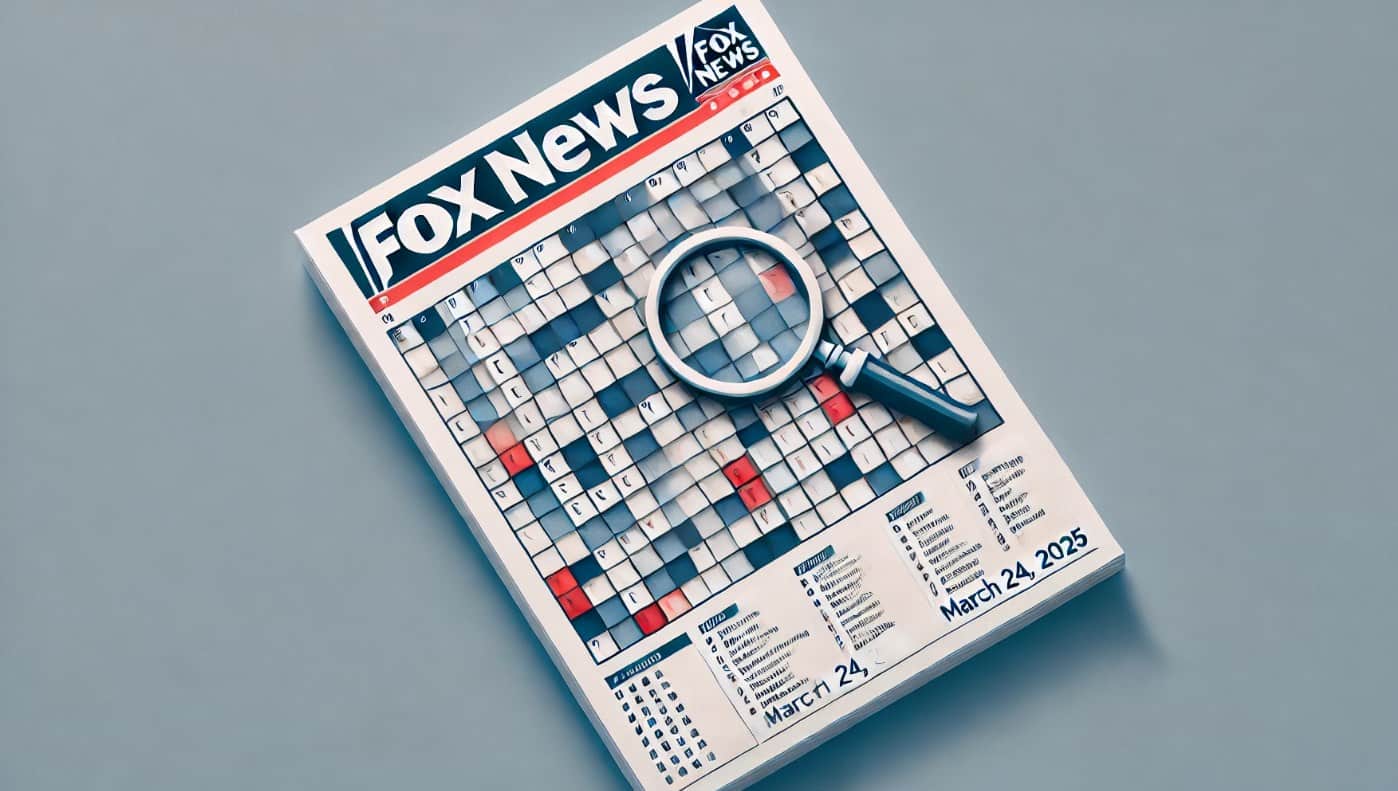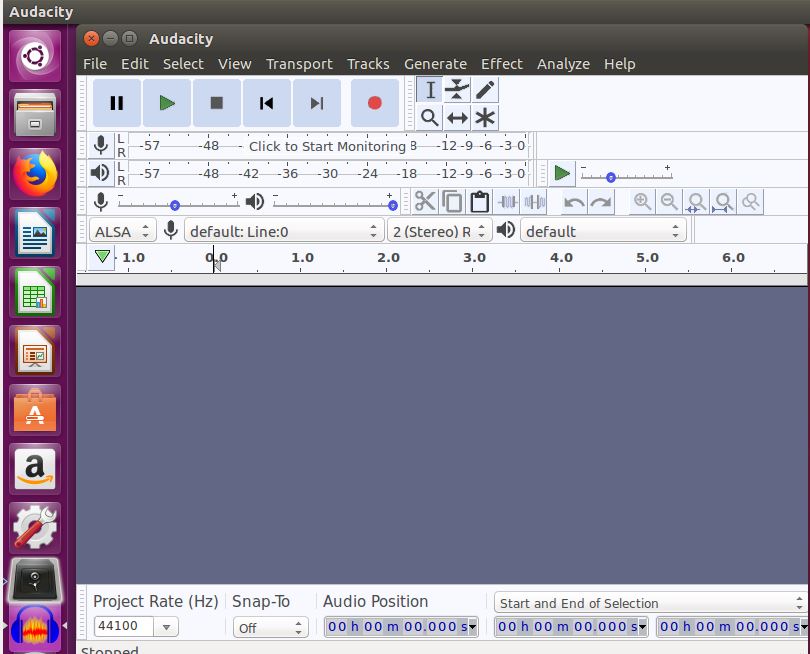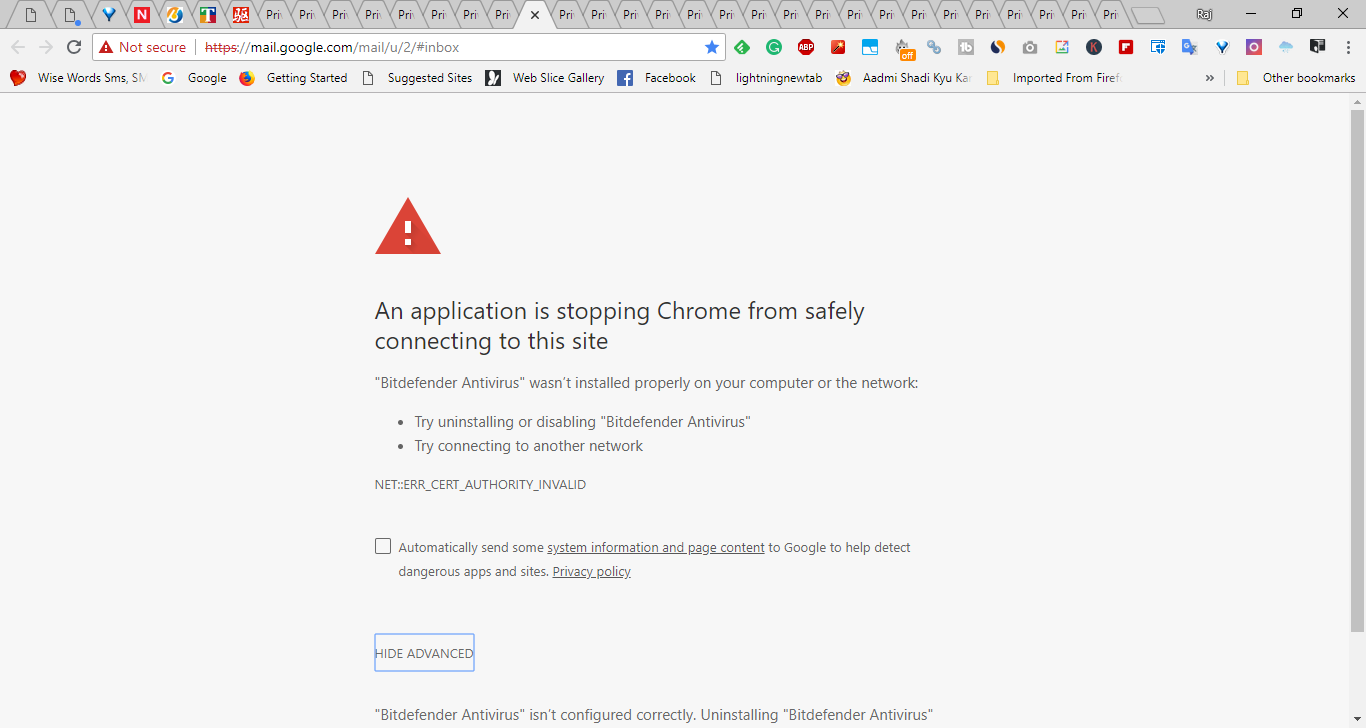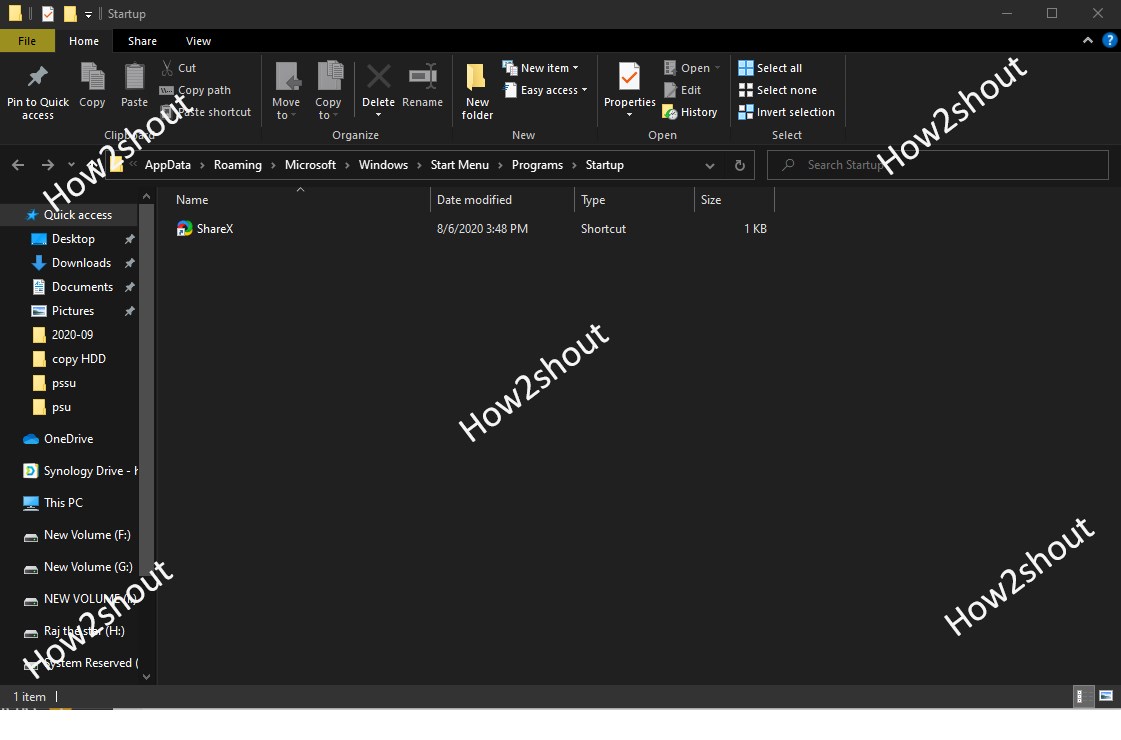
Windows 10が起動する直後にファイルまたはプログラムを自動的に実行するには、Windows 10 Startupフォルダーに追加できます。そして、それを行う方法がわからない場合は、同じものに関するチュートリアルがあります。
Windows 10 Startupフォルダーはどのように見つかりますか?Windows10でAutoStartアプリを見て、有効にし、無効にする方法Windows10と8.1のオートステルトのプログラムを削除します
Windows 10 Autostartフォルダーは、前任者のオペレーティングシステムとまったく同じように機能しますが、それを見つけて使用することは、一部の人々にとって複雑かもしれません。したがって、それが私たちがこれに関するクイックガイドを作成しない理由を考えた理由です。スタートアップフォルダーの実際の使用は、コンピューターをオンにすると、スタートアップ内のすべてが自動的にトリガーされ、実行を開始します。たとえば、ブラウザ、電子メールアプリケーション、クラウドドライブ、またはその他のアプリを実行してから、スタートアップフォルダーにショートカットを追加するだけです。 Windowsの起動時にスクリプトを実行したい場合でも、AutoStartフォルダーに保存することもできます。
Windows 10 Startupフォルダーはどのように見つかりますか?
- Windows 10でスタートアップフォルダを開くには、走る箱。
- 実行ボックスのショートカットキーは[Windows] + [R]キー
- ボックスタイプ:
shell: startupそしてヒットしますわかりましたボタン。 - 上記のコマンドは、自動開始フォルダーを自動的に開きます。
- 今、あなたがその中に置くスクリプトまたはアプリのショートカットは何でも、Windows 10ログインから自動的に開始されます。
AutoStartフォルダーでは、AutoStartに設定されているアプリのショートカットが表示されますが、すべてのアイテムはそこに表示されません。それにもかかわらず、Windows 1OのすべてのAutoStartアプリを表示または無効にしたい場合は、このチュートリアルをさらにフォローしてください。
以下のスクリーンショットでは、Sharexアプリのショートカットが自動的に実行されるのを見ることができます。
Windows10でAutoStartアプリを見て、有効にし、無効にする方法
Windows 10の起動時にアプリが自動的に実行されているものを知るには、以下の手順に従ってください。
- ウィンドウをクリックします始めるボタンと選択します設定ギアアイコン。
- を選択しますアプリオプション。
- 次に、左側のサイドパネルから、をクリックします起動するメニュー。
- これにより、すべてのアプリが表示されます有効になっていますAutoStartに。
- を使用して無効にできますトグル各アプリの前で与えられます。
- または、または、同じものにアクセスできますタスクマネージャー。
- ウィンドウを右クリックしますタスクバー「」を選択します。タスクマネージャー" オプション。
- 「」をクリックします。起動する」タブとプログラムを無効にするには、右クリックして、同じものに対して指定されたオプションを選択します。
「シェル:起動」フォルダーに保存されているショートカットを削除するには。チュートリアルの開始時に指定された手順を使用して開くだけで、希望するアプリのショートカットを削除します。さらに、上記のメソッドを使用して非アクティブ化することにより、起動後にプログラムを自動的に開始するのを防ぐことができます。
その他の記事:
H2Sは、最新のテクノロジー開発に情熱を傾けているハイテク愛好家のグループです。彼らは常に自分の技術的な問題を解決し、このウェブサイトを通じて他の人と同じソリューションを共有するのが好きです。