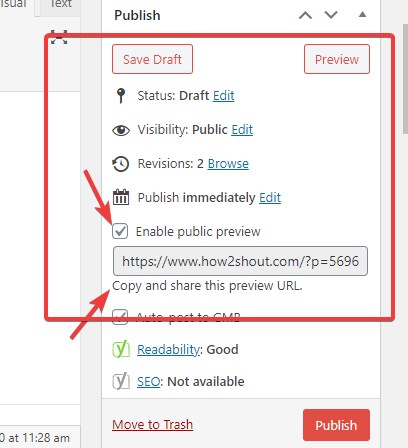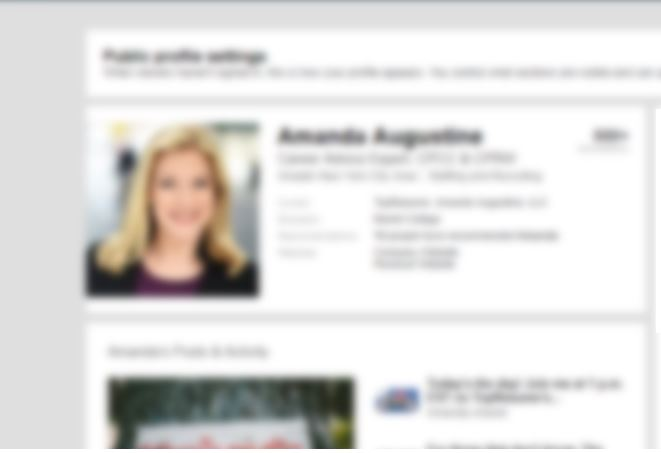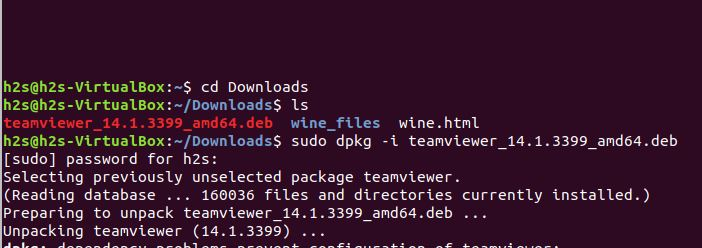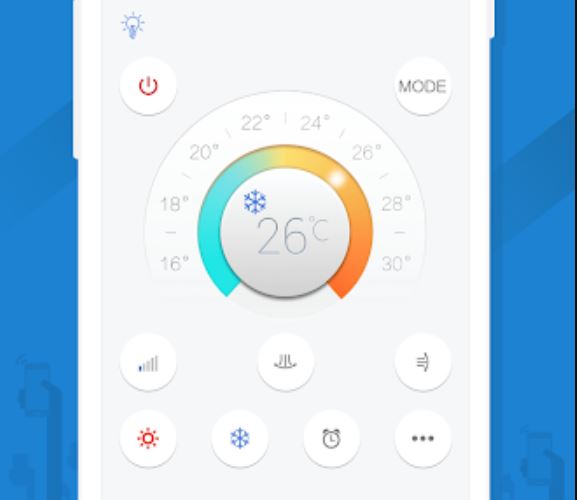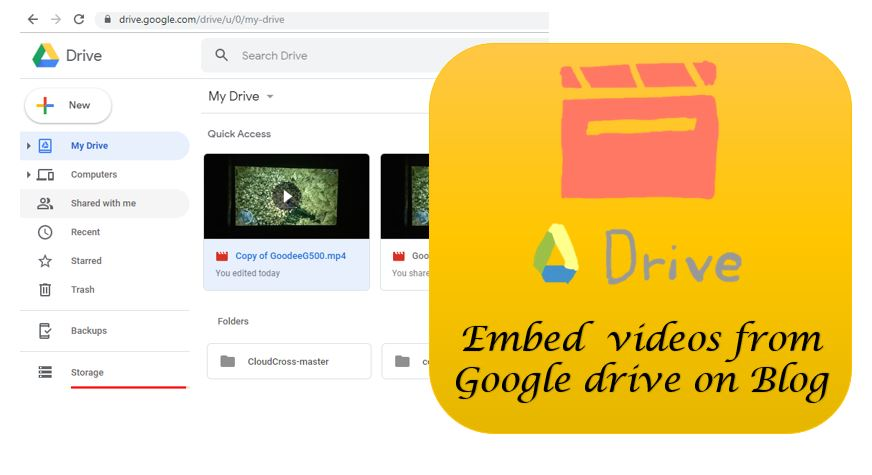時々、次のことが必要になります。複数のファイルの名前を一度に変更する、そのような状況では、ファイルの名前を手動で変更するのは骨の折れる作業になります。しかし、どれにしても、一括名前変更ユーティリティ、タスクをスムーズに処理できます。ファイルの名前を変更する方法を指定するだけです。ファイルの名前を連続的に変更する必要がある場合もあれば、日付、時刻などを使用して名前を変更する必要がある場合もあります。
ただし、他のシナリオでは、ファイル名内の特定の文字を挿入または削除して、複数のファイルの名前を一度に変更する必要がある場合があります。要件が何であれ、Ant Renamer と呼ばれるシンプルで軽量のソフトウェアを使用すると、複数のファイルの名前を簡単に一括変更できます。
Ant Renamer を使用すると、複数のオプションや方法を使用して、複数のファイルの名前を一度に簡単に変更できます。ただし、Windows にはコマンド ラインを使用して複数のファイルの名前を変更するオプションがあります。しかし、それはほとんどのユーザーにとって少し複雑な手順です。一方、Anr Renamerは使いやすく、サイズも小さいです。そこで、Ant Renamer を使い始めるためのチュートリアルをここに示します。無料の一括名前変更ユーティリティ ソフトウェアである Ant Renamer は、次のサイトからダウンロードできます。ここ。
ダウンロード後、以下の手順に従って、Windows 10、8、または 7 で複数のファイルの名前を一度にバッチ変更します。
Windows 上の複数のファイル名を一括変更する
ステップ 1:Ant Renamer を開くと、次の画面が表示されます。
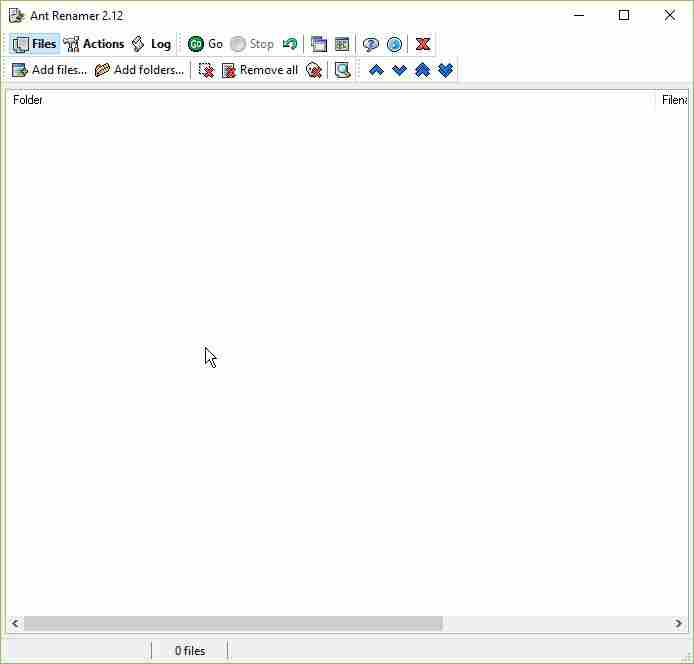
ファイルの追加
ステップ 2:Ant Renamer にファイルを追加して一括名前変更ユーティリティの使用を開始するのは簡単です。 「」をクリックしますファイルを追加…' オプションを使用して、ファイルが存在するディレクトリに移動します。その後、名前を変更したいファイルを選択し、ダイアログボックスで「開く」をクリックして、選択後にファイルを追加します。
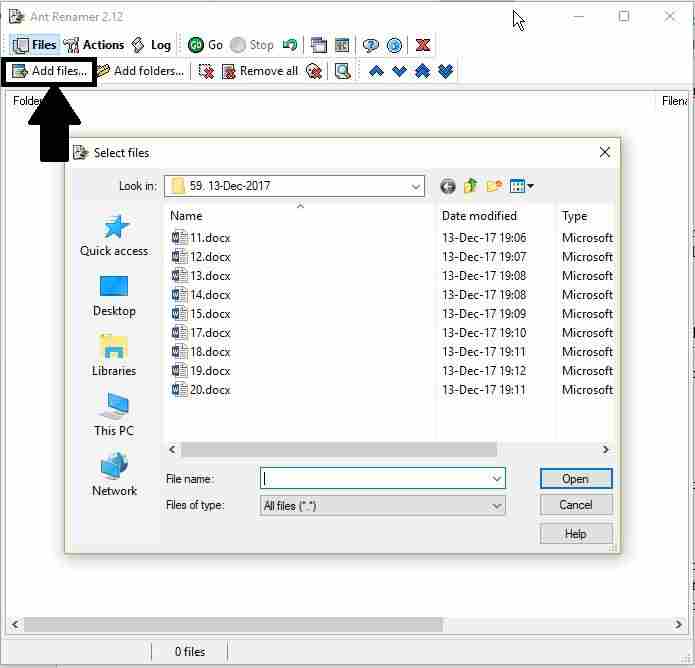
ステップ3: Ant Renamer にフォルダーを追加することもできます。 「」をクリックするだけですフォルダを追加…' ダイアログ ボックスを開くには、追加するフォルダーを選択し、' をクリックする必要があります。わかりました'。すべてのフォルダーとその中のサブフォルダーを追加することも、フォルダーとサブフォルダー内に存在するファイルのみを追加することもできます。選択はあなた次第です。
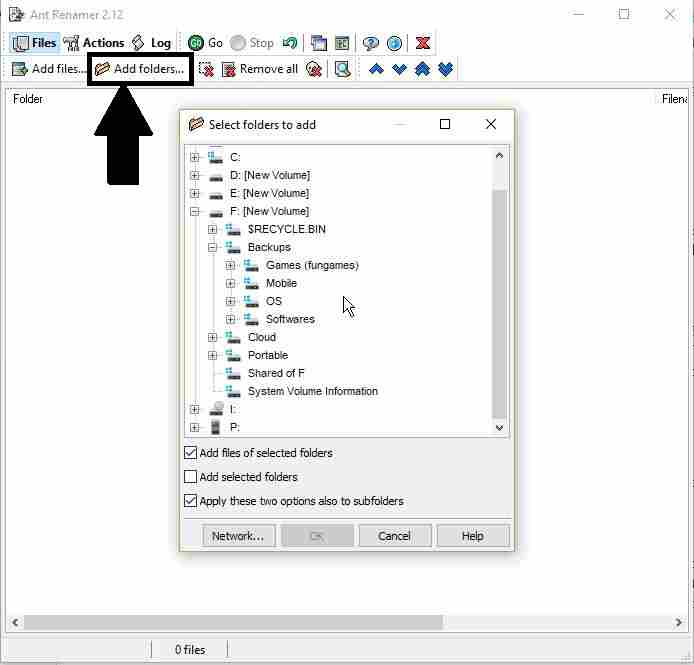
名前変更オプション
ステップ 4:ファイルとフォルダーの追加が完了したら、をクリックする必要があります。「アクション」名前変更の方法を設定します。
「拡張子の変更」オプション
拡張子変更オプションを使用すると、Ant Renamer に追加されるすべてのファイルとフォルダーの拡張子を変更できます。
たとえば、.jpg ファイルがある場合、ファイルの拡張子を .jpg に変更できます。pngまたは他の何かを一度に。ただし、アプリケーションがファイルを読み取れるかどうかは、ファイルの種類によって異なります。
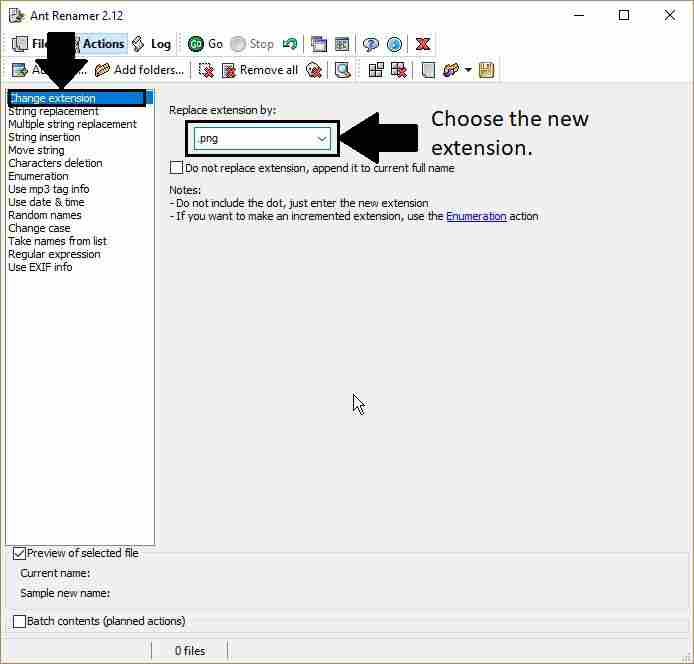
下の小さなチェックボックスを使用すると、拡張子を置き換えずに既存の拡張子に追加するように名前変更プロセスを構成することもできます。
たとえば、この場合、.jpg ファイルの名前は次のように変更されます。.jpgpng、同じケースの下で。
「文字列置換」オプション
これは重要なアクションであり、単一の文字列を別の文字列に置き換えるのに役立ちます。
たとえば、複数のファイルが含まれている場合、「-」またはダッシュを使用すると、ダッシュを次のように簡単に変更できます。'_'またはアンダースコアを付けます。
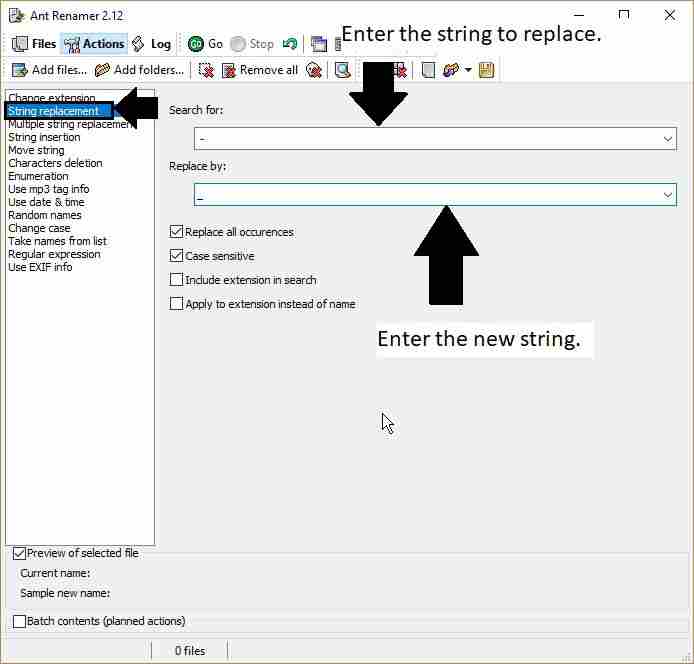
名前のみとは別に、追加されたファイルの拡張子にもアクションを適用することもできます。
'大文字と小文字を区別' オプションを使用すると、大文字と小文字が適切に一致する場合に文字列が置換されます。
「複数の文字列置換」オプション
これは重要なアクションでもあり、ファイル名と拡張子内の複数の文字列を置き換えるのに役立ちます。通常の文字列置換と同じですが、唯一の違いは、複数の文字列を一度に変更できることです。ソース文字列と宛先文字列を 1 つずつ入力する必要があるグリッドを作成できます。
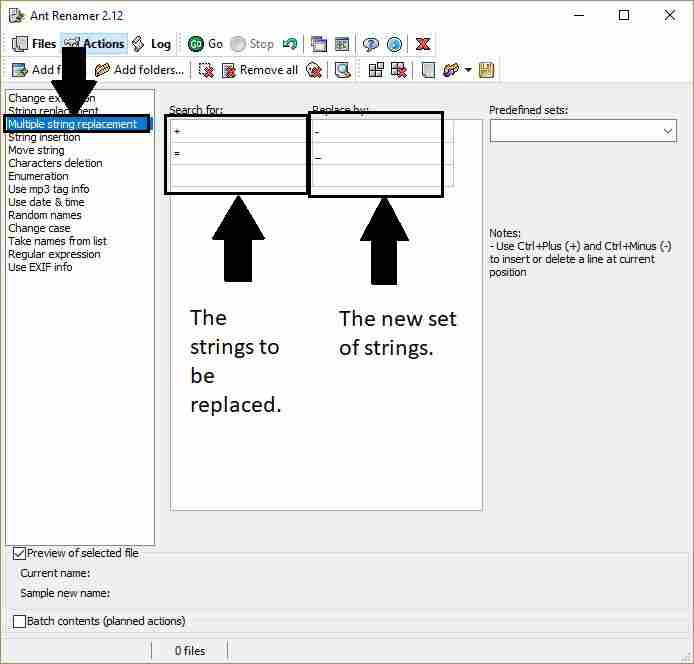
「文字列挿入」オプション
このオプションは、ファイル名または拡張子の任意の位置に文字列を追加するのに役立ちます。たとえば、いくつかのファイルがあり、追加したい場合は、「H2S」、ファイル名の先頭にあると、それを行うことができます。
ファイル名内の任意の位置に文字列を追加することもできます。たとえば、次のような名前のファイルがある場合、「ブログ_執筆」、そして、「」を追加したいとしますH2S'、 後「ブログ」'_' の前に、' の位置を選択する必要があります。4' 最初から選択するか、位置を選択します '8』を最後から。ファイルの名前が「」に変更されます。ブログH2S_writing'。
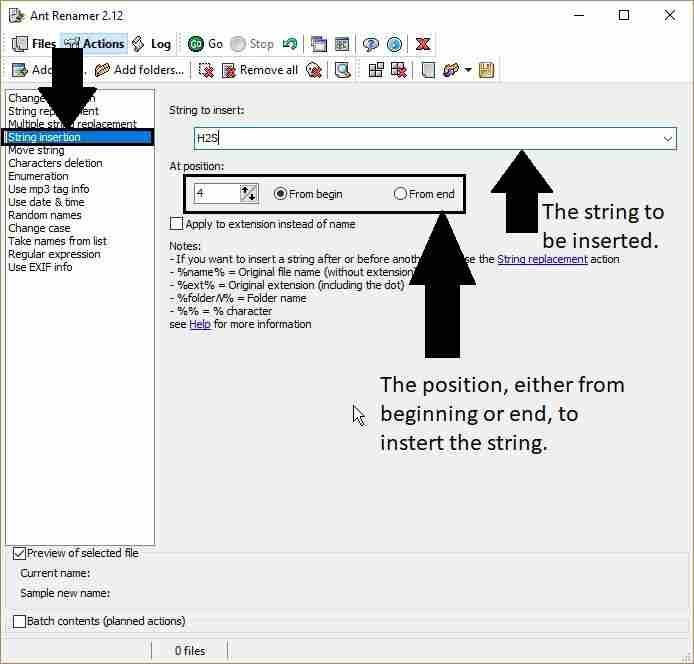
「文字列の移動」オプション
このオプションは、文字列をファイル名の特定の位置からファイル名内の別の位置に移動するのに役立ちます。文字列の開始位置、文字数、移動先の位置を選択する必要があります。
たとえば、「」という名前のファイルがあるとします。123456789'、そしてあなたは移動したいのです』456分ポジションの最後まで移動するには、ポジションを選択する必要があります3最初から、あるいは7最後から移動する文字数を設定し、3、そして最終的な位置は6最初から、あるいは4端から。
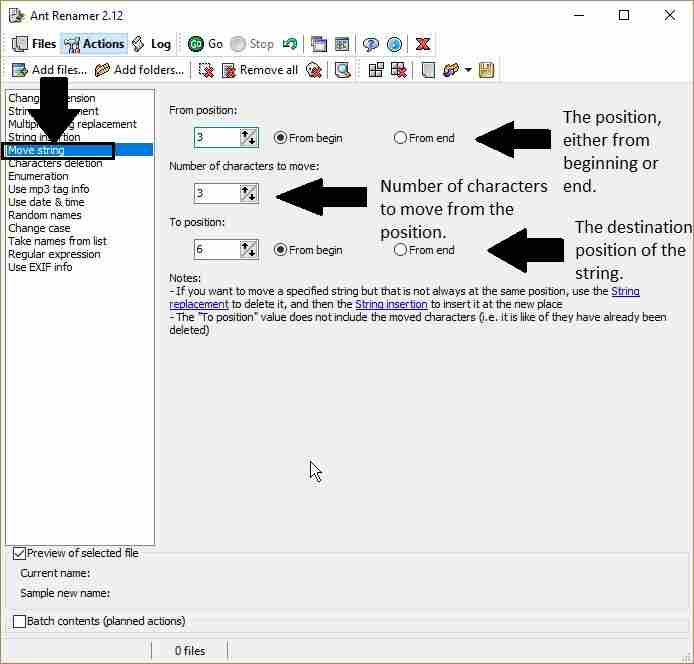
「文字削除」オプション
このオプションは、ファイル名または拡張子の特定の位置から文字を削除するのに役立ちます。削除する文字数と、ファイル名の先頭または末尾から削除を開始する位置を選択する必要があります。
ファイル名または拡張子内の特定の文字列の前後のすべての文字を削除することもできます。これは、文字列の移動オプションのちょうど逆で、文字列は移動されずに削除されます。
「列挙」オプション
列挙は最も重要なオプションの 1 つであり、ファイルをサーバーにアップロードしたり、ファイルを使用してその他のアクティビティを実行したりする前に、ファイルの名前を変更するために多くの人が使用します。 Ant Renamer では簡単です。マスクと番号を配置する場所を入力するだけです。任意の番号から番号付けプロセスを開始し、桁数を割り当て、増分値を選択できます。
たとえば、複数のファイルの名前を Article_、Article_2 などに変更する場合は、マスクを ' として選択する必要があります。記事_%num%'。 'を設定するだけですから開始' の値を 1 に設定し、桁数を 1 に設定します。数値が増加するため、1、「」を設定します増分' に1。

ここで説明するアクション以外にも、プロのようにファイル名と拡張子を編集するのに役立つオプションが多数あります。 mp3 タグ情報、日付と時刻、ランダムな名前を使用してファイルの名前を変更できます。 Ant Renamer は、多くの機能を備えた高度な名前変更ツールです。時間をかけて遊んでみると、それらすべてを明らかにすることができます。
複数のファイルの名前を一度にバッチ変更するための小さな ant renamer ガイドがお役に立てば幸いです。ご質問がありますか?以下のコメント欄でお知らせください。
こちらも参照: