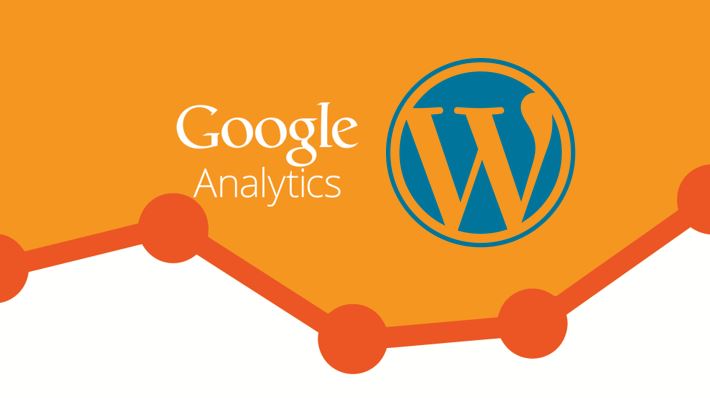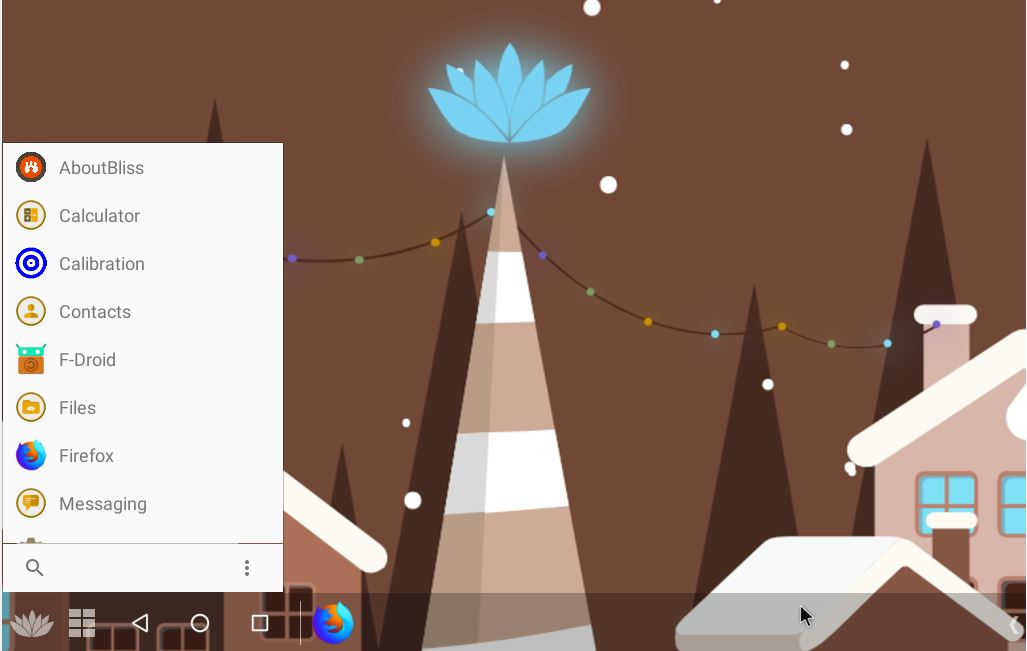コマンドターミナルを使用して、Ubuntu 18.04/19.04/20.04、または Linux Mint を含むこの Linux ディストリビューションの以前のバージョンの明るさを制御または低減したいですか?それでは、その方法は次のとおりです…
最近、デスクトップに Ubuntu 20.04 Focal Fossa をインストールしましたが、インストール後にすぐに直面した問題は、画面の明るさを下げる専用のオプションがなく、文字通り目が痛くなることでした。確かに、Ubuntu の明るさを制御するためにさまざまなサードパーティ ソフトウェアをインストールすることはできますが、主にコマンド ラインを使用して作業し、追加のプログラムを追加したくない場合は、組み込みのコマンド ターミナルで十分です。
Ubuntu の Xrandar ユーティリティを使用すると、要件に応じていくつかのコマンドで画面の明るさを調整できます。
ターミナルでUbuntu画面の明るさを制御する
このチュートリアルでは、Ubuntu 20.04 LTS を使用し、次の指定されたコマンドを実行して、コンピューター モニターの輝度レベルを調整するために Xrandr を使用しました。
コマンドターミナルを開く
単純に、Ubuntu のアクティビティからコマンド ターミナルを開くか、そのショートカット キーを使用します。CTRL+ALT+T。
アップデートシステム
すべてが最新であることを確認するには、システム更新コマンドを実行します。
sudo apt update
xrandr を使用してモニターの名前を確認します
Ubuntu システムでの作業に使用しているモニターのハードウェア名を知るには、Xrandr ツールを使用します。これは、RandR (サイズ変更と回転) X Window System 拡張機能の構成ユーティリティです。このツールを使用すると、出力のサイズ、方向、または反射とともに画面の明るさを制御できます。これをシステムにインストールする必要はありません。デフォルトでは、Ubuntu 20.04、19.04、または 18.04 で利用可能です。
以下は、接続されているディスプレイの名前を Ubuntu システムに取得するコマンドです。
xrandr | grep " connected" | cut -f1 -d " "
xrandrを使用してUbuntu Linuxの輝度レベルを調整する
いいえ、Ubuntu に接続されているモニターの明るさを増減する最後のコマンドを見てみましょう。以下は、使用するコマンド形式です。表示名上記のコマンドを使用して見つけた、使用しているモニターの名前を置き換えます。一方、照明のレベルは、Ubuntu 画面に必要な明るさの数または量に置き換えられます。
xrandr --output [display-name] --brightness [level of illumination]
照明レベルの数値形式は 0.5 から 1 の間で、数値が大きいほどディスプレイが明るくなります。したがって、明るさを下げるには、0.5 などの小さい数値を使用します。
私たちの場合、ディスプレイの名前は次のとおりでした。VGA-1必要な明るさの量は 0.5 であるため、上記のコマンドは次のようになります。
xrandr --output VGA-1 --brightness 0.5
上記のコマンドでは表示名を使用できます。
つまり、これは Linux システムの明るさを増減する簡単なコマンドでした。周囲の状況に応じてディスプレイの光を調整してみてください。