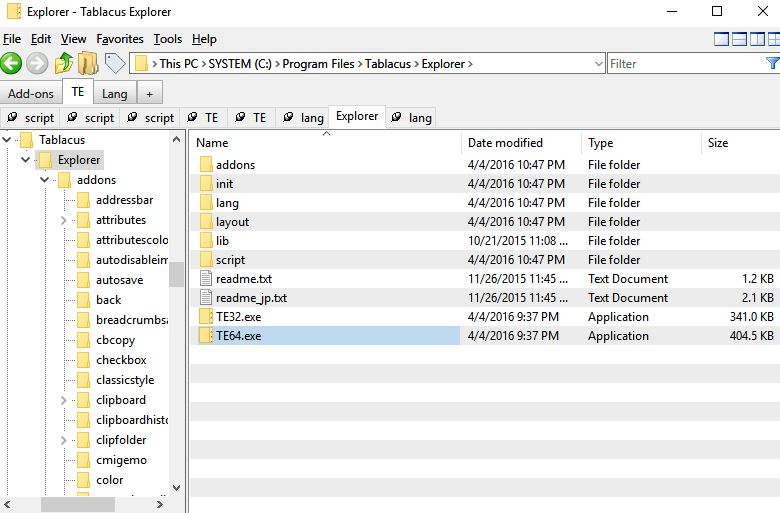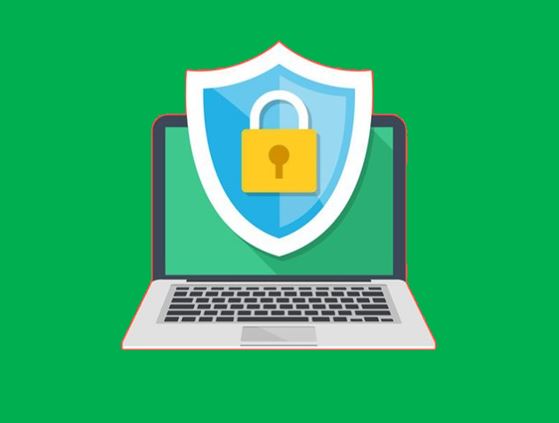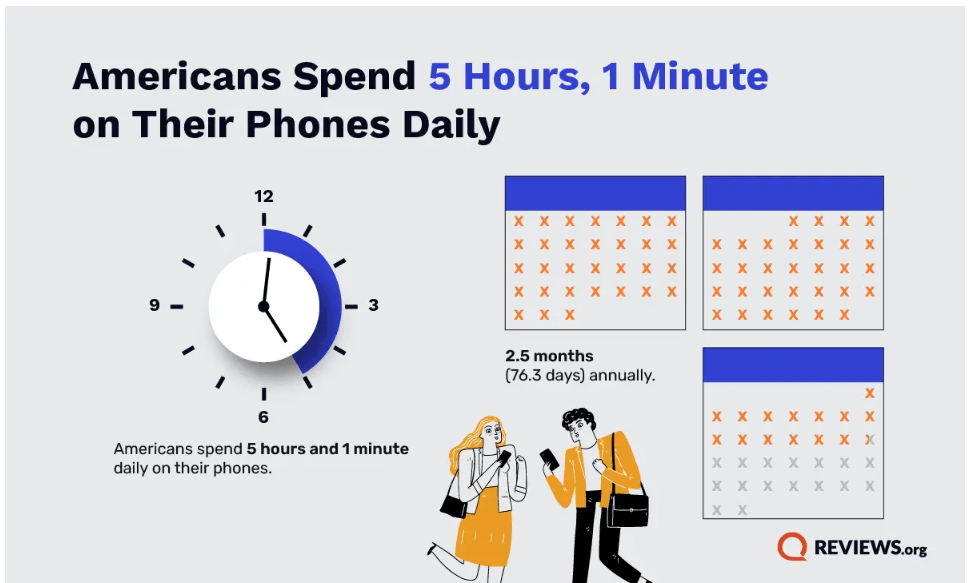私たちは毎日多数のコンピューター アプリケーションを使用していますが、そのほとんどはマルチメディア アプリケーションであり、音楽やビデオを再生したり、その他のアクティビティを実行したりしながらサウンドを生成します。それだけでなく、他の何かを提供することを目的とした他のアプリケーションも数多くありますが、それらのアプリも、実行しているタスクの種類に応じて、異なる通知音や他の何かを生成する場合があります。お気に入りの音楽を楽しみながら、これらの些細な効果音を聞くことはあなたの希望に反する可能性があり、プログラム自体から音を停止するオプションがない場合もあります。たとえそのような規定が利用可能だったとしても、利用可能なオプションをすべてこっそり調べてみるのは時間の価値がないかもしれません。
ありがたいことに、Windows を実行している場合は、コンピュータ上の個々のアプリケーションごとにサウンド設定と音量を構成できます。コンピュータに接続されているサウンド デバイスまたはオーディオ デバイスの数に応じて、特定のアプリからのサウンドを特定のオーディオ デバイスに、またはその逆にチャネリングすることもできます。つまり、Google Chrome ブラウザからのサウンドを Bluetooth イヤホンで再生しながら、ローカル メディア プレーヤーからのサウンドをホーム シアターで再生することができます。その逆も可能です。つまり、複数のチャット アプリケーションと、ライン入力やマイクなどの多数のオーディオ入力デバイスがある場合、特定のチャット アプリケーションなどに対して 1 つのオーディオ入力デバイスを設定できます。
それでは、Windows 1 でオーディオ設定を構成する方法を見てみましょう。0. Windows 7、8、またはその他の古いバージョンでも同じ構成が可能ですが、Windows 10 ではさらに簡素化されています。
従うべき手順
ステップ 1: Windows 10 ステータス バーのスピーカー アイコンを右クリックし、「サウンド設定を開く」。
ステップ 2: [サウンド設定] ウィンドウが表示されたら、下にスクロールして確認します。「アプリの音量とデバイスの設定」。
ステップ 2:ここで見つけることができます「マスターボリューム」、これは、システム ステータス バー領域のスピーカー アイコンを使用して設定される音量です。
ステップ 3:ここでは、その時点でコンピュータ上で実行されているすべてのアプリケーションを見つけることができ、アプリケーション名の横にある個々のスライダーを使用してオーディオの音量を変更できます。それだけでなく、落ちるに対応したメニュー入力そして出力要件に応じてプログラムまたはアプリケーションごとに。
ステップ 4:これは、複数のアプリケーションやプログラムを使用していて、自分自身を楽しませたり、途中で非常に重要な作業を中断したくない場合に非常に役立ちます。 Windows オペレーティング システムは長い道のりを経て、初心者ユーザーでもさまざまなツールや機能に簡単にアクセスできるようになったことで、Windows 7 や 8 の以前よりもオペレーティング システムが成熟しました。
この小さな情報が役に立ち、Windows の使用体験がさらに向上することを願っています。何か質問はありますか?以下にお気軽にコメントしてください。
その他の役立つリソース: