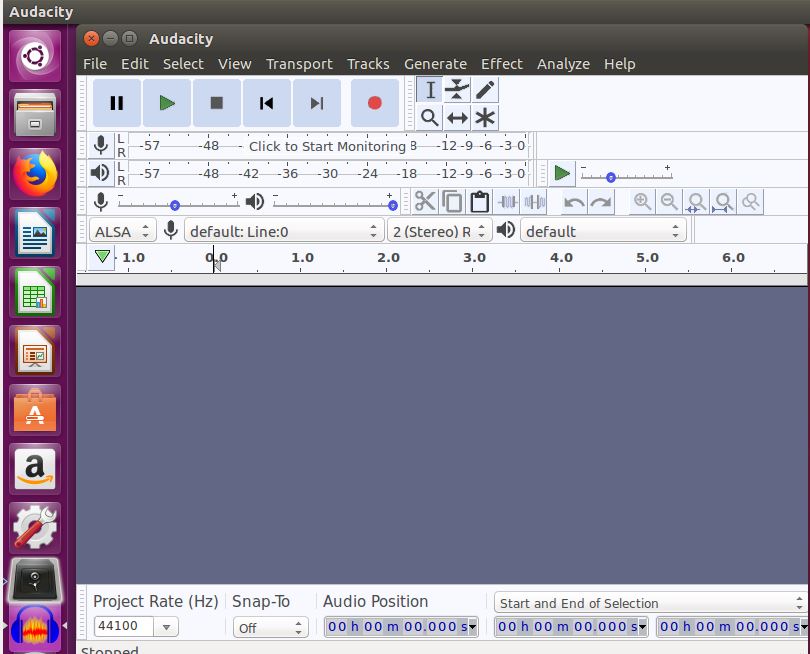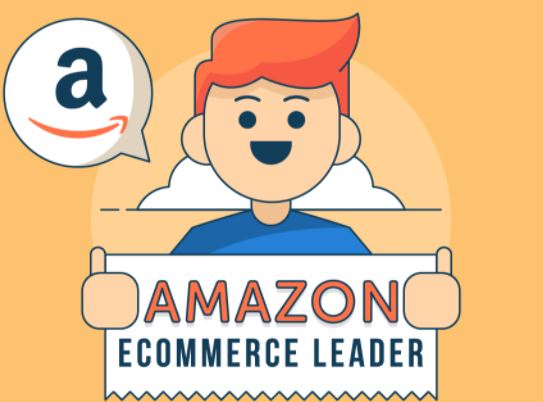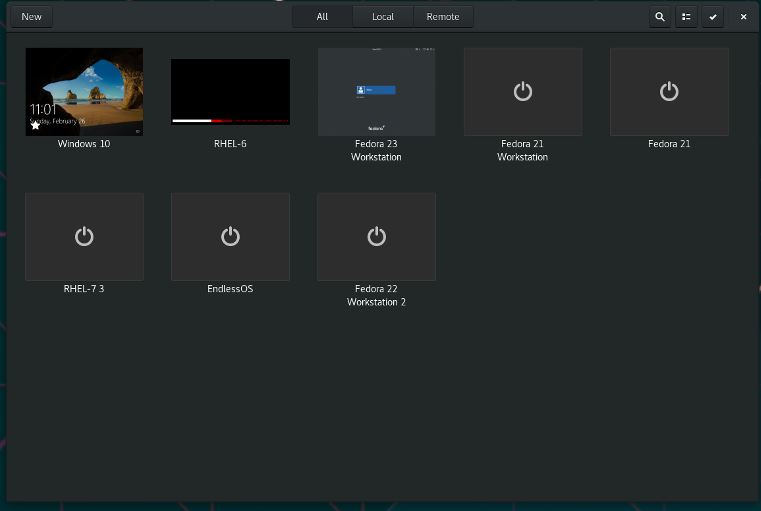ほとんどのユーザーは、さまざまな目的のために2つのコンピューターを持っています。一部の人は、最も一般的な組み合わせであるデスクトップとラップトップを持っているかもしれません。いくつのコンピューターを持っていても、一度にそれらをすべて使用している場合、コンピューター間でリアルタイムで共有できないリソースがいくつかあります。私は、キーボード、マウス、モニターについて話しています。これらは、最も基本的な入力および出力デバイスであり、コンピューターで適切に作業するための最小要件です。ただし、すべてのコンピューターを同時に使用している場合、どのコンピューターに接続されているかを混乱させることがあります。
たとえ2つのコンピューターを持っている場合でも、そのような状況でも簡単に混乱することができます。ただし、1つのキーボードとマウスを使用して、2つ以上のコンピューターを一度に制御できる場合はどうなりますか?私はそれがあなたのワークフローをよりスムーズにすることを知っています、そしてあなたはそれであなたの生産性を急上昇させることができます。 1つのキーボードとマウスを使用して複数のコンピューターを制御すると、マウスをモニターに簡単に移動し、このコンピューターで作業し、別のモニターに飛び立ち、マウスから手を離さずにそのコンピューターで作業を行うことができます。それは夢ではなく、現実であり、私がここで話している無料のプログラムでそれを行うことができます。
したがって、さらに遅延することなく、1つのキーボードとマウスを使用して2つ以上のコンピューターを同時に制御する方法をすべて無料で制御する方法を始めましょう。
何が必要ですか?
チュートリアルを始める前に、単一のキーボードとマウスを使用して複数のコンピューターを制御するための要件を見てみましょう。
- すべてのコンピューターは、ルーターまたはスイッチを介して同じネットワークに接続する必要があります。
- 境界のないマウスMicrosoftによって、キーボードとマウスによって制御されるすべてのコンピューターにガレージインストールされました。
したがって、これらは、このチュートリアルがあなたのために働くために役立つ最も基本的なものです。
ステップ1:ダウンロード境界のないマイクロソフトガレージマウスコンピューターに同じものをインストールします。境界なしのマウスの設置は、他のほとんどのWindowsプログラムのインストールと同じです。ありがたいことに、プログラムには追加のソフトウェアが付属していません。

1つのキーボードとマウスで2つのコンピューターを制御するこのチュートリアルを紹介します。あなたがもっと持っているとしても、このプロセスはほとんど似ています。
ステップ2:両方のコンピューターにインストールが完了した後、他のコンピューターに境界なしで開いたマウスは、最初のコンピューターのマウスとキーボードを使用して制御され、他のコンピューターが境界なしでマウスで構成されているかどうかを尋ねます。クリックするだけです'いいえ'、そして、 'セキュリティコード'、'コンピューター名'あなたに表示されます。それらを書き留めてください。
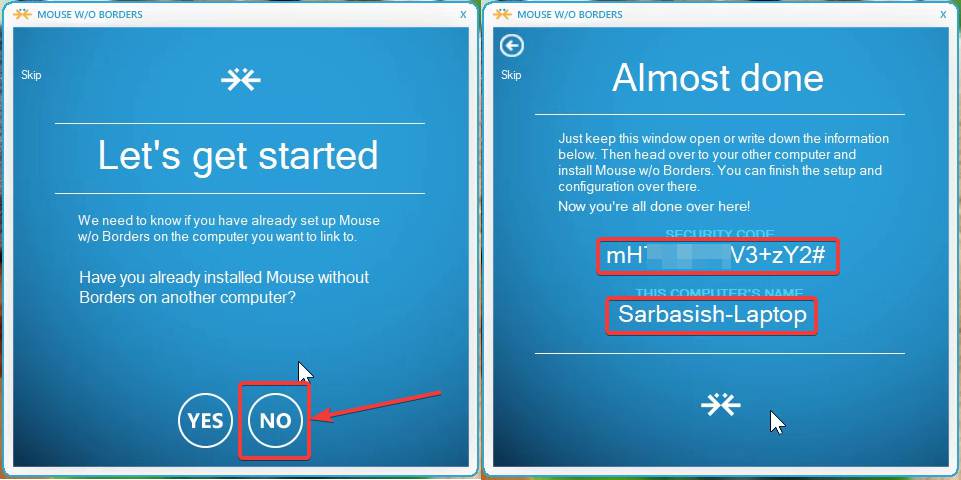
ステップ3:ここで、マウスとキーボードが2番目のコンピューターを制御する最初のコンピューターで境界のないマウスを開きます。次のコンピューターがセットアップされているかどうかにかかわらず、尋ねると、クリックするだけです'はい'。次に、入力する必要があります。セキュリティコード'そして'コンピューター名'適切な領域でクリックします'リンク'。
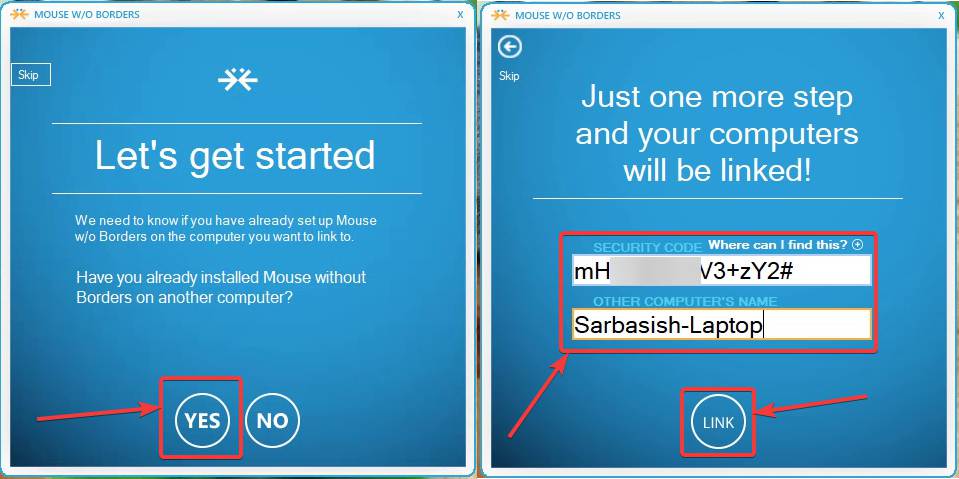
ステップ4:入力された情報が正しい場合、リンクプロセスが開始され、数秒かかりません。完了したら、を見つけることができます'成功!両方のコンピューターにメッセージ。クリックするだけです'次'また。
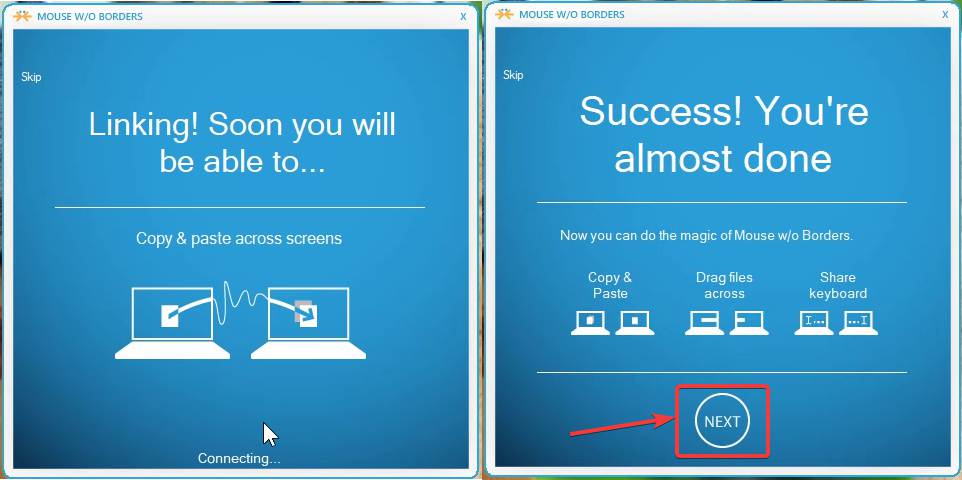
ステップ5:プロセスは完了しており、クリックしてください'終わり'今。

ステップ6:次に、2つのコンピューターの大まかな物理レイアウトが表示されます。コンピューターの物理的な位置、またはモニターに応じて、コンピューターを左または右にドラッグして、両方のコンピューターを正確に正確に制御するように、机の上に配置されます。モニターの場所を変更する場合、またはその場所が時々変更されたラップトップを使用する場合、この物理的アライメントは後で変更することもできます。
ステップ7:完了したら、クリックします'適用する'その後'近い'。

これで、両方のコンピューターのマウスとキーボードを同じ意味で使用できます。それはそうではありません。最初のコンピューターのキーボードとマウスのみを使用して、2番目と他のコンピューターを制御するためにのみ使用できます。他のデバイスのキーボードやマウスを使用して、最初のコンピューターまたはネットワーク内の他のコンピューターを制御することもできます。 1つのコンピューターがサーバーになるとは限りません。他のコンピューターはクライアントになります。唯一の制限は、一度に最大4つのコンピューターを制御できることです。それはペンと紙の制限ですが、4つのコンピューターの制限は、ほとんどのホームユーザーにとって十分であるはずです。
物理的にコンピューターの実際のアラインメントに応じて、'2列「すべてのモニターが並んでいるのではなく、机または壁に2×2の列に配置されている場合。単一のマウスとキーボードを使用して複数のコンピューターのみを制御したい場合は、これが自分に最適なソリューションになります。ただし、クリップボードの共有について話すと、完璧ではありません。テキストをカットしてコピーする場合は、完全に機能するはずですが、ドラッグしてドロップしている場合、またはコンピューター間でファイルを移動している場合は、すべてがデスクトップのフォルダーに保存されます。つまり、ファイルがコピーまたは移動されることを意味しますが、あなたが望む方法ではありません。
1つ以上のコンピューターにワイヤレス接続を使用している場合でも、遅れは見つかりません。少なくとも、私は何も見つかりませんでした。まともな接続では、境界のないマウスはあなたのために完璧に機能します。何らかの理由で境界なしでマウスをダウンロードした場合、これに先立って、境界なしでマウスを使用できるようにするために、すべてのコンピューターは、境界なしで同じバージョンのマウスを使用する必要があります。それも小さなポイントであり、覚えておく価値があります。
複数のコンピューターを制御するだけの場合、この小さなチュートリアルはあなたを失望させることはほとんどありません。質問はありますか?以下でも同じコメントをお気軽にコメントしてください。