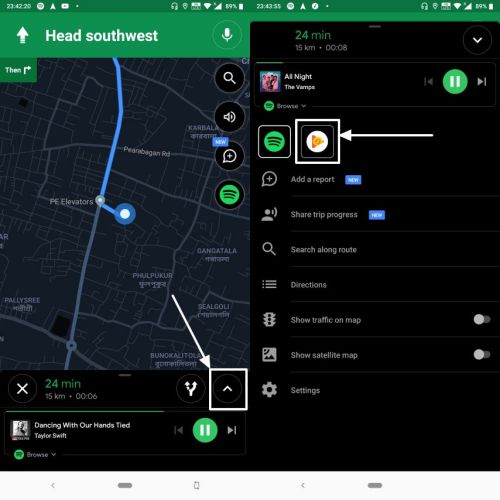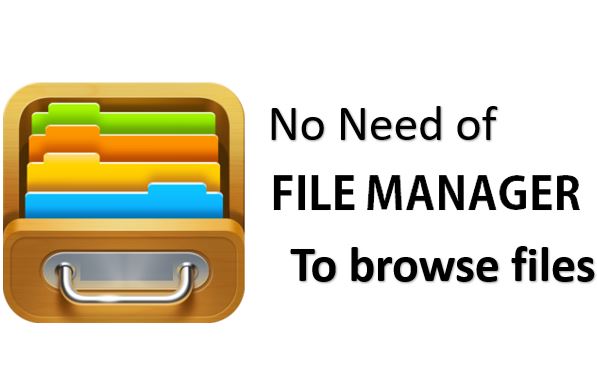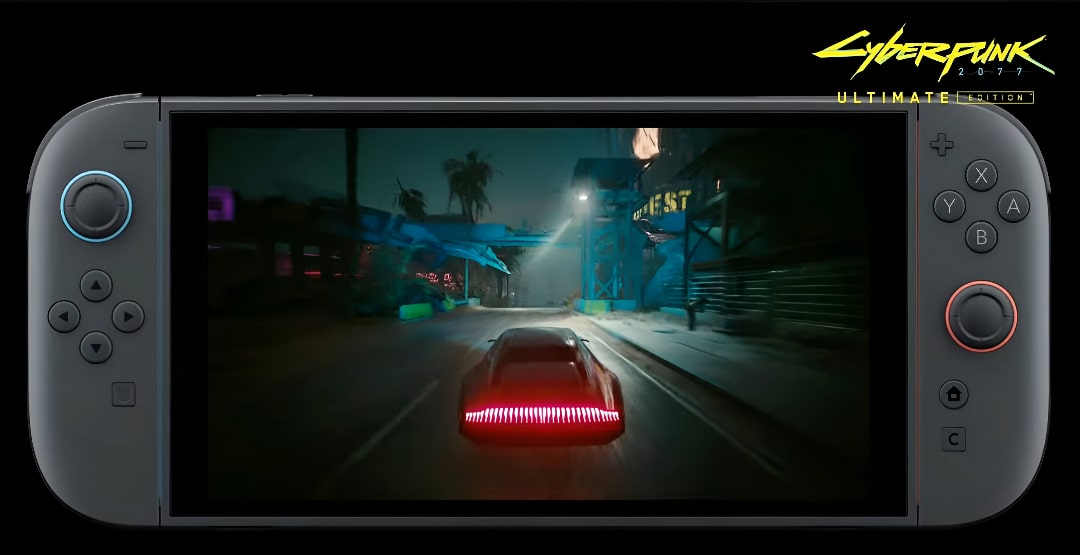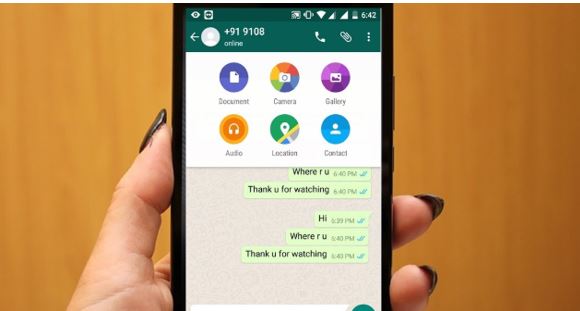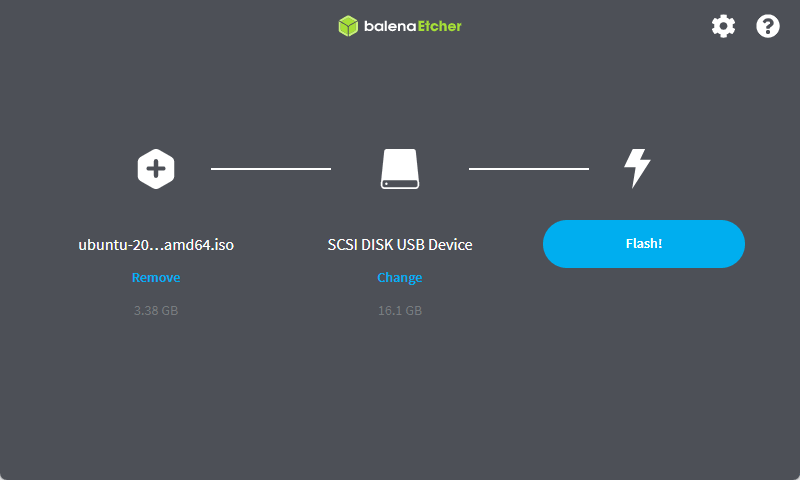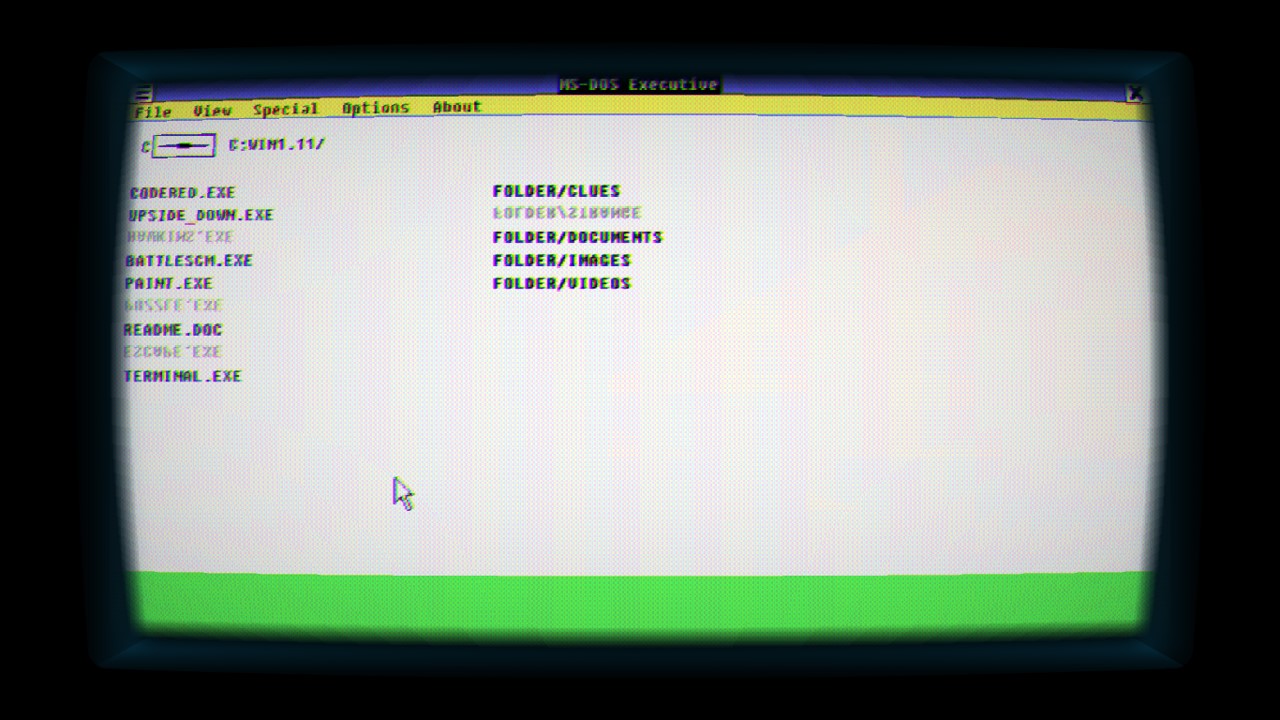Virtual Box VM 内で仮想マシンを実行したい場合は、ネストされた仮想化を有効にする必要があります。しかし、どうやって?このチュートリアルでは、VirtualBox でネストされた VTX/Amd-V オプションが灰色で表示され、そのボックスをチェックできない場合に有効にするコマンドを説明します。
ネストされた Vt x AMD V とは何ですか?
簡単に言うと、既存の仮想マシン内で仮想マシンを実行することを、ネストされた仮想化と呼びます。たとえば、システムに VirtualBox がインストールされており、その内部で、Windows ゲスト オペレーティング システム上の Hyper-V や Linux ディストリビューション上の KVM/VirtualBox などの別の仮想化環境を実行している場合です。
ただし、VirtualBox にはネストされた仮想化オプションがありますが、グレー表示になっているので、そのボックスにチェックを入れて同じものを有効にすることができません。少なくとも私の場合はできませんでした。 Virtual Box で同じ問題が発生し、ゲスト オペレーティング システムに対してネストされた VTX/Amd-V を有効にしたい場合は、この記事に記載されているコマンドを使用してください。
Virtualbox ネストされた VTX/AMD-V を有効にする
Windows 11 または 10、MacOS、または Linux 上のゲスト用に VirtualBox ネストされた VTX/AMD-V をオンにします…
ステップ 1: 管理者としてコマンド プロンプトを開く
Windows 11/10/7 またはそれ以前のバージョンでは、管理者権限でコマンド プロンプトを実行しますが、macOS または Linux ディストリビューション (Ubuntu、CentOS、Linux Mint、Debian など) ではコマンド ターミナルを使用します。
VirtualBox ディレクトリに切り替えます (Windows の場合):
cd 'C:\Program Files\Oracle\VirtualBox'ステップ 2:modifyvm コマンドを実行する
2 番目のステップは、コマンドを実行して、ネストされた仮想化にアクセスできるようにすることです。
.\VBoxManage modifyvm "VM-name" --nested-hw-virt on
注記: 「」を置き換えますVM名」を、ネストされたインスタンスを有効にする VM またはゲスト オペレーティング システムの名前に置き換えます。VTX/AMD-V。また、Linux では「」を使用する必要はありません。.\” コマンドの前に付けます。
例えば、 我々は持っていますプロクスモックスVirtualbox 上の VM という名前の場合、コマンドは次のようになります。
.\VBoxManage modifyvm "proxmox" --nested-hw-virt on
ステップ 3: ネストされた VTX/Amd-V オプションを有効にする
次に、ホスト オペレーティング システムにインストールされている VirtualBox ソフトウェアを開き、それを有効にした VM を選択します。例えばでは、このネストされた仮想化を Proxmox ベアメタル プラットフォーム用にアクティブ化する必要があるため、これを選択します。上記のコマンドで使用するゲスト VM を選択できます。
VM を選択した後、設定VBox メニューにあるオプション。
次に、左側のパネルからシステム設定->プロセッサーTab キーを押して、「」というオプションのボックスをチェックします。ネストされた VT-x/AMD を有効にする-V」を選択してOKボタンを押します。
これで、VirtualBox 内に仮想マシンをインストールして起動できるようになりました。