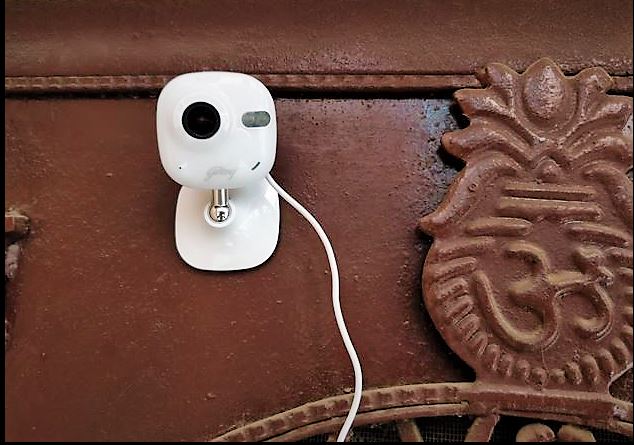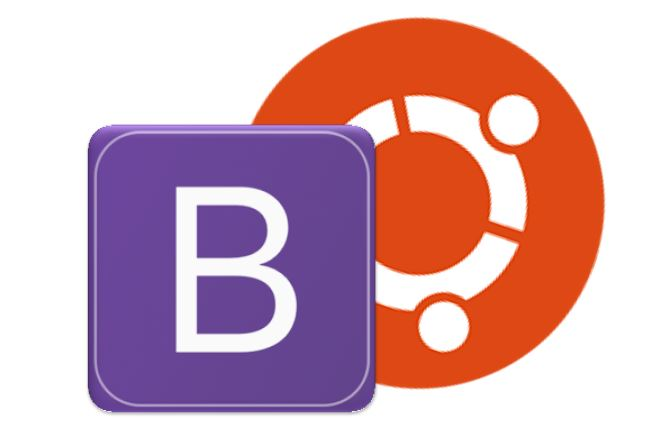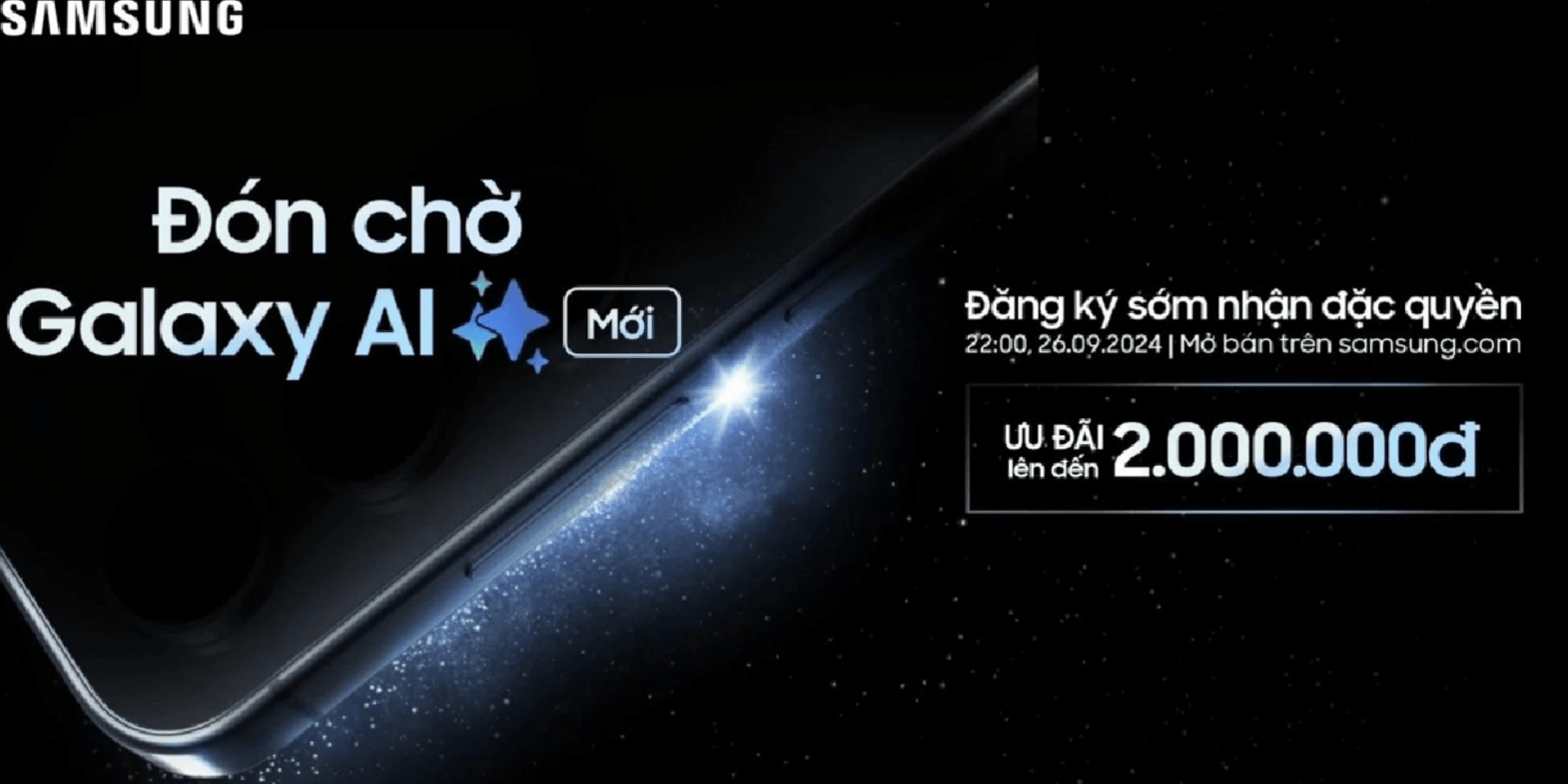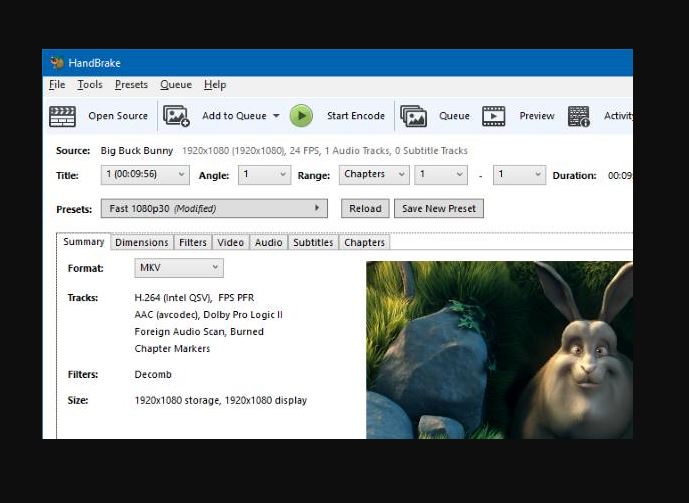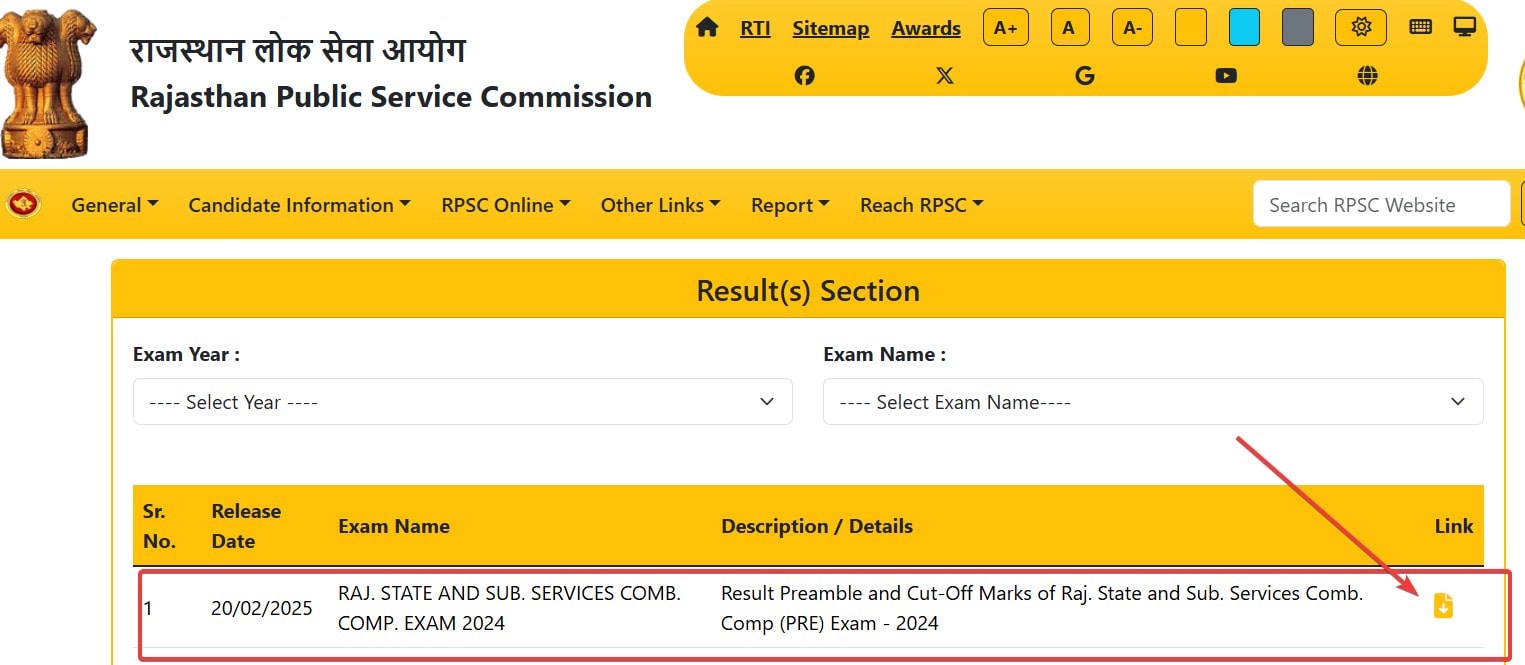Windows 10、7、8 の画面からブルーライトを遮断することで、目を安全に保ち、負担を軽減します…
私たちのコンピューター画面は幅広い色域を表示します。そのため、美しいヒマラヤの花やかわいいカラフルな鳥が画面上に表示されます。しかし、コンピュータ画面に表示される膨大な色の中で、青色は最も危険な色であり、私たちの目、ひいては睡眠に多くの悪影響を及ぼします。コンピューター画面のブルースクリーンは目に最大限の負担をかけますが、夜に何時間も仕事をする夜型の人にとって状況はさらに悪化します。
しかし、雲に希望の光があるのと同じように、青い原因を画面から簡単にフィルタリングして取り除き、目にかかる負担を最小限に抑えてコンピューターで作業することができます。ラップトップまたはコンピュータ用のブルーライト フィルターは、青色が目に届くのを防ぐ最良の方法です。ブルー ライト フィルターはソフトウェアであり、多くの Linux ディストリビューションや Android デバイスにもプリインストールされています。そのため、コンピューターで何時間も作業した後でも、健康な視力を維持するためにさらに別のガジェットを購入する必要はありません。ただし、f.lux for Android または f.lux for Ubuntu を使用することもできますが、これは少し複雑です。
ただし、この記事では、ほとんどの場合に必要になるフリーウェアについて説明します。
ブルーライトは何をするのですか?
画面は有害なブルーライトを発し、目に負担をかけるだけでなく、体内時計のバランスを崩し、予定された時間に睡眠を妨げる可能性があります。ブルーライトは太陽からも発せられ、私たちは日中活動的になり、夜になると眠気を誘います。コンピューター画面から発せられるブルーライトのせいで夜眠れなくなるのを防ぐには、ブルーライトのフィルタリングが非常に重要です。
Windows 10 を使用している限り、専用のブルー スクリーン フィルターは必要ありません。ただし、古いバージョンの Windows では、ダウンロードする必要があります。そして、サンセットスクリーンはあなたが選ぶことができる最高のものです。
Windows 7 / 8 ユーザー向けのブルーライト フィルター
夕日の画面をコンピューターにダウンロードします。入手できますここ。少なくともこの記事の執筆時点では、セットアップ パッケージにはサードパーティのマルウェアは含まれていませんでした。
インストールしてください。インストールプロセスは他のデスクトップアプリと同様です。したがって、私はそれを説明していません。
インストールが完了したら、プログラムを開きます。プログラムにユーザー インターフェイスが表示されない場合は、タスクバーをダブルクリックして開きます。
次の画面が表示されます。
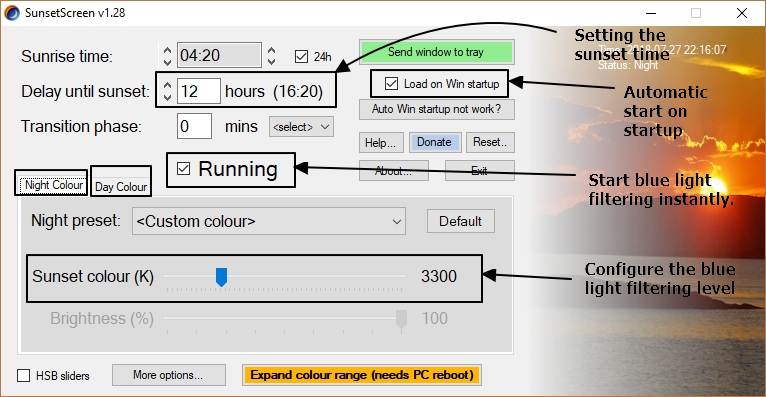
ここでは、要件に応じてさまざまなオプションを構成する必要があります。
- Windows 7 では、プログラムがブルーライト軽減を開始または停止する日の出時刻を選択する必要があります。
- Windows 8 上の PC にブルーライト フィルターを設定する期間に応じて、「」を変更できます。日没まで遅延' オプション。デフォルトでは、12 に設定されます。つまり、プログラムは 12 時間ブルー スクリーンをフィルターします。いつでも変更できますが。
- そのすぐ下に、「」という 2 つのタブがあります。夜の色' そして '昼の色'。 Windows 7 または 8 コンピュータに最適なブルーライト フィルターのレベルを選択するには、スライダーを移動する必要があります。
- 夜の色は、機能がオンになっているときのブルー ライトのフィルタリングの量を設定します。一方、昼の色は、フィルタリングが機能していないとき、または機能がオフのときのブルー ライトのレベルを設定するのに役立ちます。
- すべてを設定したら、プログラムをタスクバーで閉じます。
- デスクトップ上のブルー スクリーンをすぐにオンまたはオフにしたい場合は、サンセット スクリーン アイコンを右クリックしてオンまたはオフに切り替えることができます。
Sunset Screen は、Windows 7 上の PC でナイト モードを無料でダウンロードできる最も簡単なソフトウェアです。目の負担をさらに軽減するには、画面の明るさを適切なレベルまで下げることができます。画面上のものを見ようとするときに、目にさらに負担がかかるため、視認できる範囲を超えて明るさを下げないでください。したがって、適切な視認性を得るために最適な明るさ設定を維持してください。
※周囲の明るさに応じて明るさを設定してください。
Windows 10搭載PC用ブルーライトフィルター
疑いの余地はありません。Sunset Screen は Windows 7 に最適な目の保護モードを提供し、Windows 10 にはネイティブのナイト モードがあります。これは思っているよりも簡単に構成できます。
注記: Windows 10 でネイティブ ブルー ライト フィルターを使用するには、Windows 10 Creator Update がインストールされている必要があります。それ以外の場合は、上記の方法を使用できます。
- 画面の右下隅をクリックするだけで、クイック設定と通知が表示されます。
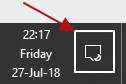
- 「」をタップします常夜灯'。これにより、夜間照明のオンとオフが切り替わります。
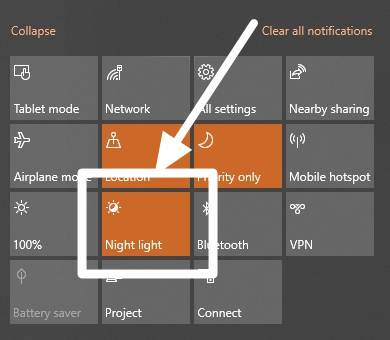
- それはとても簡単です。フィルタリング レベルを構成し、Windows 10 でナイト ライトを自動的にトリガーする時間を設定することもできます。
- 「」を右クリックするだけです常夜灯' をクリックしてください'設定'。
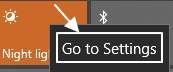
- 「」をクリックしてください常夜灯の設定表示される新しい設定ウィンドウで。
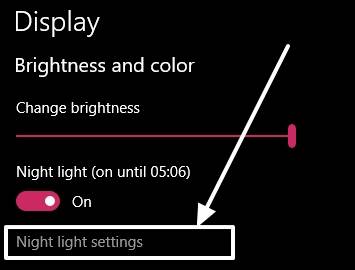
- スライダーを左右に動かして、ディスプレイの温かみを設定できます。温度が高いほどブルーライトのフィルタリングが優れていることを意味し、温度が低いほどブルーライトのフィルタリングが低いことを意味します。
- 日没時に常夜灯を点灯し、日の出時に消灯するようにスケジュールしたり、カスタム時間を設定したりすることもできます。ただし、暗い環境で作業している場合や、目との友好的な関係を維持したい場合は、終日常夜灯をオンにすることもできます。
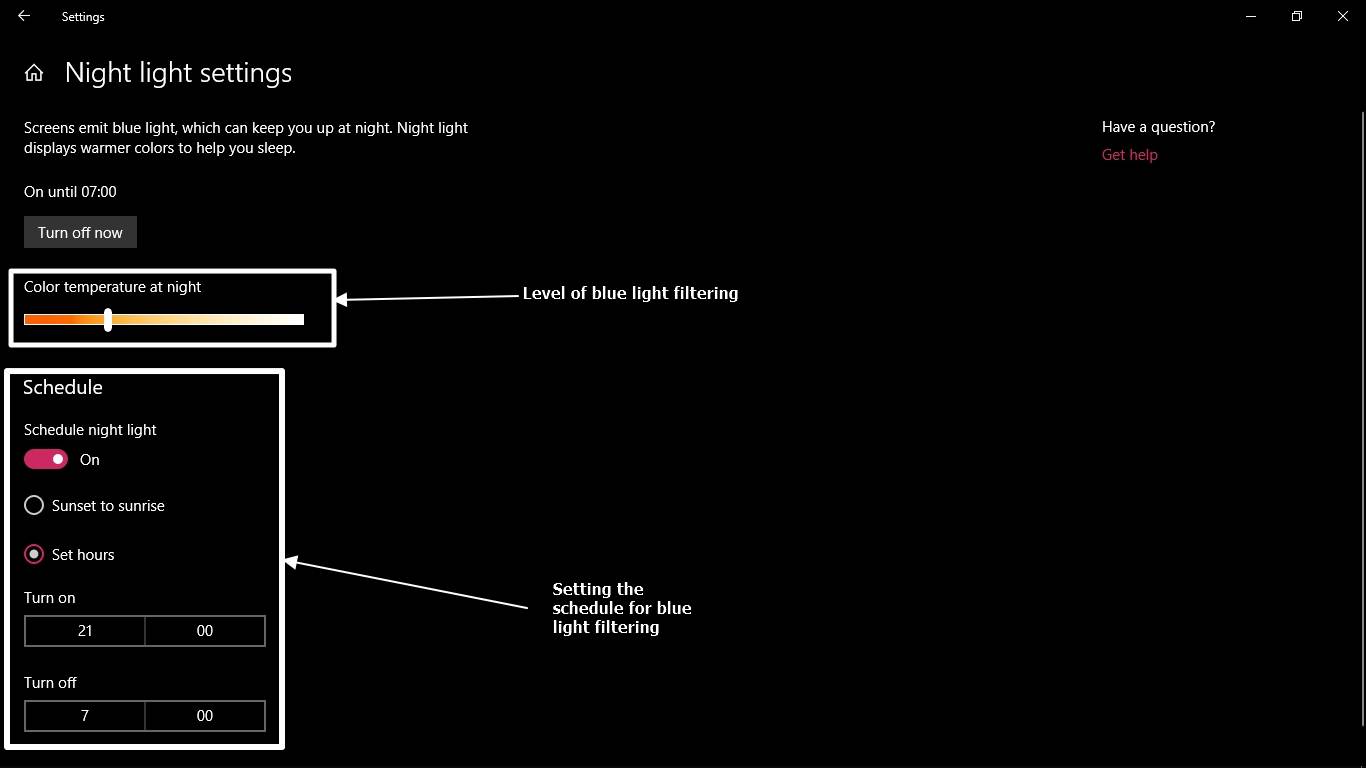
ほとんどの場合Android デバイス、ナイトライトまたはブルーライト機能がプリインストールされており、次の場所にアクセスしてアクセスできます。'画面'で'設定'。
ブルーライトフィルターを一日中オンにするのは良いことですか?
コンピューターでの作業中に目に何らかの負担が生じた場合は、ブルー ライト フィルターを 1 日中オンにしておくのが非常に合理的です。画面が黄色っぽく見えるため、視認性については妥協する必要があります。映画を観たり、ポップコーンを食べたりする予定がない限り、黄色がかった画面は日常の作業に大きな負担にはなりません。
ブルー ライト フィルタリングを 1 日中オンにしておく場合は、日中はフィルタリングのレベルを下げ、夜間はフィルタリングのレベルを上げると最良の結果が得られます。
Windows 7 および 10 でナイト モードを取得するための上記 2 つのオプションは、コンピューターでの作業中に目の負担を軽減する最も簡単な方法です。ゲーマーに最適な、専用のブルーライト フィルター メガネも入手できます。コンピューター画面のアイプロテクターをモニターのすぐ前に置くのは時代遅れです。 Windows 7 でナイト モードを取得するには、他にもさまざまなナイト モード ダウンロード オプションがありますが、どれもサンセット スクリーンほど優れたものではありません。
Windows 10 とそのバージョンのブルーライト フィルターに関する簡単なチュートリアルがお役に立てば幸いです。ブルーライトフィルターとブルーライトプロテクターについてご質問はありますか?以下にお気軽にコメントしてください。