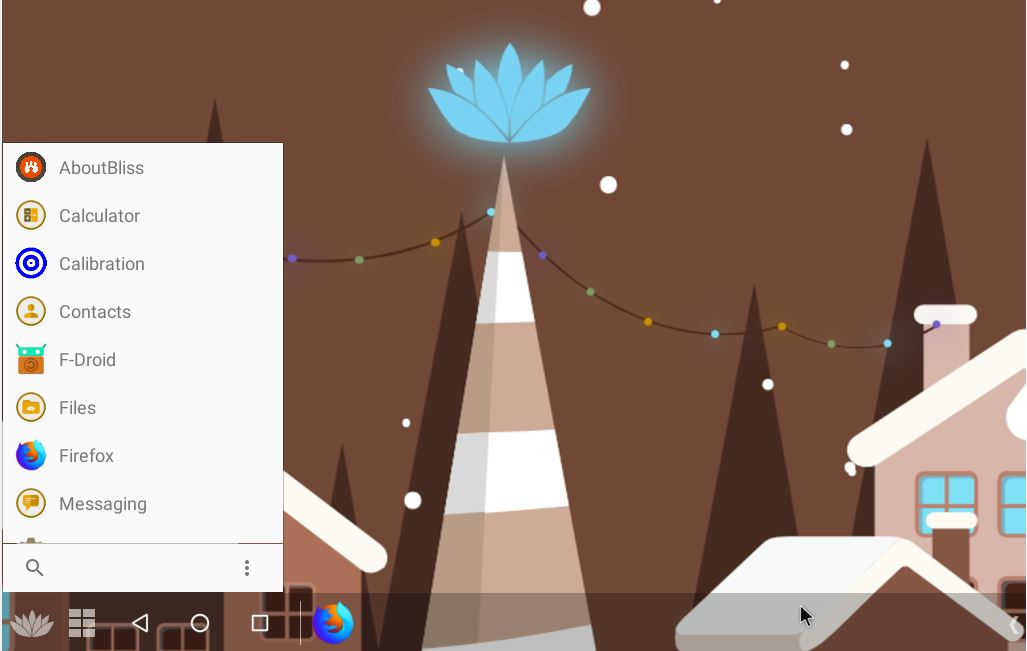VirtualBox、Vmware、Hyper-V などの仮想化プラットフォームに CentOS 8 Linux をインストールするのはロケット科学ではありません。CentOS 7 仮想マシンの作成に関するチュートリアルはすでに実行しましたが、これは最新のサーバー オペレーティング システムです。なぜインストールしないのかと考えました。それのために。
CentOS 8 は、REHL 8 をベースにした CentOS Linux 開発者コミュニティによる最新のオペレーティング システムです。上流の OS と同じ改良点と変更点がいくつかあります。それらについて知りたい場合は、次の記事を参照してください。CentOS 8 の機能と変更点。今回の最も重要な開発は、ローリング リリースとして知られる CentOS Linux ディストリビューションの出現です。CentOS ストリーム。前述のリンクは、CentOS 8 と Stream の違いを知るのにも役立ちます。
ここでは、CentOS 8 Linux または CentOS ストリーム VirtualMachine を VirtualBox にインストールして、その新しい機能とコマンドをテストおよび学習する方法についてのチュートリアルを提供します。
ステップ 1: CentOS 8 Linux をダウンロードする
実際、最初のステップはオペレーティング システムの ISO DVD ファイルを入手することです。そのためには、CentOS.org に直接アクセスしてダウンロードするか、次のリンクを使用することができます。ISO への直接リンクそしてトレントリンク。
ステップ 2: PC に Oracle VirtualBox を入手する
CentOS 8 Linux 仮想マシンを作成するために必要な 2 番目のソフトウェアは、オープンソースの Oracle VirtualBox です。ここにありますダウンロードするためのリンク。ホスト オペレーティング システムに応じて、インストール ファイルを入手できます。
ステップ 3: Virtualbox を実行し、CentOS 8 用の VirtualMachine を作成する
どのような操作をしているかは関係ありませんか? CentOS 8 を VirtualBox にインストールする手順は、Windows 10/8/7、Linux (Ubuntu、Debian、Fedora、Linux Mint など)、FreeBSD、macOS で同じです。
そこで、VirtualBox を開いて、新しいトップメニューにあるボタン。
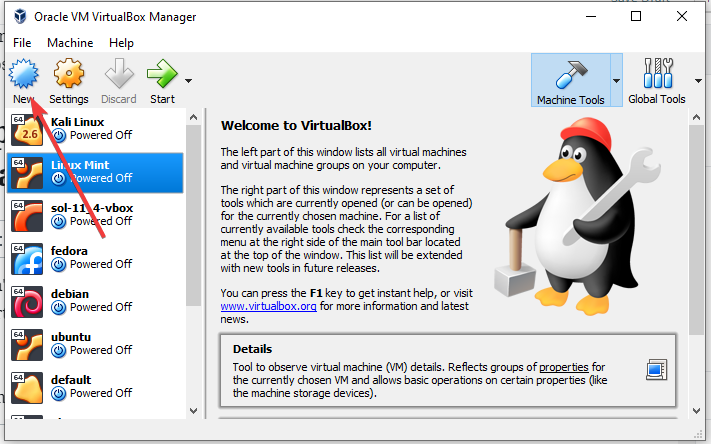
ステップ 4: オペレーティング システムに名前を付ける
これから作成する仮想マシンに名前を付けるように求められます。ここで私たちが与えているのは、CentOS 8 Linux対応する値は VirtualBox によって自動的に設定されます。
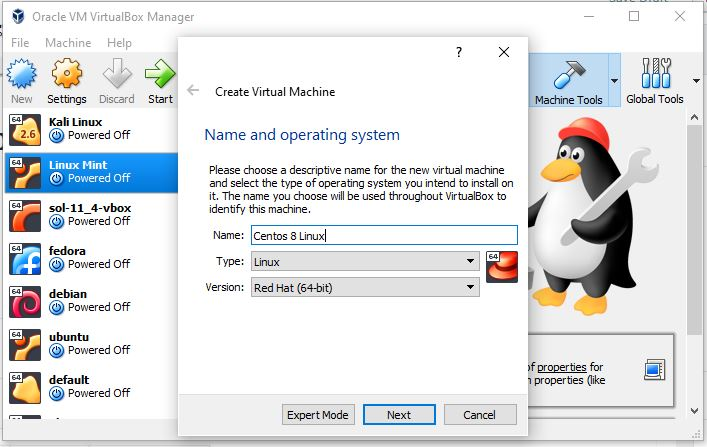
ステップ 5: メモリを割り当てる CentOS 8
ここで、オペレーティング システムに一定量の仮想 RAM を割り当てます。のCentOS 8 に必要な最小 RAMは2GBですが、よりスムーズに動作させるには4GBをお勧めします。ここでは推奨のものを指定します。

ステップ 6: 仮想ハードドライブを作成する
次のステップは、CentOS 8 Linux をインストールできる仮想ストレージ スペースを作成することです。そのままにしておきますデフォルトのオプションをクリックして、次へボタン。
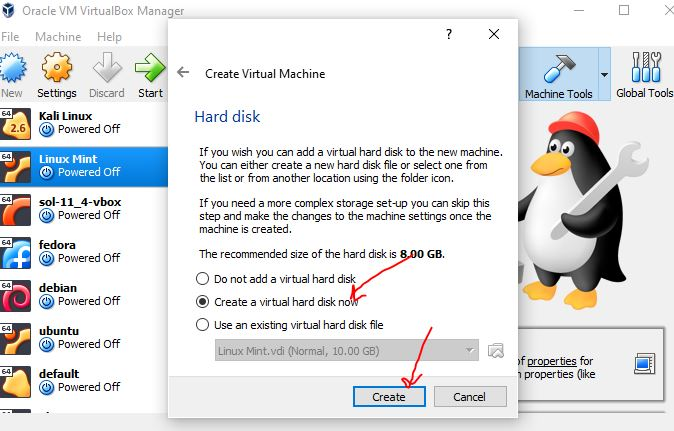
繰り返しますが、デフォルトのオプションをそのままにしておきます。VDI (仮想ディスクイメージ) ハードディスクのファイルタイプをクリックして、次へボタンさらにオプションを表示するには、
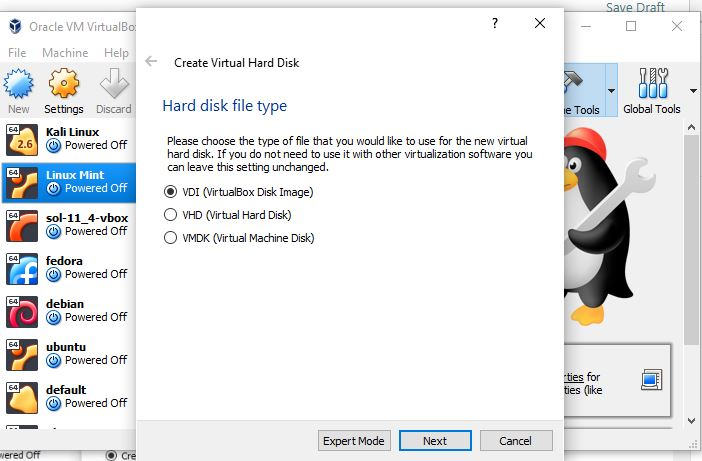
またまた放置動的に割り当てられる物理ハードディスク上の仮想ストレージのスキームをそのままにします。
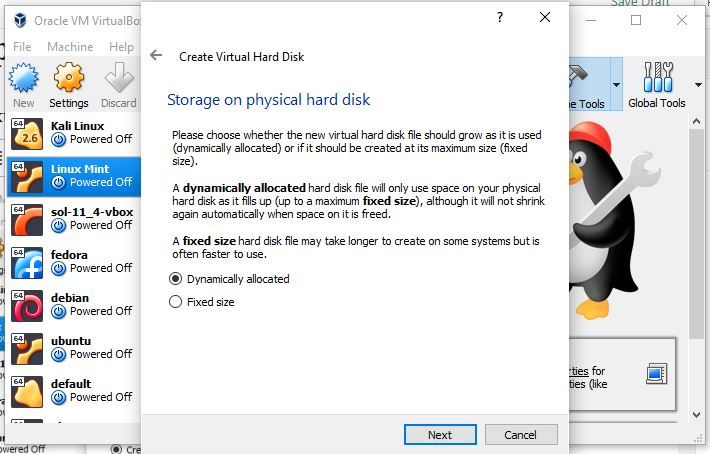
のCentOS 8 Linux の最小ストレージ サイズは 10GB ですそしてお勧めの1つ20GB。テスト用に多数のソフトウェアをインストールする場合は、さらに設定できます。
最後に、作成するボタンをクリックして、CentOS 8 Linux の仮想マシン インスタンスをセットアップします。
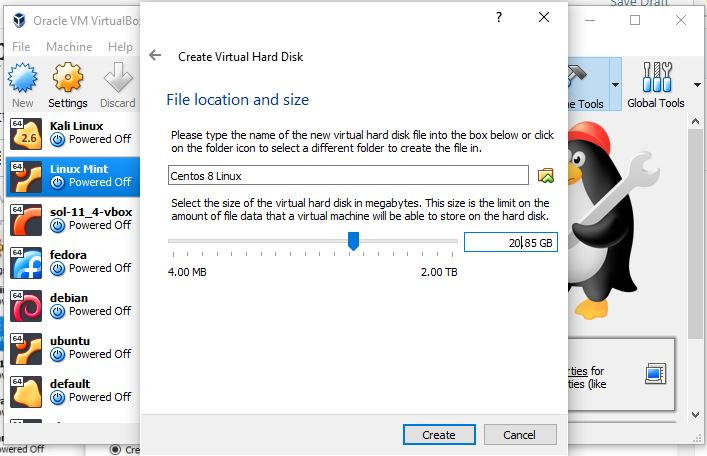
ステップ 6: CentOS 8 ISO ファイルを VirtualBox 仮想マシンに挿入する
作成したマシンを起動するには、まず、ダウンロードした CentOS 8 ISO ファイルをそのマシンに設定する必要があります。ブートメディア。
これを行うには、仮想マシンを作成しました左側のパネルから をクリックし、設定メニューにあるボタン。
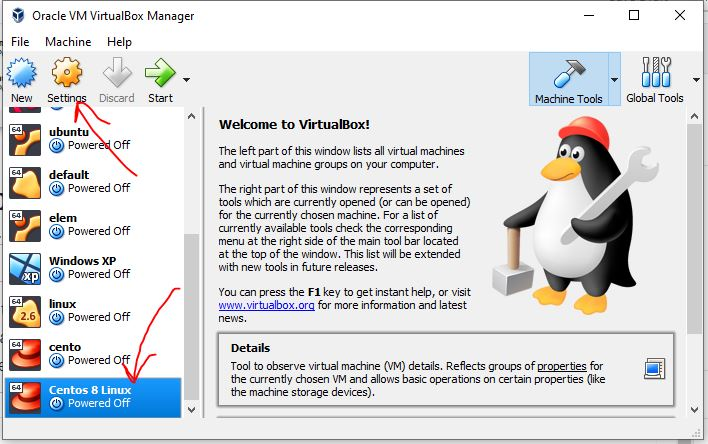
ISO ファイルをブートメディアとして設定するには:
1. をクリックします。ストレージオプション。
2. 選択します空のCDアイコンの下に表示されますストレージデバイスコントローラ:IDE。
3. もう一度クリックします。CD/DVD アイコンの正面で利用可能光学ドライブ。
4.選択仮想光ディスク ファイルを選択します。
5.エクスプローラーが開くので、ダウンロードしたCentOS 8のDVD ISOファイルを選択します。
6. 最後に、わかりましたボタンを押して設定を保存します。

ステップ 7: CentOS 8 Linux 仮想マシンを起動する
起動を開始するには、始めるVirtualBox メニューにあるボタン。
ブート メニューが表示されたら、キーボードの矢印キーを使用して「」を選択します。CentOS Linux 8.0.1905をインストールする”。
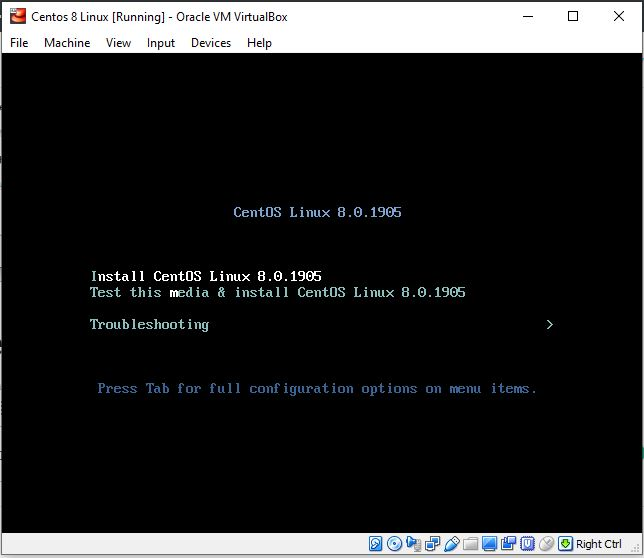
ステップ 8: VirtualBox に CentOS 8 をインストールする
ここからは、この OS を仮想マシンにインストールする主な手順に従いますが、これらの手順は PC またはラップトップに CentOS 8 を物理的にインストールする場合と同じです。
1. 言語を選択します
この OS を使用できるように設定するための最初のステップは、言語システムに必要なもの。
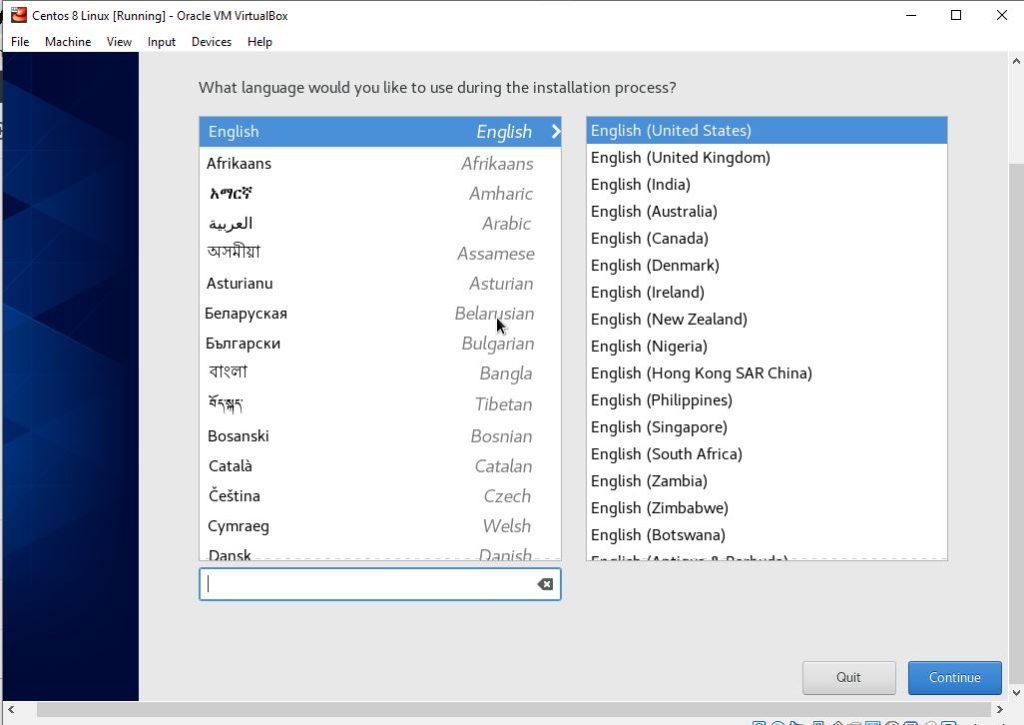
2. インストール先
をクリックしてくださいインストール先オプションCentOS 8 をセットアップするためのハード ドライブのストレージ容量を設定します。
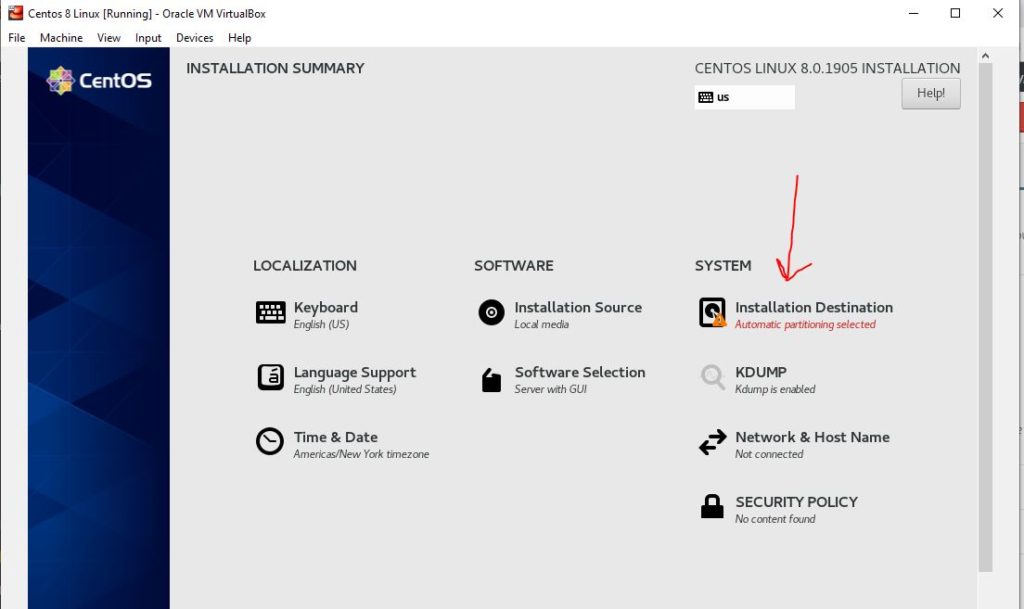
Virtualbox にインストールしているため、仮想ドライブ ストレージ内にはデータがないため、仮想ドライブ ストレージ全体を使用できます。したがって、仮想ドライブを選択し、終わりボタン。
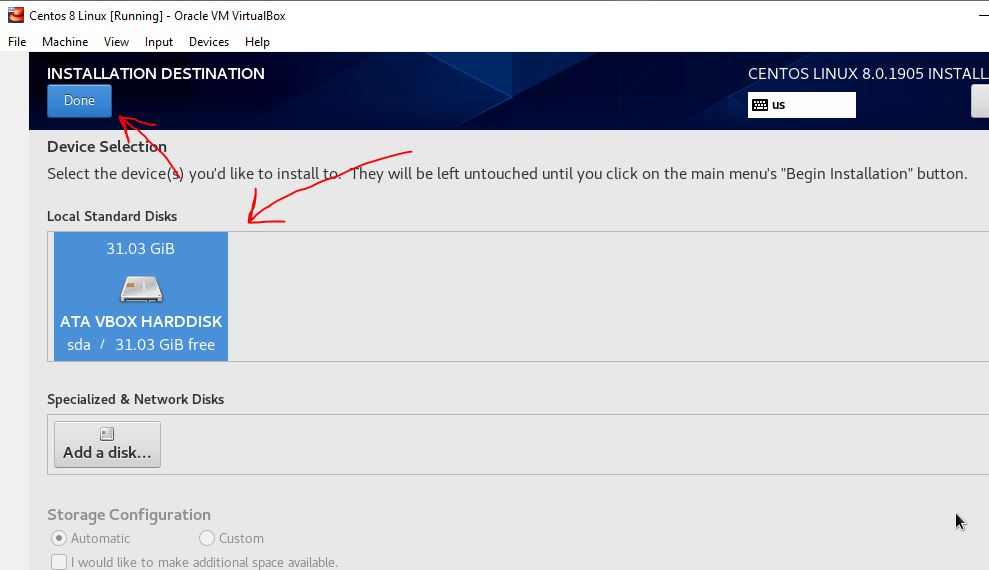
3. ソフトウェアの選択を選択します
ソフトウェアの選択をクリックするだけで重要な手順を実行できます。そうしないと、CentOS 8 が VirtualBox で動作しません。
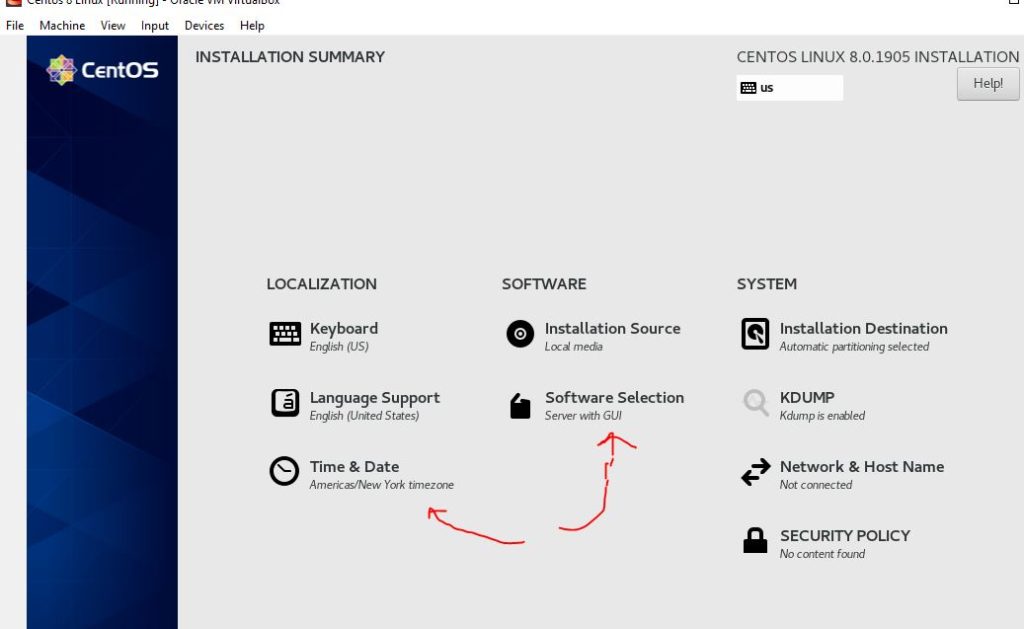
4. GUI を使用してサーバーをインストールしないでください
基本環境の場合、使用可能なオプションは次のとおりです。
1. GUIを備えたサーバー
2. サーバー
3. 最小限のインストール
4. ワークステーション
5. カスタム オペレーティング システム
6. 仮想化ホスト
Redhatによると、Virtualbox のインストールでは、ユーザーは GUI オプションを使用してデフォルトのサーバーを選択すべきではありません。そうしないと、いくつかの既知の問題が原因でまったく機能しなくなります。
したがって、[ソフトウェア] の選択で、デフォルトの [GUI を備えたサーバー] オプションのチェックを外し、[ワークステーション] を選択します。反対側の Windows チェックで、[コンテナ管理]、[開発ツール]、および [グラフィカル管理ツール] を選択します。
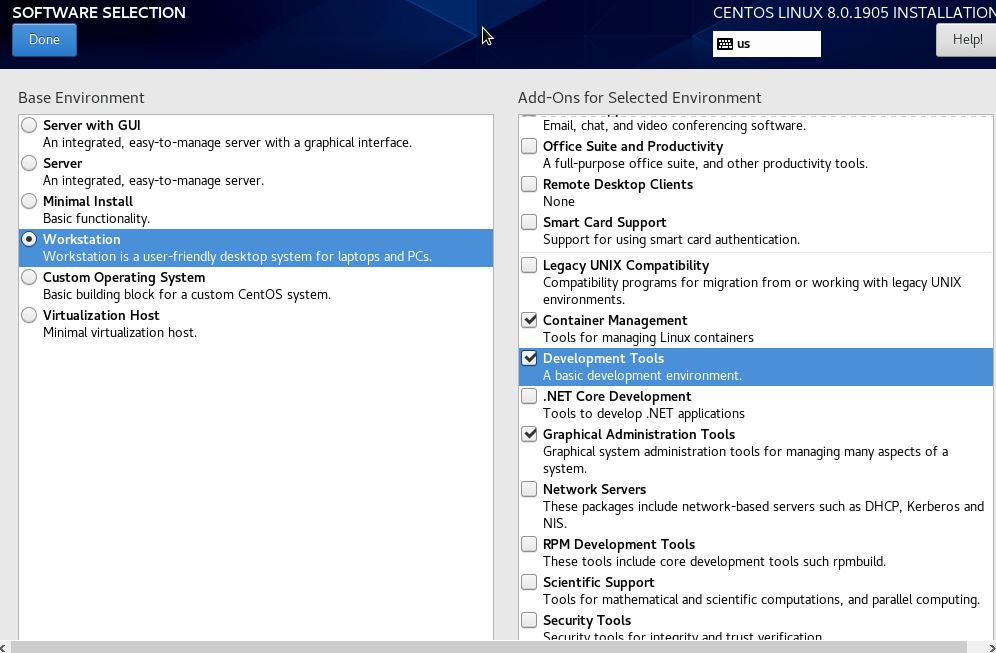
ただし、この領域では、FTP サーバー、ファイルおよびストレージ サーバー、メイン サーバー、ネットワーク ファイル システム クライアントなどの異なるサーバーや環境をインストールするように CentOS 8 Linux を事前構成することもできます。パフォーマンス ツール、ネットワーク サーバー、Linux 用リモート管理、リモート サーバー、Windows ファイル サーバーなど。
4. kdumpを無効にしてメモリを節約する
仮想メモリとシステムへの負担を節約するには、CentOS 8 で kdump メモリを無効にします。そのためには、[インストールの概要] 画面で利用可能な KDUMP オプションをクリックし、[有効にする] オプションのチェックを外して KDUMP を無効にします。
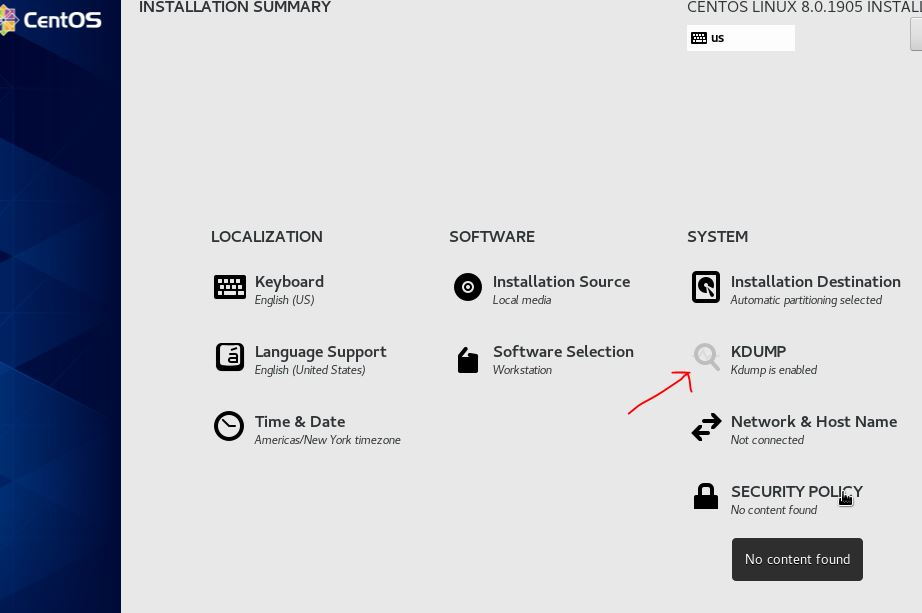
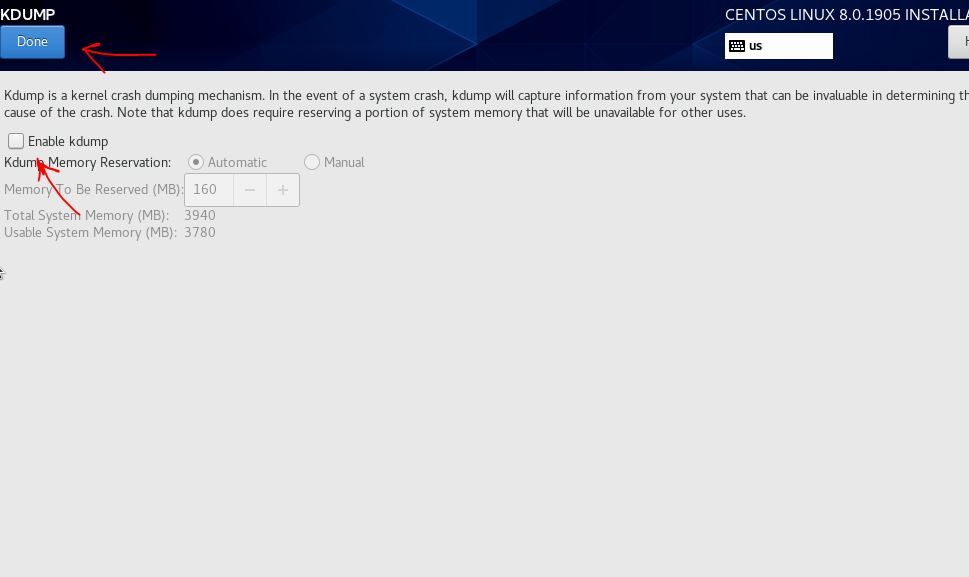
5. ネットワーク接続を有効にする
再度、[インストールの概要] 画面で、[ネットワークとホスト名] 構成オプションを選択します。次に、トグル ボタンを使用してネットワークを選択し、有効にします。
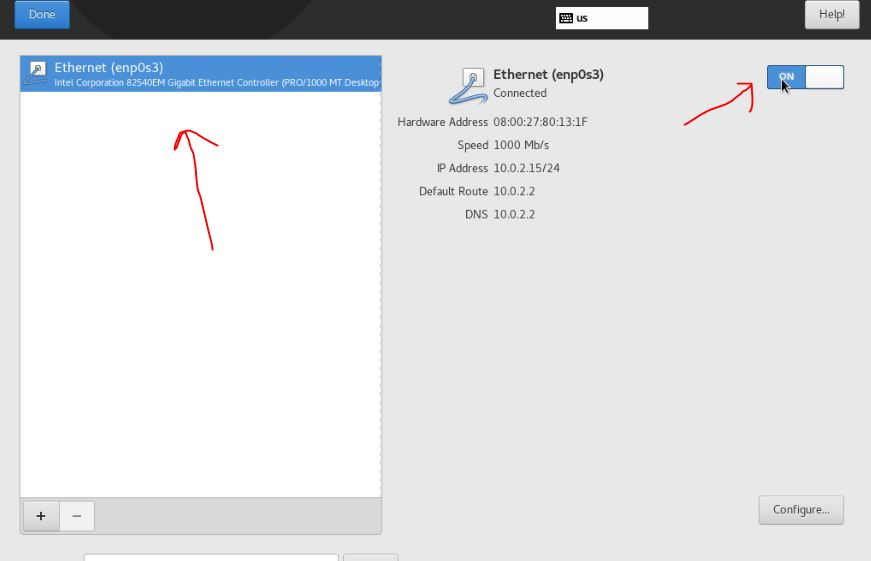
6. インストールを開始します
最後に、インストールを開始しますさらに進むボタン。
7. rootパスワードを設定する
セットアップでファイルを構成している間に、rootパスワードシステムのために。
をクリックしてくださいルートパスワード設定したいパスワードを 2 回入力します。
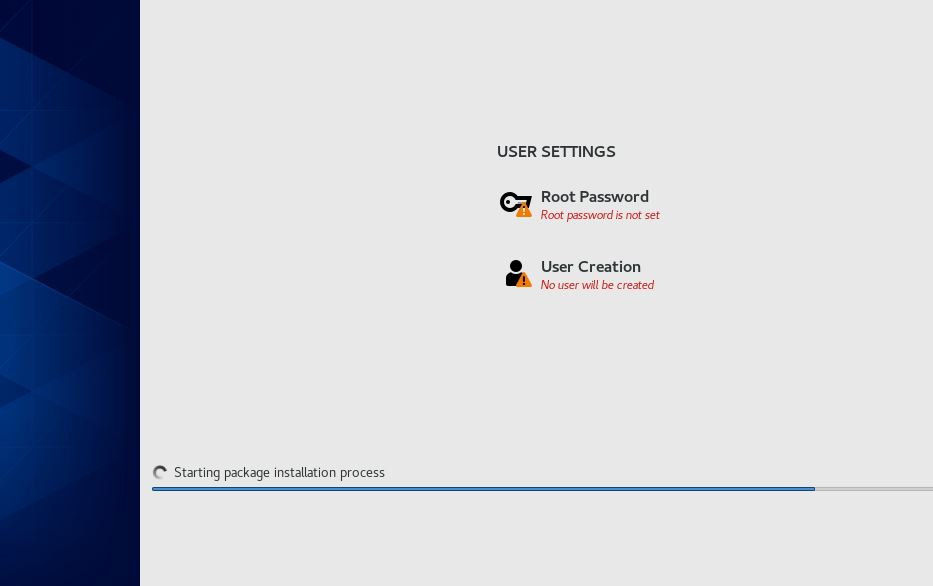
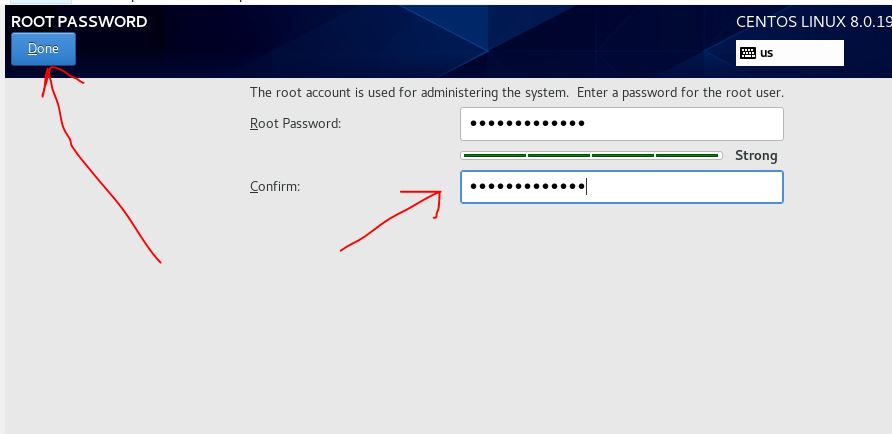
を作成するには標準ユーザー、2 番目のオプションを選択します。ユーザーの作成。そして、設定したいユーザー名とそれに対応するパスワードを入力してアクセスします。

数分でインストールプロセスが終了し、次のステップに進みます。
8. ISO ブートメディアをアンマウントします。
一度インストールが完了しましたに行きます。デバイスメニュー選択のオプション光学デバイス挿入されたものをクリックしますCentOS 8 Linux ISO ファイル。
ポップアップが表示されるので、「強制マウント」を選択し、VirtualBox を再起動します。
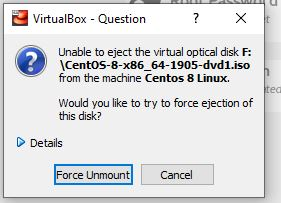
9. CetnOS 8 にログインします。
ログイン画面が表示されたら、上記で作成したユーザーとパスワードを使用してログインします。それでおしまい。