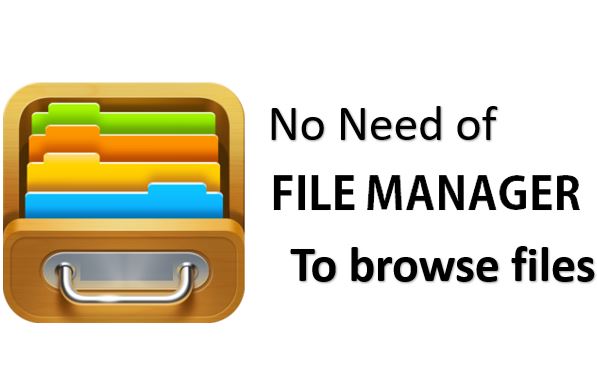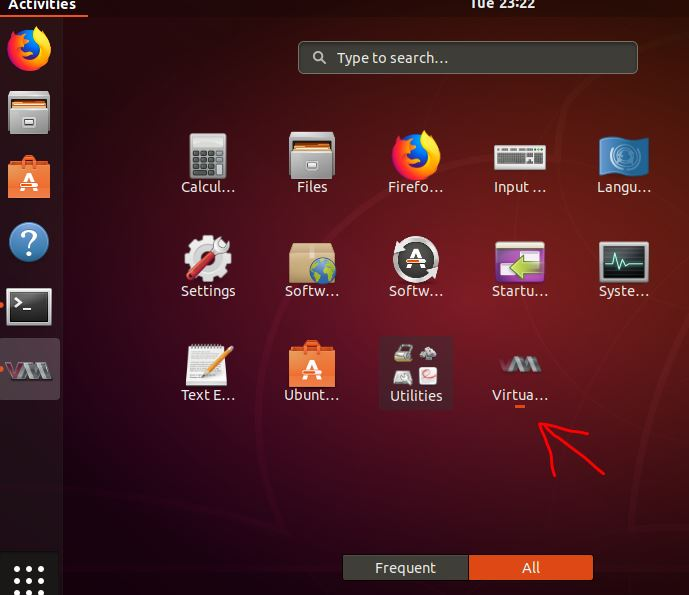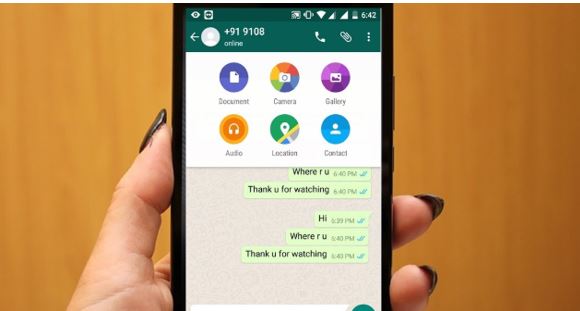さまざまな仮想マシン イメージを実行するための最適化された高速コンテナー環境を作成するための、WSL 2 サポートを備えた Windows 10 に Docker をインストールするために Powershell で使用する簡単なコマンドを学びます。
Windows 10 に Docker をインストールする場合、ほとんどの人は Hyper-V を有効にするという問題に苦労します。これがないと、Hyper-V は正しく動作しないからです。ただし、Docker のインストールに Hyper-V を使用したくない場合は、WSL 2 サポートを使用することをお勧めします。
WSL は Windows 10 オペレーティング システムですでに利用可能であり、WSL 2 を使用して本格的な Linux カーネルを実行する機能が付属しているため、Hyper-V や VirtualBox を使用せずに Docker を非常に簡単に操作できるようになります。
続きを読む: Hyper-V を使用せずに Windows 7 に Docker をインストールするチュートリアル。
前提条件:
- Windows 10 OS
- 管理者アクセス
- パワーシェル
- WSL - Linux 用 Windows サブシステム
- インターネット接続
Powershell を使用して Windows 10 に 1 つのコマンドで Docker をインストールする
私たちのほとんどは、このコンテナ化されたプラットフォームの公式 Web サイトで入手可能な実行可能ファイルをダウンロードして使用してセットアップしますが、すべてを行う必要はありません。コマンドラインを使用し、以下の手順に従うだけで完了です。
注記: 以下の手順を実行する前に、Linux 用の WSL-Windows サブシステムがシステム上ですでに有効になっていることを確認してください。
管理者として PowerShell を開きます
Docker のインストール コマンドを実行するには、PowerShell の管理者アクセス権が必要です。そのため、Windows 10 の [スタート] ボタンを右クリックし、[Windows PowerShell (管理者)] オプションを選択します。
Chocolateyをインストールする
たとえば、CentOS の DNF や Ubuntu で利用できる APT などの Linux パッケージ マネージャーと同様に、Windows オペレーティング システムでも利用できるパッケージ マネージャーチョコレートティ。この Windows パッケージ マネージャーで使用されるコマンド ツールは次のとおりです。choco。
Powershell で有効にするには、以下のコマンドを実行します。
Set-ExecutionPolicy Bypass -Scope Process -Force; [System.Net.ServicePointManager]::SecurityProtocol = [System.Net.ServicePointManager]::SecurityProtocol -bor 3072; iex ((New-Object System.Net.WebClient).DownloadString('https://chocolatey.org/install.ps1'))
注記:Chocolatey がシステムにインストールされたら、近いのパワーシェルそして再開するそれは管理者。
Windows 上で PowerShell を使用して Docker Desktop をインストールするコマンド
これで、Powershell ですべての準備が整い、Choco コマンドを使用して Windows 10 デスクトップまたは Windows Server OS に Docker をインストールできるようになりました。
choco install docker-desktop --pre
上記のコマンドでパッケージをインストールする許可を求められたら、次のように入力して許可します。あそして、入力鍵。
Dockerデスクトップを実行する
このオープンソースのコンテナ化プラットフォームを実行するためのアイコンがデスクトップに表示されるので、それをダブルクリックします。そして始めてください。
WSL 2 ディストリビューションを構成する
ただし、Docker をインストールすると、独自の WSL 2 Linux ディストリビューションがデフォルトのディストリビューションとしてシステムに自動的にインストールされます。そのため、以下から簡単に使い始めることができます。パワーシェル。他の利用可能な WSL Linux ディストリビューションに対する Docker サポートを有効にしたい場合は、次の場所に移動してください。Docker デスクトップ アプリを選択し、リソース左側にあるオプションを選択し、WSLの統合。すべてがインストールされており、利用可能であることがわかりますWSL ディストリビューションそこで、ディストリビューションの前面にあるトグル ボタンを使用してサポートを有効にします。その後、サポートを有効にした特定の WSL Linux ディストリビューションは、そのディストリビューションに実際にインストールしなくても、すべての Docker コマンドを直接実行できるようになります。
WSL ディストリビューションがまだ WSl 1 である場合は、まず WSL 2 サポートを有効にする必要があります。そのためには、管理者として Powershell を実行し、次のコマンドを使用します。
dism.exe /online /enable-feature /featurename:VirtualMachinePlatform /all /norestart
次に、Microsoft ページに移動して、WSL 2 カーネル更新セットアップをダウンロードします。これを使用します。カーネルを直接ダウンロードしてアップグレードするためのリンク。
すべての作業が完了したら、システムを再起動するだけです。
さあ、開けてパワーシェル再度管理者として次のように入力します。
wsl -l
上記のコマンドは、システムにインストールされているすべての WSL ディストリビューションを表示します。変換したいものの名前を見つけてください。たとえば、Ubuntu-18.04 WSL ディストリビューションがあり、それを WSL 1 から WSL 2 に変換するには、次のコマンドを実行します。
wsl --set-version distro-name 2
したがって、例に従って、コマンドは次のようになります。
wsl --set-version ubuntu-18.04 2
この記事が何らかの形であなたのお役に立てれば幸いです。ご不明な点がございましたら、お気軽にコメントしてください。