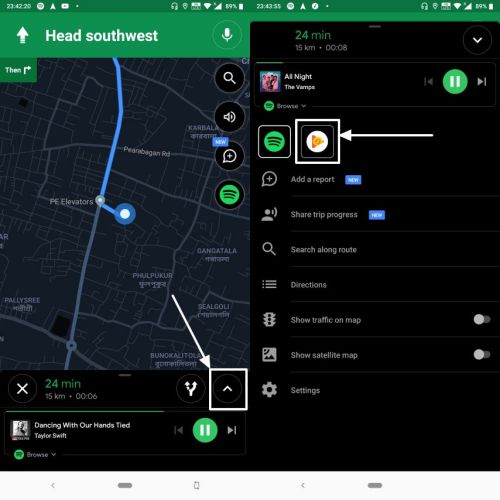Froxlor は、Web サイトと Web サーバーのストレージ スペースを管理してホスティング サービスを提供するオープンソースの Web コントロール パネルです。さまざまな種類の機能を提供します。その中には、IPv4 および/または IPv6 アドレスのサポート、高度な SSL、ドメインごとの PHP 構成などがあります。ユーザーは、共有ホスティングのコントロール パネルからリソースを直接管理するオプションを備えた再販業者および顧客アカウントを作成できます。インタラクティブなグラフ。 API、テーマ対応インターフェイス、無料証明書の Let's Encrypt サポートを提供します。 MySQL 管理。ディレクトリの保護と設定、クォータ管理など…Ubuntu サーバーに Froxlor をインストール、セットアップ、構成する方法を見てみましょう。
注記: 以下に示す手順は、Debian を含む Ubuntu 19.04/18.04/16.04/14.04 でも機能します。リナックスミント、小学校その他デビアンLinux ベースのオペレーティング システム。ここでは、Ubuntu 18.04 サーバー OS を使用します。
ステップ 1: Ubuntu に Froxlor リポジトリを追加する
Froxlor 軽量サーバー管理ソフトウェアをインストールするには、次のような方法があります。タールボール (ダウンロード)、git ソース、shell-installer からですが、ここでは Debian リポジトリを使用しています。
開けるコマンドターミナルそしてに切り替えます根ユーザーは以下のコマンドをすべて実行します。
次のコマンドを使用して、Froxlor リポジトリを Ubuntu のリストに追加します。
touch /etc/apt/sources.list.d/froxlor.list
上記で作成したリストにパッケージのソースを追加します。
echo 'deb https://debian.froxlor.org stretch main' > /etc/apt/sources.list.d/froxlor.list
ステップ 2: Froxlor のキーをインストールする
このチュートリアルでさらにダウンロードしようとしているパッケージを検証するために、Froxlor のキーを追加します。
apt-key adv --keyserver pool.sks-keyservers.net --recv-key FD88018B6F2D5390D051343FF6B4A8704F9E9BBC
ステップ 4: Ubuntu サーバーまたはデスクトップを更新する
Ubuntu の以前のキャッシュを削除して、最近追加された Froxlor のリポジトリを認識できるようにします。
コマンドは次のとおりです。
apt-get install update
apt-get install upgrade
ステップ 5: Apache サーバーをインストールする
Ubuntu では、Apache Web サーバーのインストールは非常に簡単で、使用する必要があるコマンドは 1 つだけです。
apt-get install apache2 service apache2 enable service apache2 start
ステップ 6: Ubuntu に Froxlor をインストールするコマンド
以下は、Froxlor サーバー コントロール パネルのインストールまですべてをセットアップした後の 1 行コマンドです。
apt-get install froxlor
インストール中に、メールの postfix セットアップを求められます。いくつかのメール サーバー構成タイプが提供され、次のいずれかの選択肢が選択されます。
- 設定なし
- インターネットサイト
- スマートホストによるインターネット
- 衛星システム
- ローカルのみ
ステップ 7: Apache のドキュメント ルート ディレクトリを変更する
Ubuntu のデフォルトでは、Apache のデフォルトのパブリック HTML (/var/www/html) ディレクトリにのみアクセスできますが、Froxlor をインストールすると、すべてのファイルがメイン Web ディレクトリ、つまり /var/www/ の下に存在します。したがって、Froxlor にアクセスするには、デフォルトのドキュメント ルート ディレクトリを変更する必要があります。
Apacheのサイトで利用可能なディレクトリに切り替えます
cd /etc/apache2/sites-available
nano 000-default.conf
そしてパスを変更します。
DocumentRoot /var/www/html
に
DocumentRoot /var/www/html
編集後、 を押してファイルを保存しますCtrl+Xそして入力してくださいYそして、入力ボタン。
ステップ 8: Apache Web サーバーを再起動する
ドキュメントのルート ディレクトリ パスを変更して保存したら、Web サーバーを再起動します。次のコマンドを実行します。
service apache2 restart
ステップ 9 データベースを作成する
インストール時にデータベースの詳細が要求される間、このサーバー管理プラットフォームにすべてのデータを保存するために、ここではそれを作成しようとしています。
MySQL/MariaDB へのログイン
MySQLユーザーを作成するには根特権
mysql -u root
CREATE USER 'newuser'@'localhost' IDENTIFIED BY 'password'; GRANT ALL PRIVILEGES ON *.* TO 'newuser'@'localhost'; FLUSH PRIVILEGES;
注記: 上の緑色の文字を任意に変更します。
次に、通常のデータベースとそのユーザーと Froxlor のパスワードを作成します。
データベース名を変更できますfroxlorh2s、フロクスロルスそしてあなたのパスワードあなたの便利なものと一緒に。
CREATE DATABASE froxlorh2s;CREATE USER 'froxlorusr'@'localhost' IDENTIFIED BY 'yourpassword';
GRANT ALL PRIVILEGES ON froxlorusr.* TO 'froxlorh2s'@'localhost' IDENTIFIED BY 'yourpassword' WITH GRANT OPTION;
FLUSH PRIVILEGES;
EXIT;
ステップ 9: Web ブラウザで Froxlor ログイン ページにアクセスする
このサーバー制御管理プラットフォームをインストールしたシステムのローカル IP アドレスを、ディレクトリ名 (froxlor) とともに指定します。したがって、次のようになります。
サーバーのアドレス/フロクスラーまたは127.0.0.1/フロクスラー
システム IP を知るには、次のコマンドを実行できます。
ifconfig
ブラウザで開いたら、インストールを開始するリンク。
ステップ 10: Web インターフェイスから Froxlor サーバー管理を構成する
このツールのメインのインストール設定ページが開き、データベースやその他の管理詳細を入力する必要があります。
1. インストール言語を選択しますデフォルトではドイツ語になっているため、英語またはフランス語が必要な場合はここから変更できます。
2. データベース接続:
このチュートリアルのステップ 9 では、Froxlor のデータベースを作成しました。そのため、次のようなすべての詳細を入力します。
MySQL ホスト名– 127.0.0.1
- データベース名:この場合、それは froxlorh2s であり、独自のものを入力する必要があります。
- 特権のない MySQL アカウントのユーザー名: froxlorusr (私たちの場合)
- 特権のない MySQL アカウントのパスワード: あなたのパスワード
- MySQL ルート アカウントのユーザー名:根
- MySQL ルート アカウントのパスワード:システムの root パスワード
3. 管理者アカウント
- Froxlor にログインするための管理者ユーザーとパスワードを作成します。
- 管理者のユーザー名: admin
- 管理者パスワード:
- 管理者パスワード (確認):
4. その他のサーバーシステム設定
サーバー設定 サーバー名 (FQDN、IP アドレスなし): www.example.com またはあなたのコンピュータ名.localdomain
- サーバーIP: 192.168.43.93 (このツールによって自動的に取得されます)
- Froxlor 用に構成する Web サーバーを選択します
- Webサーバー Apache 2.2: Apache 2.2
- Webサーバー Apache 2.4: Apache 2.4
- Web サーバー Lighttpd:Lighttpd
- WebサーバーNGINX: NGINX
- HTTP ユーザー名: www-data
- HTTP グループ名: www-data
最後に、続行するにはここをクリックしてくださいボタン。
ステップ 11: ユーザー名とパスワードを使用してログインする
上記で作成した認証情報を使用してログインします。
ステップ 12: Froxlor ダッシュボード
これですべてが正常に動作し、ダッシュボードからさまざまな設定を行うことができます。