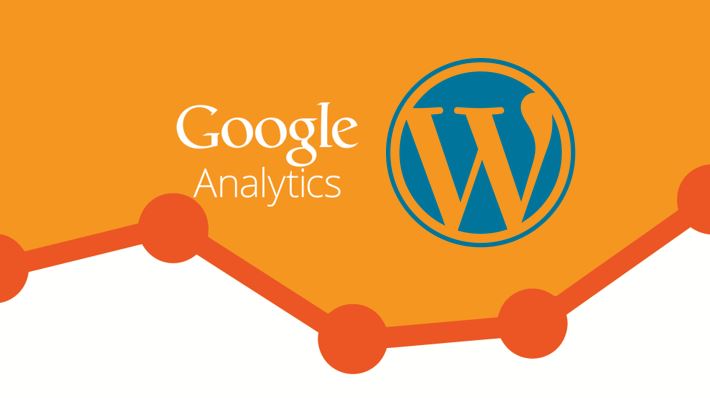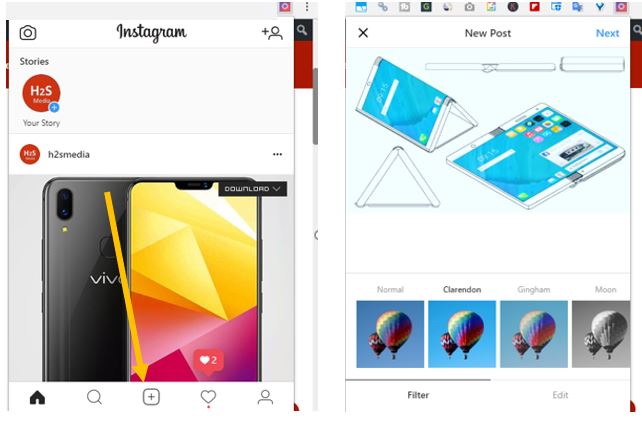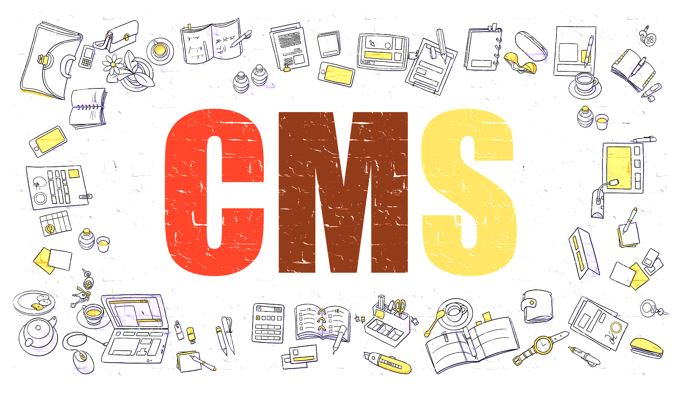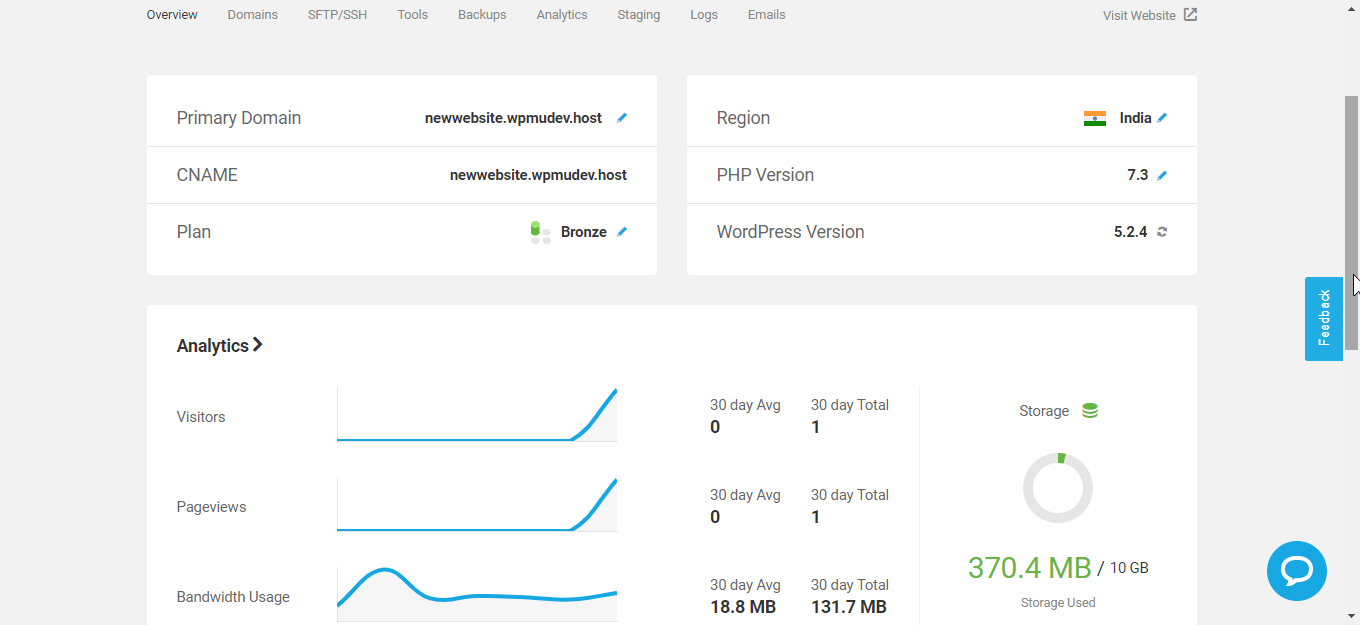Linux オペレーティング システムでは、VirtualBox に代わる最適な代替手段を探している場合、KVM がその 1 つです。疑いもなく、Virtual box は、Linux、Windows、macOS、FreeBSD 上のさまざまな OS を仮想化するための非常に優れたソフトウェアです。
KVM は、Kernel-based Virtual Machine の略で、Linux カーネル ベースの仮想化を提供し、Intel (VT) または AMD (AMD-V) の適切なハードウェア仮想化テクノロジを備えた X86 プロセッサおよび System z アーキテクチャ上で実行されます。
Ubuntu 20.04 LTS サーバーに KVM をインストールする手順
この記事では、Ubuntu 20.04 Focal Fossa に KVM をインストールし、コマンド ライン経由で KVM を使用する手順を説明します (ヘッドレスサーバー) 同様にグラフィカルユーザーインターフェースVirt-Manager 経由で仮想マシンを作成します。
要件
Ubuntu 20.04 Linux ディストリビューション、仮想化対応プロセッサ、および非 root ユーザーsudo権利。ここでは、最初に KVM をセットアップし、次に Virt-manager をセットアップしてから、両方の使用方法を確認します。
ステップ 1: システムを更新する
Ubuntu 20.04 LTS システムで利用可能なすべてのパッケージが最新であることを確認します。システム更新コマンドを実行します。
sudo apt update
ステップ 2: CPU が仮想化をサポートしていることを確認する
KVM をインストールする前に、サーバー、PC、またはラップトップが仮想化をサポートしているかどうかを確認する必要があるため、以下の簡単なコマンドを実行します。
lsmod | grep kvm
出力は次のようになります。
私は AMD CPU を使用しているため、Intel を使用している場合は、それが出力に表示されることがわかります。
kvm_amd 98304 0 ccp 86016 1 kvm_amd kvm 663552 1 kvm_amd
CPU Checker ユーティリティを使用して、KVM が CPU でサポートされているかどうかを確認することもできます。そのためには、次のコマンドを使用します。
sudo apt install cpu-checker
sudo kvm-ok
出力は次のようになります。
h2smedia@h2smedia:~$ sudo kvm-ok INFO: /dev/kvm exists KVM acceleration can be used
ステップ 3: Ubuntu 20.04 に KVM をインストールする
Ubuntu でカーネルベースの仮想マシンを取得するには、サードパーティ アプリを追加する必要はありません。これはすでに Ubuntu の公式リポジトリにあり、APT パッケージ マネージャーを使用してインストールできます。
KVM に加えて、仮想マシンの管理に必要な他のツールもインストールします。
sudo apt-get install qemu-kvm libvirt-daemon-system libvirt-clients bridge-utils virtinst
ステップ 4: ユーザーを libvrt グループに追加する
libvrt を使用して仮想マシンを管理するための完全な権限を持つ既存のユーザーを使用するには、そのグループを追加する必要があります。通常、これは自動的に行われますが、次のコマンドを使用します。
sudo adduser username libvirt
交換してくださいユーザー名あなたのubuntuと一緒に。
Libvirt が正常に動作していることを確認するには、そのステータスを確認します。
service libvirtd status
これで、KVM を使用して Ubuntu 上で仮想マシンの作成を開始できます。これを行うには 2 つの方法があり、1 つはコマンド ラインで、もう 1 つは Virt-Manager と呼ばれるグラフィカル ツールです。両方を示します。
コマンドラインを使用して KVM 仮想マシンを管理する
CLIで仮想マシンを作成する
さらに移動する前にインストールしてください仮想ビューアただし、ヘッドレス サーバーの場合、Virt-Manager/Virt-Viewer または VNC ビューアを使用して KVM 実行ゲストにアクセスするには、GUI をサポートする他のマシンが必要です。
sudo apt install virt-viewer
コマンドラインを使用して VM を作成および管理するには、ゲスト OS として使用するディストリビューションの ISO ファイルも必要です。
それを入手したら、以下のコマンドで使用します。
sudo virt-install --name=Slax --disk path=/var/lib/libvirt/images/dsk.qcow2,size=10 --graphics spice --vcpu=1 --ram=1024 --cdrom Downloads/slax.ISO --network bridge=virbr0
上記で使用したコマンドの説明:
-名前– 仮想マシンに名前を付けるために使用します。
–ディスクパス: ゲスト OS をインストールするための仮想ストレージ ドライブを作成する場所。上記のコマンドでは次のようになります。libvirt 下のイメージは、仮想ストレージディスクを作成するフォルダーです。.qcow2形式。それで、dsk.qcow2は、qcow2 でフォーマットされたストレージ イメージに付けられた名前です。他のボリューム名を使用して別の場所を選択することもできます。次のような他のディスク イメージ形式も使用できます。画像。
–グラフィックス: ゲスト OS のディスプレイをエクスポートするグラフィックスのタイプ (通常は Spice または VNC)。
–vcpu: 仮想マシンに割り当てる仮想 CPU の数を定義します。
-ラム: メモリの量。
–cdrom: インストールのために最初に VM を起動する ISO ファイルの場所。
–ネットワークブリッジ: 仮想マシンのネットワーク インターフェイス。
Virt-Viewer に接続する
上記のコマンドを実行して KVM 上に仮想マシンを作成すると、プロセスはハードディスク容量、RAM、CPU などの前述のリソースを割り当て、すぐにシステムにインストールされている Virt-Vierwer を探してポップします。 - ゲスト VM をインストールするためのグラフィカル インターフェイス ウィンドウを表示します。
Virt-Viewer を介して KVM にリモート接続するには、次のコマンドを実行します。
virt-viewer --connect qemu+ssh://username@server-ip/system VMname
ユーザー名: KVM を実行しているシステムのユーザー名
サーバーIP: KVM サーバーの IP アドレスまたはドメイン名。
VM名: 接続する仮想マシンの名前
仮想マネージャーは、VM をリモートで接続するために同じ目的に使用することもできます。
GUI Virt-Manager 経由で KVM 仮想マシンを作成および管理
1. Virt-Manager をインストールする
にUbuntu 20.04 で KVM 仮想環境を管理するグラフィカルにはいくつかのツールがあり、RedHat によって開発された人気のあるツールの 1 つが Virt-Manager です。これは、Qemu/KVM 上で動作する VM を管理するために libvirt を使用するシンプルなツールです。
このツールは公式 Ubuntu リポジトリからダウンロードできます。コマンドは次のとおりです。
sudo apt install virt-manager
2. Virt-Manager を実行して仮想マシンを作成します
インストール後は以下から起動できます。活動内容、そこに行って検索してください。表示されたら、表示アイコン新しい仮想マシンを作成します。
また、以前にコマンド ライン経由で VM を作成していた場合、それらはすべて Virtual Machine Manager にも存在します。必要に応じて、それらを直接使用し始めることができます。
3. ローカル インストール メディア (ISO イメージまたは CDROM)
最初のステップは、VM のブータブル メディアを設定することです。ローカルインストールメディア、最初のオプション。以前にインポートまたは使用した VM ディスク イメージがすでにある場合は、それも使用できます。
ここで、ブラウズボタンを押してもう一度ローカルを参照ボタンをクリックしてファイル マネージャーを開き、インストールするディストリビューションまたは OS ISO ファイルに移動します。
その後、ボックスのチェックを外します「インストール元またはメディアから自動検出」インストールしようとしているオペレーティング システムを検出できなかった場合に備えて。そして、×「」のスペースの前にあるボタンインストールしているオペレーティング システムを選択してください」と入力し、ディストリビューションのいくつかの単語を入力します。表示されるのでそれを選択します。
4. KVM 仮想マシンのディスク イメージを作成する
このステップでは、インストールしようとしている VM に割り当てるストレージの量を入力します。たとえば、Debian の場合、ユーザーは 20 GB 以上のスペースから開始できます。
5. メモリと CPU の設定を選択します
設定するもう 1 つの重要な点は、ラムそして仮想CPU、ただし、両方に割り当てることができるリソースの最大量は、ボックスの下部に表示されます。例えば、システムに割り当てることができる合計 RAM は 3887 MB RAM と 4 CPU です。以下のスクリーンショットで確認できます。
6. VM名とネットワークの選択
必要に応じて VM 名を変更し、ネットワーク タイプを選択します。デフォルトでは NAT になります。
7. マシンを実行するか、ハードウェア構成を編集します
マシンを実行したい場合は、それを選択して、緑カラー再生ボタン。あるいは、既存のハードウェアを編集する仮想マネージャーにリストされている作成済みの VM の構成を選択し、開けるボタン。
次に、青色の感嘆符ボタンをクリックします。
利用可能なハードウェア リソースはすべて目の前にあり、必要なものを追加、削除、編集するだけです。
完了したら、画面アイコンをクリックしてから始めるボタン。
数秒以内に KVM マシンが起動し、ゲスト OS をインストールするためのアクセスが可能になります。
その他の記事: