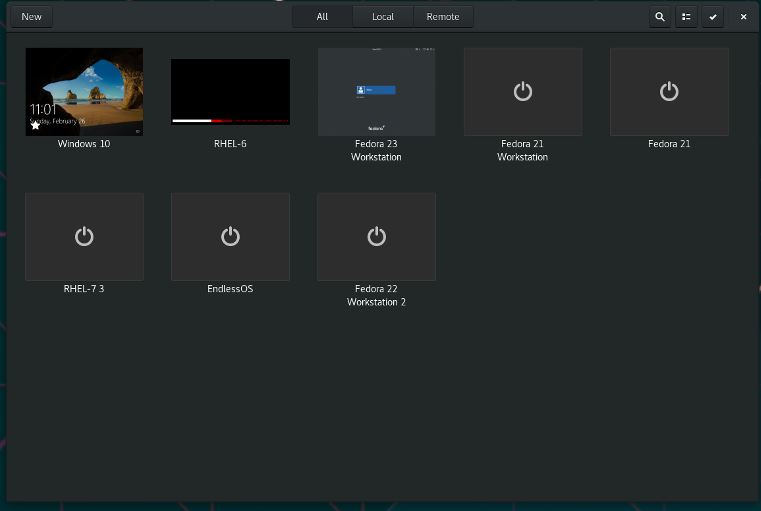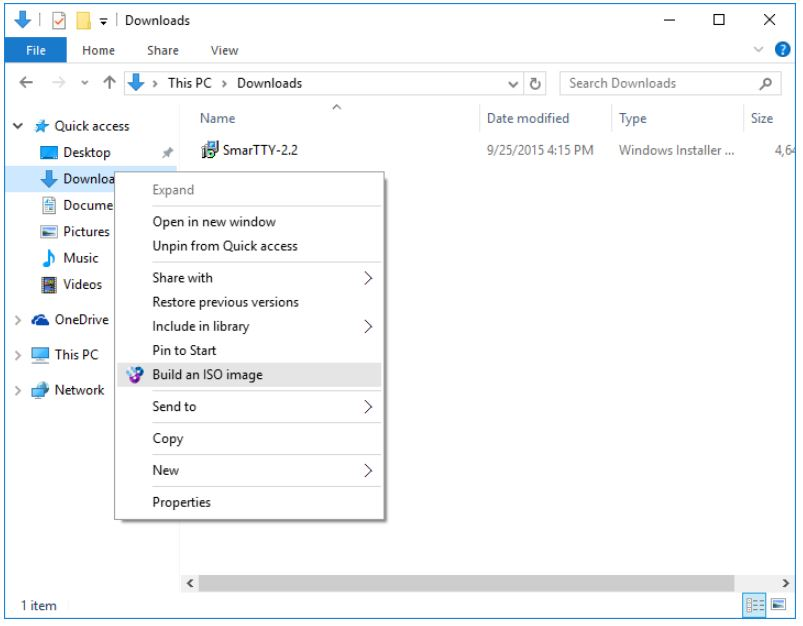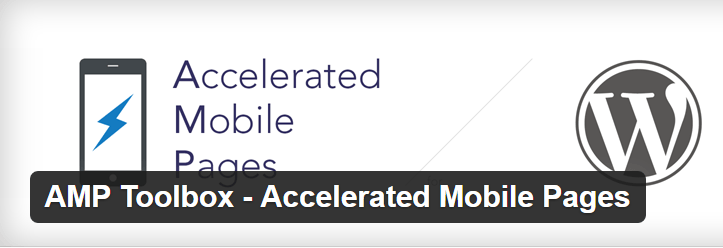Lubuntu は Linux ディストリビューションをインストールするのが簡単ですが、ブート可能な USB またはペン ドライブを使用して PC に Lubuntu をインストールする方法を知るためのチュートリアルがここにあります。
Linux で利用できるディストリビューションは無数にありますが、その中で最も人気のあるディストリビューションの 1 つが Ubuntu です。 Ubuntu は大規模なコミュニティなので、使用中に問題が発生した場合に備えて、質問への回答を得ることができます。 Lubuntu は Ubuntu の公式フレーバーであり、それほど強力ではないハードウェアや古いハードウェアを搭載したコンピューターに最適です。 Lubuntu には軽量の LXDE デスクトップ環境が付属しています。これは洗練されており、ユーザー インターフェイスはほとんどのユーザーを満足させるはずです。 Lubuntu はそれほど美しくないかもしれませんが、使用できる Linux の中で最も優れたものの 1 つです。
システム要件が非常に低いため、Lubuntu は非常に応答性が高く、少なくとも Ubuntu よりもはるかに応答性が高く、より美しいユーザー インターフェイスを探している場合は、新しいシステムで Lubuntu を使用し、後でデスクトップ環境を変更することもできます。 。 Lubuntu のインストールは簡単です。難しい場合は、こちらのチュートリアルを参照してください。 Lubuntu にはブロートウェアや不要なプログラムが付属していないため、最終的には実際に必要なプログラムをインストールするための十分なスペースが確保されます。スナップ リポジトリがないだけですが、パッケージのダウンロードを開始する前に簡単に追加できます。
それでは、早速、コンピューターに Lubuntu をインストールする方法を始めましょう。
従うべき手順
ステップ 1: Lubuntu ISO ファイルをダウンロードする
Lubuntu公式サイトへ行くダウンロードページ。この記事の執筆時点でダウンロード可能な最新バージョンは、ルブンツ 19.04。
ステップ 2: ブート可能な Lubuntu USB ドライブを作成する
Lubuntu ブート可能 USB ドライブを作成するには、ユニバーサル USB インストーラーとして知られるツールをダウンロードするだけです。ここにあります リンクして入手してください。 これはクロスプラットフォーム ツールであり、ダウンロード後、セットアップをクリックして実行します。
ステップ 3: USB ドライブで PC を起動する
Lubuntu がインストールされた USB スティックをコンピュータの USB デバイスに挿入し、そこから起動します。このチュートリアルを読んで、起動可能な USB スティックを作成する方法を確認してください。
ステップ 4: Lubuntu 言語を選択する
起動したら、インストーラーの言語。私は選んでいます'英語'ここ。
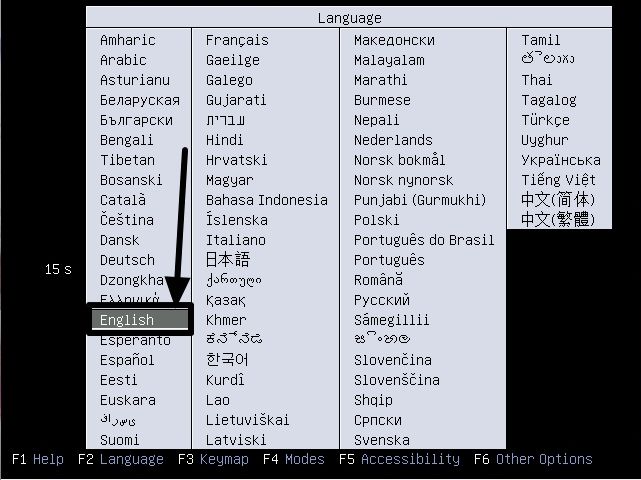
ステップ 5: Lubuntu をインストールする
Lubuntuのブートメニューが表示されます。 「」を選択するだけですLubuntuをインストールする' ナビゲーション キーを使用してデフォルトで選択され、Enter キーを押します。
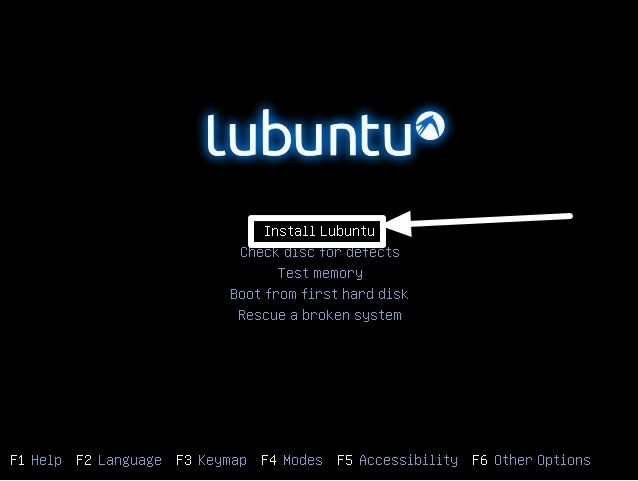
次に、インストーラーに使用する言語を選択し、Enter キーを押します。私は選んでいます'英語'ここ。
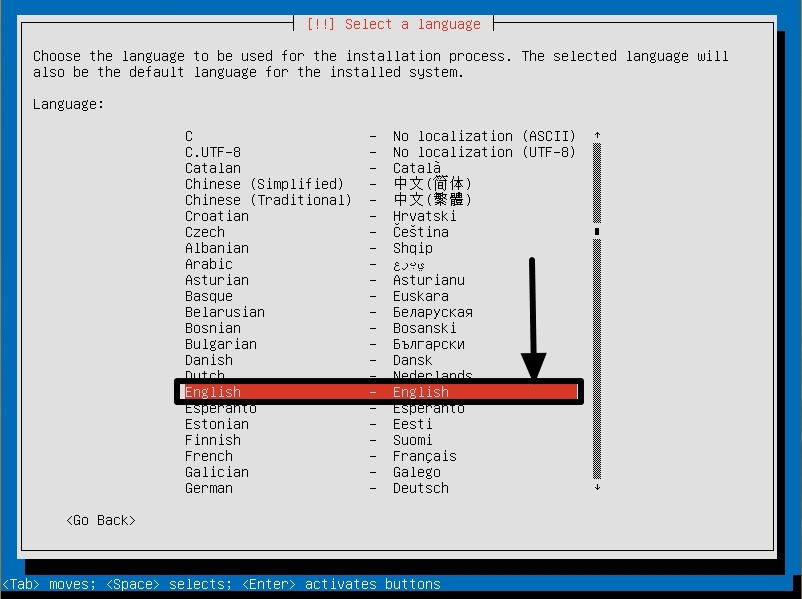
ステップ 6: 場所を選択する
次に、ナビゲーション キーを使用して場所を選択します。明らかに、そうなりますインド私にとって。場所を選択したら、Enter キーを押します。

ステップ 7: キーボードの選択
キーボードを設定するオプションが表示されます。すでに使用している可能性がありますクワーティー文字キーボード。その場合は、選択してください'いいえ'Tab キーを使用して Enter キーを押します。または、次のように選択することもできます。'はい'をクリックして別のレイアウトを選択します。

次に、キーボードの製造国を選択する必要があります。それは「英語 (米国)私にとっては、おそらく他のほとんどのユーザーにとっても同じでしょう。

次に、キーボードの言語を選択します。それは「英語 (米国)' 私にとってはそうでしたが、他のほとんどのユーザーにとっても同じはずです。

ステップ 8: Lubuntu にホスト名を指定する
インストールが開始されます。完了したら、コンピューターにホスト名を割り当て、Enter キーを押します。名付けてますよ「ルブントゥ」

ステップ 9: ユーザー名とパスワードを作成する
次に、コンピュータを使用するユーザーの名前を入力する必要があります。割り当てています「さばす」。完了したら、Enter キーを押します。

次にユーザー名を入力します。ユーザー名はユーザーのフルネームと同じままにすることができます。割り当てています「さばす」。完了したら、もう一度 Enter キーを押します。

ここでパスワードを割り当て、同じパスワードを 2 回入力し、毎回入力した後で Enter キーを押します。
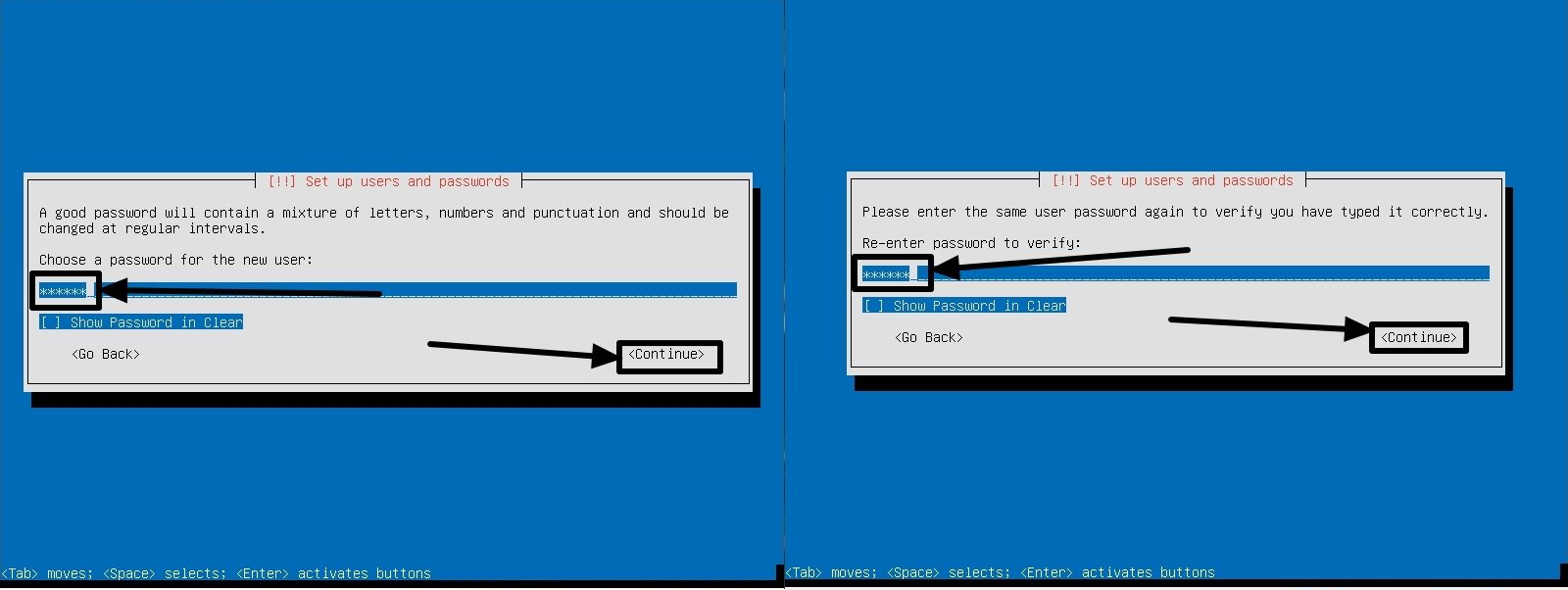
ステップ 10: タイムゾーンを構成する
これで、あなたの位置が自動的に検出されます。 Tab キーを使用して次の場所に移動します'はい'、検出された物理的位置が正しい場合は、それ以外の場合は、'いいえ'手動で場所を調べたい場合。

ステップ 11: ディスクのパーティション分割
次のタスクは、ディスクのパーティションを作成することです。選ぶ 'ディスク全体のガイド付き使用」と入力してEnterキーを押します。

ナビゲーション キーを使用して、Lubuntu をインストールするパーティションを選択し、Enter キーを押します。ここで、変更をディスクに書き込むかどうかを確認するメッセージが表示されます。選択'はい'Tab キーを使用して Enter キーを押します。
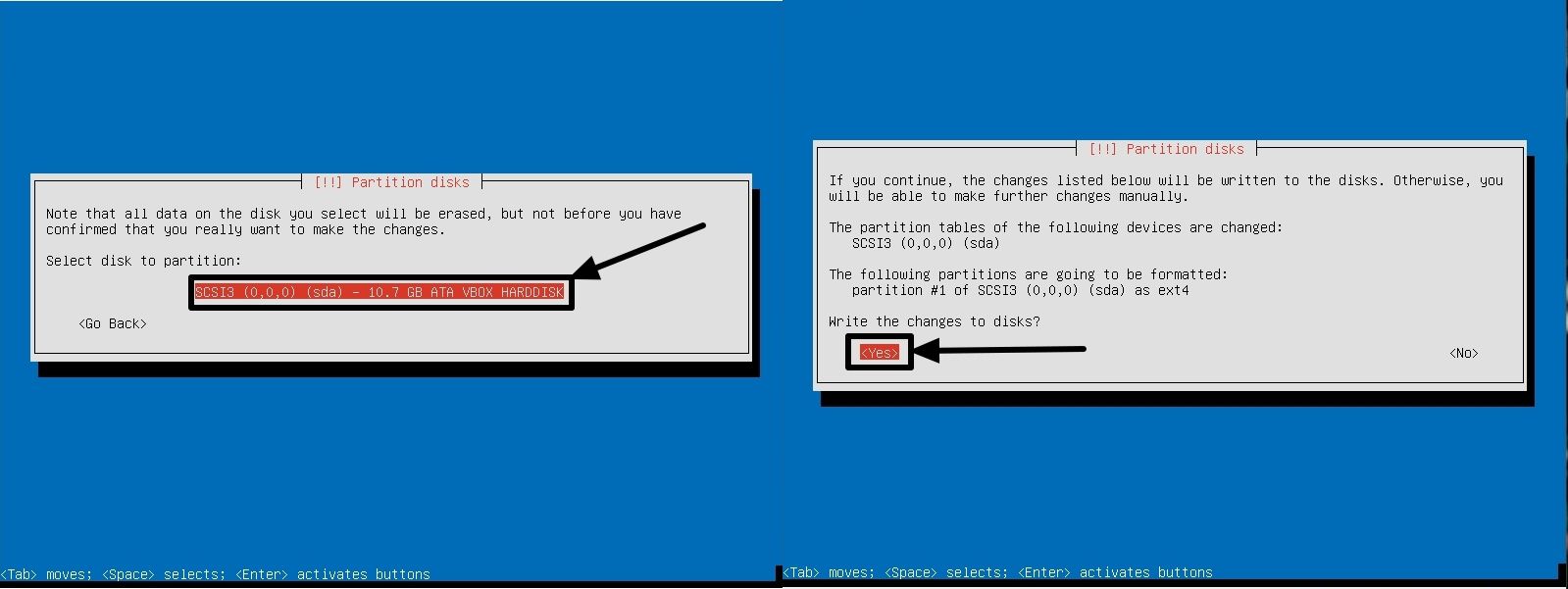
システムのインストールが開始され、インストールが完了すると、プロキシ情報を入力するオプションが表示されます。インターネットにアクセスするためのプロキシがない場合は、空白のままにして Enter キーを押します。
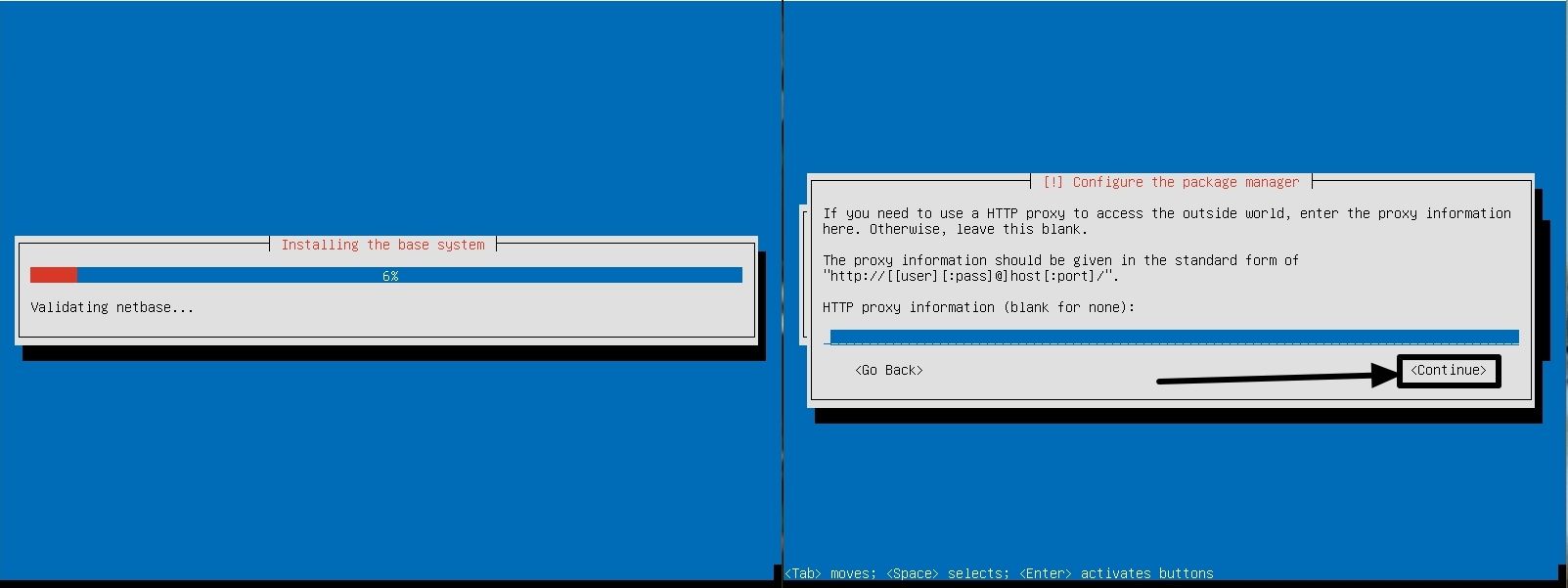
いくつかのアップデートがダウンロードされ、完了するとインストールするオプションが表示されます。GRUBブートローダーハードドライブに保存します。 Tab キーを使用して次の場所に移動します'はい'を選択し、Enter キーを押します。
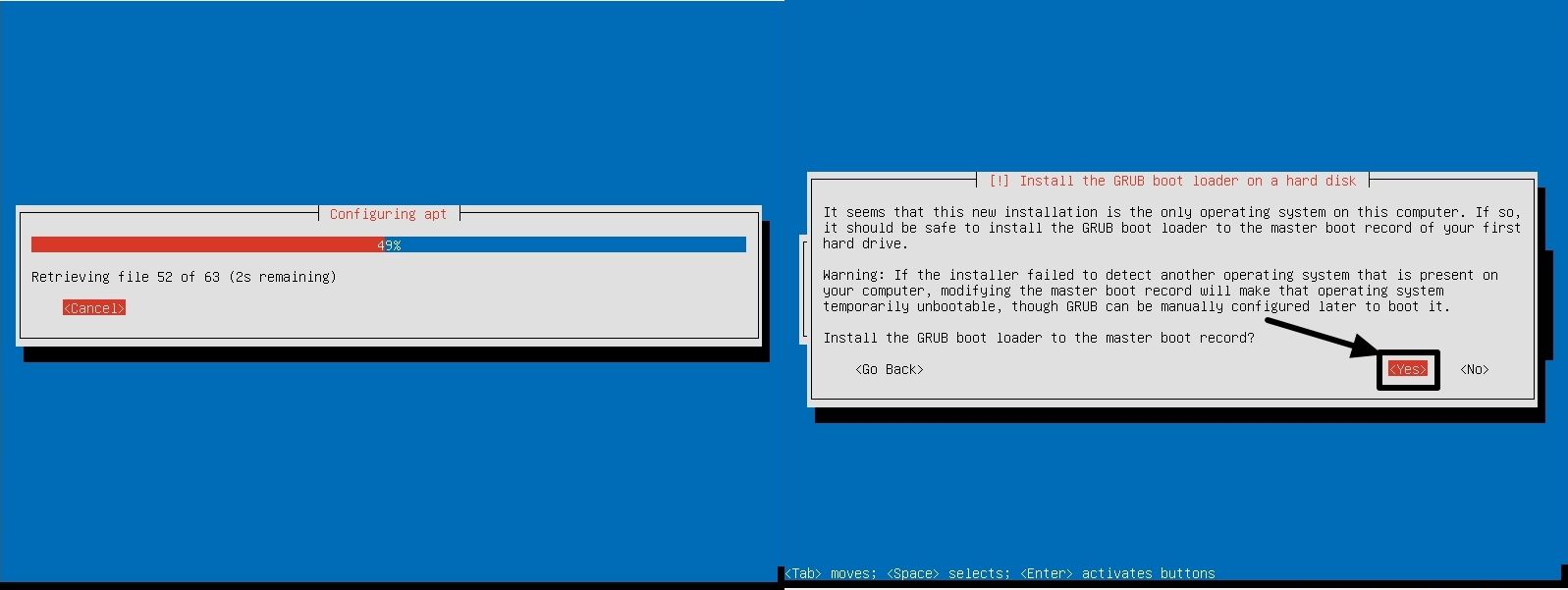
時計が UTC に基づいているかどうかに応じて、タブ キーを使用して選択します。'はい'または'いいえ'そしてEnterキーを押します。それは'はい'私にとって。インストールが完了したら、Enterキーを押して選択します'続く'。
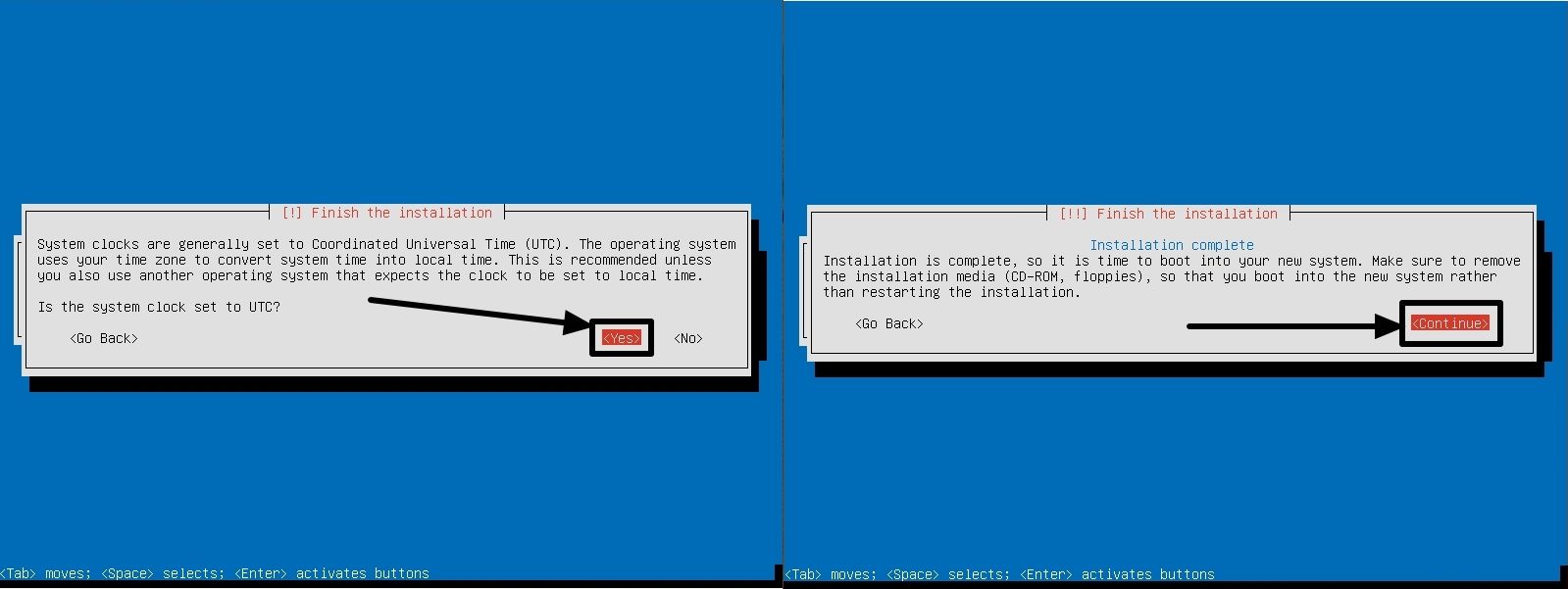
選択したら'続く'、インストーラーメディアを取り出します。これで、Lubuntu を使用できるようになりました。
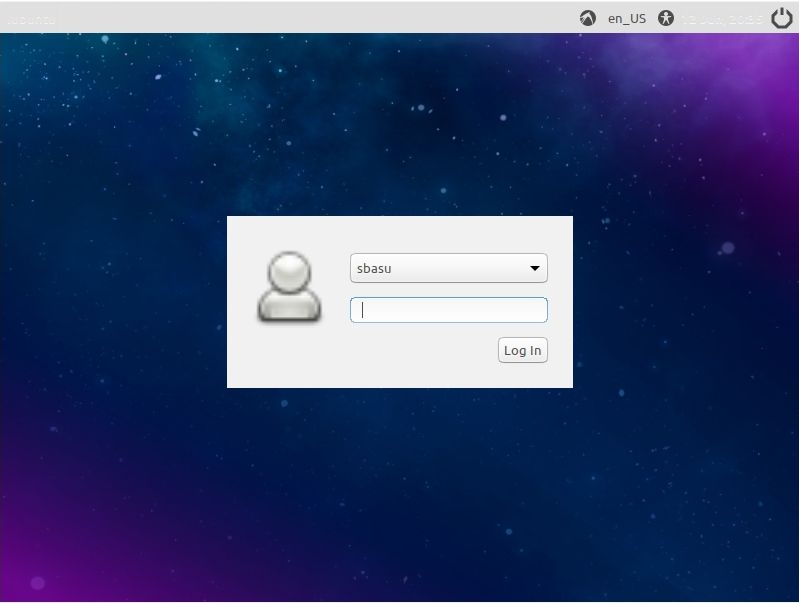
これでコンピュータを使用できるようになりました。 Lubuntu は非常にユーザーフレンドリーなインターフェイスを備えており、使用中に問題が発生することはほとんどありません。
このプロセスがお役に立てば幸いです。何かご質問はありますか?以下に同じことをコメントしてください。