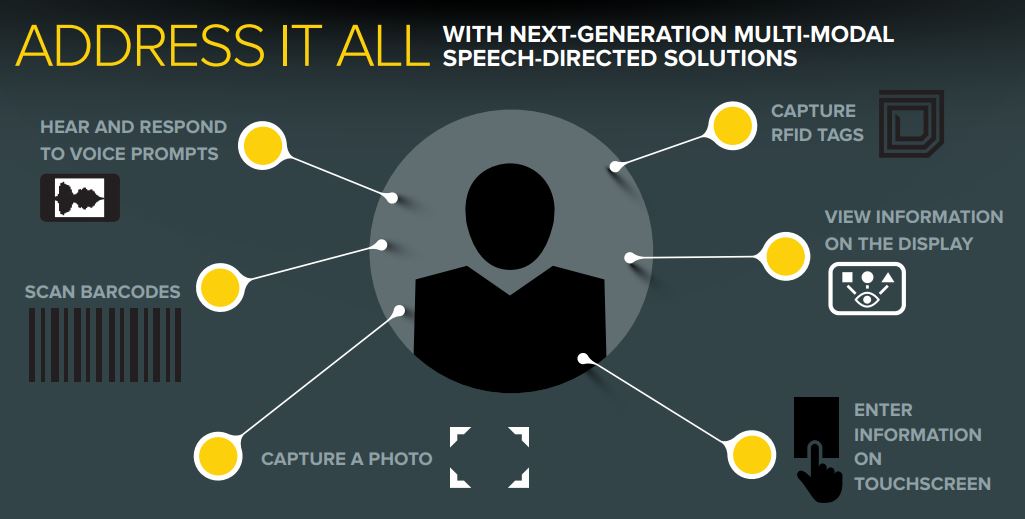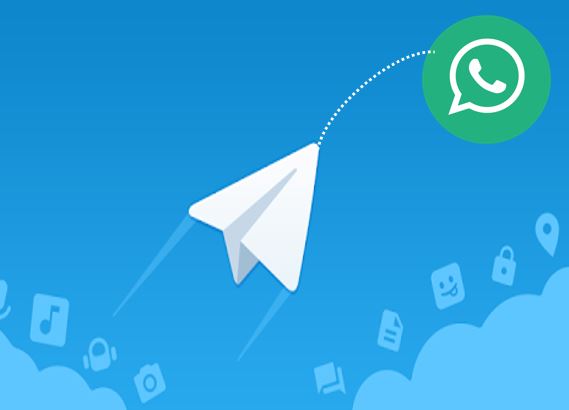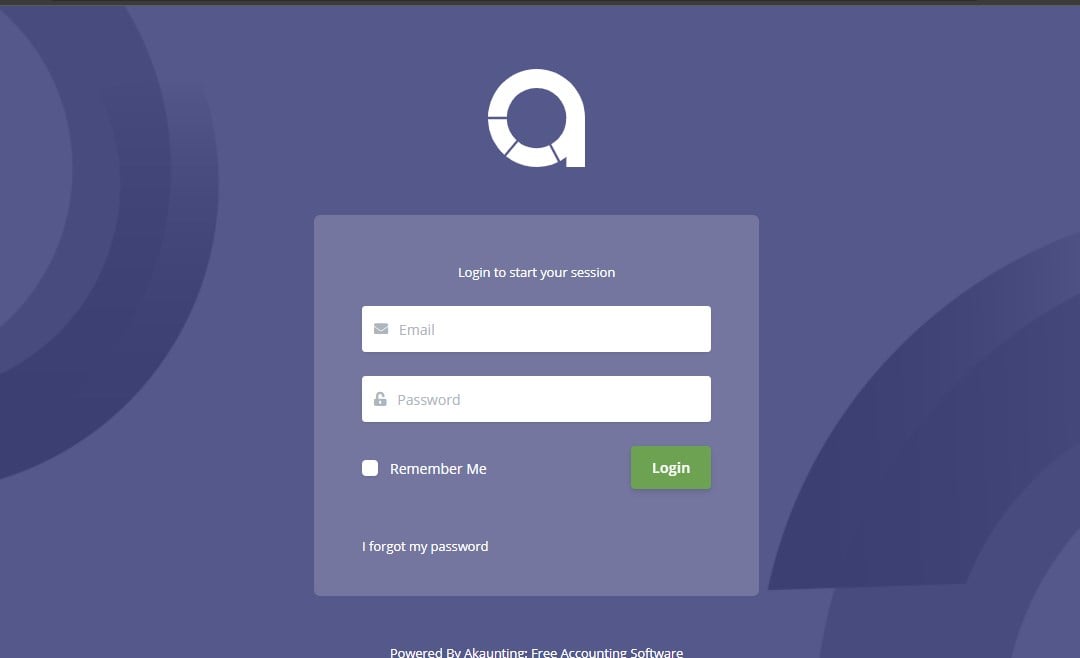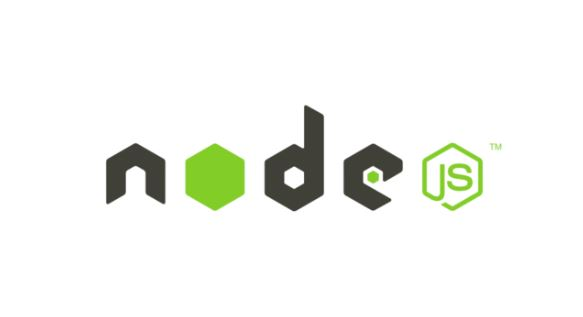Navicat は、同じカテゴリの他の一般的なツールと比較して比較的手頃な価格の商用データベース管理ツールです。Navicat は、コマンド ラインではなくグラフィカル ユーザー インターフェイスを使用してさまざまなデータベースを管理するために開発されており、最終的にデータベース システム管理の複雑さを軽減します。管理者、開発者、中小企業など、業界のさまざまな種類の人々に対応できるように設計されています。
Navicat は、顧客が選択できる最大 7 つの言語で利用でき、人気のあるデータベース フロントエンド ユーザー インターフェイス ツールの 1 つです。ネイティブまたはリモートの MySQL、SQL Server、SQLite、Oracle、PostgreSQL、MongoDB データベースの管理と開発に使用できます。
グラフィカル使用インターフェイス (GUI) の助けを借りて、初心者や初心者でも専門家のようにデータベースを管理できるようになります。確かに、ある程度の基本知識が必要です。安全かつ簡単な方法で情報を作成、整理、アクセス、共有できます。さらに、ユーザーは任意のローカルまたはリモート サーバーに接続でき、データ モデル、データ転送、データ同期、構造同期、インポート、エクスポート、バックアップ、復元などの便利なデータベース ツールを提供します。レポート作成ツールやデータ管理を支援する予定です。
最も優れている点は、Navicat は、Microsoft Windows 10/8/7、Linux、および macOS で利用できるクロスプラットフォームのデータベース管理ツールであることです。
また、Navicat Premium と呼ばれる単一のプレミアム パッケージも提供しており、MySQL、MariaDB、MongoDB、SQL Server、SQLite、Oracle、PostgreSQL などの一般的なデータベース システムをすべて接続する機能を備えています。ただし、特定の種類のデータベースにアクセスして制御したい場合は、このデータベース管理ツールを誰にとっても手頃な価格にする個別のアプリケーション パッケージも利用できます。これらは独立したアプリケーションです:
- MySQL 用 Navicat
- PostgreSQL 用 Navicat
- MongoDB 用 Navicat
- MariaDB 用 Navicat
- SQL Server 用 Navicat
- Oracle 用 Navicat
- SQLite 用 Navicat
ここでは、Linux システム上の MongoDB のデータベースに接続して管理するために、Navicat for MongoDB をインストールします。以下の手順は、同じ開発者が提供する他の DB 管理ツールをインストールする場合も同様です。
Ubuntuの場合
ステップ 1: コマンドターミナルを開く
Ubuntu システムに移動し、コマンド ターミナルを開きます。すばやくアクセスするには、CTRL+ALT+T のショートカット キーの組み合わせを使用します。または、アクティビティ パネル/Centos またはその他の Linux Distor のアプリケーションに移動して、ターミナルを検索します。
注記: ここでは Ubuntu 19.04 および CentOS 7 を使用していますが、手順は Ubuntu 18.04/17.04/16.04…Debian、Kali Linux、Linux Mint、CentOS 6 、RedHat、Elementary OS、およびその他のサポートされている Linux オペレーティング システムでも同じです。
これは商用のプレミアム データベース管理ですが、14 日間の試用期間が付いているため、実際に苦労して稼いだお金を投資する前に、Navicat for MongoDB をダウンロード、インストールし、試すことができます。
MongoDB の最新セットアップをダウンロードするには、ここではコマンド ターミナルを使用します。次のコマンドをコピーしてターミナルに貼り付けるだけです。
32 ビット版の場合:
wget https://dn.navicat.com/download/navicat121_mongodb_en_x86.tar.gz
64 ビット版の場合:
wget https://dn.navicat.com/download/navicat121_mongodb_en_x64.tar.gz
Windows 10/8/7 などの他のオペレーティング システムの場合、または Navicat for MongoDB セットアップを直接ダウンロードしたい場合。あなたはその場所を訪れることができます公式ウェブサイト。
それぞれの Linux オペレーティング システムに Navicat をダウンロードしたら、ダウンロードした tarball を解凍します。そのためには、まず次のように入力します。
ls
上記のコマンドを実行すると、ダウンロードしたファイルがターミナルに表示されます。今すぐ入力してください
Ubuntu または Debian OS およびその派生版の場合:
tar -xf navicat121_mongodb_en_x64.tar.gz
次に、Navicat の解凍されたディレクトリに入ります。
cd navicat121_mongodb_en_x64/
そしてタイプします
ls
RedHat または CentOS およびその派生製品の場合、コマンドは同じになります。
tar xf navicat121_mongodb_en_x64.tar.gz
cd navicat121_mongodb_en_x64/
Navicat のフォルダー内にファイルが表示されます。スタートナビキャット、それが私たちの主なターゲットです。このスクリプトを実行するだけです。
./start_navicat
Linux OS 上で Navicat を実行するための GUI ウィザードを入手します。 14 日間の試用期間が提供されているため、何も支払わずにテストできます。そのためには、クリックするだけです。トレイルボタン。
デフォルトでは、この GUI データベース管理ツールを実行する場合は、毎回、上で行ったようにそのフォルダーに移動して実行する必要があります。ただし、時間を節約するためにデスクトップ ショートカットを作成できます。
Ubuntuの場合:
sudo apt-get install --no-install-recommends gnome-panel
gnome-desktop-item-edit --create-new ~/Desktop
タイプの選択– ターミナルでのアプリケーション
名前– ショートカットには任意の名前を付けることができますが、ここでは Navicat を付けています。
ブラウズ– 実行したいアプリまたはスクリプトを選択します。
コメント: 何かの発言を認識するためだけに。
をクリックすると、ブラウズボタンをクリックすると、Ubuntu エクスプローラーが開き、抽出されたファイルに移動しますナビキャットフォルダーを開き、スクリプトを選択しますstart_navicat。
を押します。わかりましたボタンをクリックしてデスクトップのショートカット設定を保存します。
デスクトップに次の名前のショートカット アイコンが表示されます。Navicat.デスクトップまたはあなたがそれに与えたものは何でも。次に、それを右クリックして、というオプションを選択します起動を許可する。
そこにショートカットがあり、クリックしてこの GUI データベース管理ツールにアクセスします。
CentOS 7 でランチャー ショートカットを作成するには、次の手順に従います。
ファイルマネージャーに移動
空白領域を右クリックします。
選択作成する 新しいその後アプリケーションへのリンク
で「一般」タブ, これから作成するショートカットに名前を付けます。例えばナビキャット。
第二にに移動します。応用タブに任意の名前を入力し、コマンドセクションに移動します。ここをクリックすると、ブラウズボタンをクリックし、Ubuntu の場合と同様に、ダウンロードした Navicat フォルダーに移動して、スタートナビキャットスクリプト。
その後、詳細オプション。
チェックターミナルで実行およびその後のオプション。最後に、 を押します。わかりましたボタンをクリックしてショートカットを保存します。
あとは、ランチャーのショートカットをデスクトップにドラッグ アンド ドロップするだけです。
ステップ 6: MongoDB に接続する
をクリックしてください繋がりボタン。
接続に名前を付けます。
接続の種類を選択します。
ホスト– MongoDB が Navicat と同じシステムにインストールされている場合は、localhost テキストをそのままにしておきます。それ以外の場合は、MongoDB で実行されているリモート サーバーのアドレスを入力します。
最後に、 を押します。入力ボタン。
これで、Navicat Linux グラフィカル ユーザー インターフェイスの右側に接続が表示されます。右クリックしてオプションを選択します接続を開きます。
したがって、すべての準備が整いました。これで、MongoDB システムを試すための幅広いオプションの中から 1 つを選択できるようになりました。
このようにして、Linux オペレーティング システムに Navicat データベース管理ツールをインストールして、さまざまなデータベース システムをグラフィカルに管理できます。ご不明な点やご質問がございましたら、お気軽にコメント欄をご利用ください。