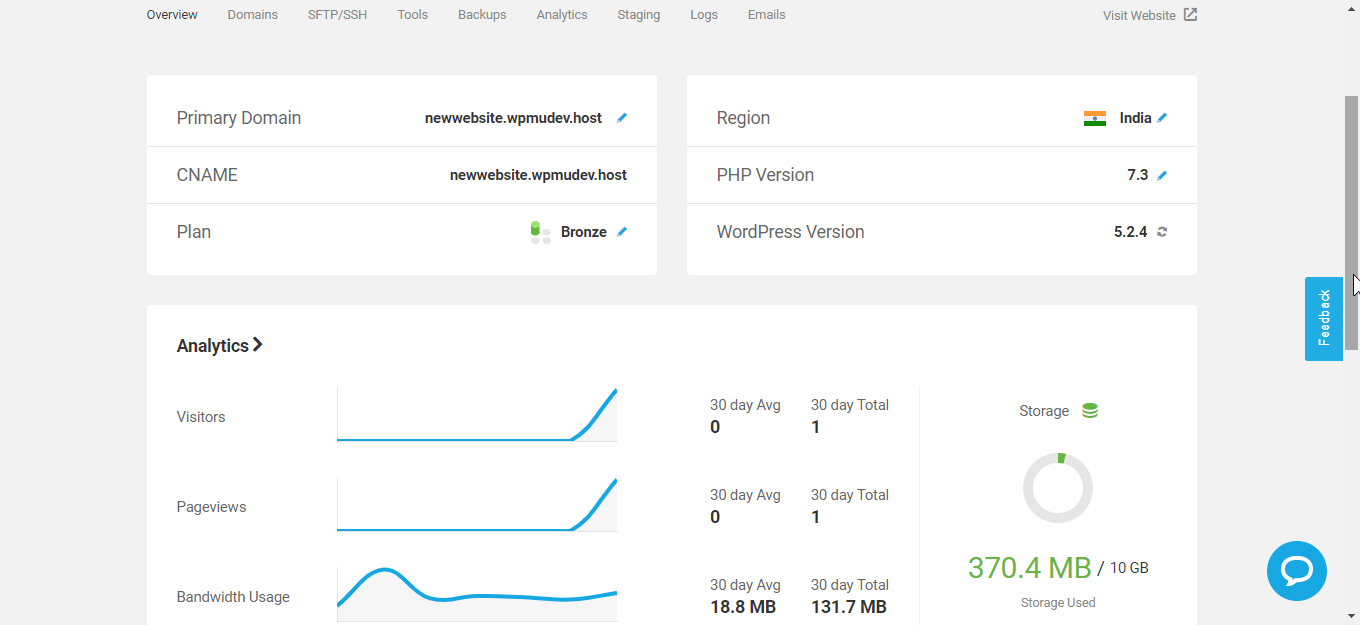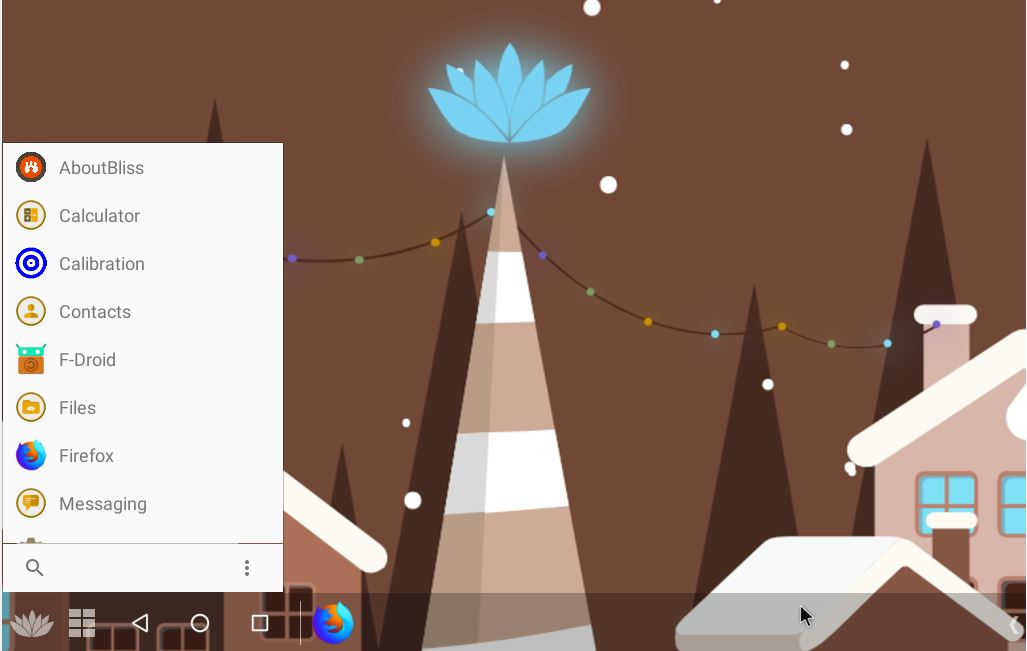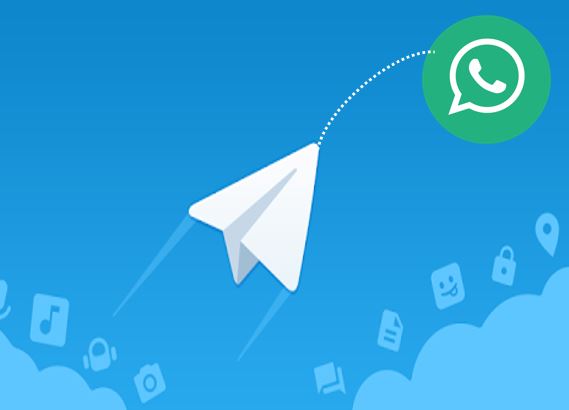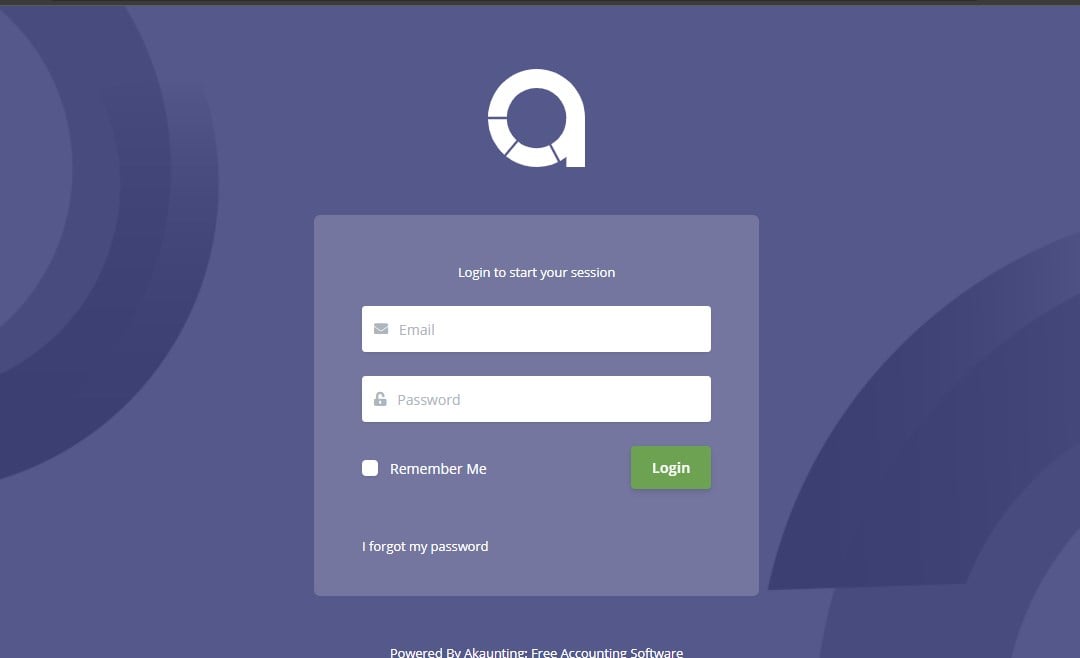NextCloud は、Owncloud クラウド ストレージ ソフトウェアの完璧な代替品です。オープンソースのコミュニティ版と、言うまでもなく有料のエンタープライズ版の両方があります。 NextCloud も、OwnCloud とまったく同じサーバー/クライアント アーキテクチャを提供します。なぜなら、これは OwnCloud のフォークですが、幅広い拡張機能をサポートしています。ユーザーは、NextCloud コミュニティ サーバー エディションを自分の PC またはサーバーにインストールして、独自の社内ローカル クラウド ストレージを作成できます。
NextCloud クライアントは、Windows、Linux、macOS、スマートフォン プラットフォーム iOS および Android で利用できます。つまり、NextCloud が提供するプラグインや拡張機能を使用して機能を拡張できる、モジュラー アーキテクチャを備えたクロスプラットフォームのクラウド ストレージです。カレンダー (CalDAV)、連絡先 (CardDAV)、URL 短縮スイート、ストリーミング メディア (Ampache)、ブックマーク サービス、画像ギャラリー、RSS フィード リーダー、ドキュメント ビューア ツール、ブラウザ ベースのテキスト エディタ、への接続など、200 を超える拡張機能があります。 Dropbox、Google ドライブ、Amazon S3 など…
インターフェースは非常に使いやすく、フレンドリーです。このチュートリアルでは、次のことを見ていきます。XAMMP、WAMP、IIS サーバー、または VirtualBox/Vmware プレーヤーなどの仮想化ソフトウェアを使用せずに Windows 10 に NextCloud をインストールする方法。 Windows 10 WSL (Windows Subsystem Linux) 機能を使用します。これにより、ネイティブ Linux サーバーと同様に、Windows 10 上で Linux 環境アプリを高いパフォーマンスでネイティブに実行できるようになります。そのため、NextCloud も問題なく非常にスムーズに動作します。
WSL (Windows サブシステム Linux) Ubuntu を使用して NextCloud サーバーを Windows 10 にインストールする
ステップ 1: Windows 10 に WSL 機能をインストールします。
WSL (Windows サブシステム Linux) は Windows 10 にすでに存在しているので、それをアクティブにするだけです。そのためには、ユーザーは次の場所にアクセスする必要があります。コントロールパネル->プログラム->Windows 機能をオンまたはオフにします。WSL のインストールに関するさらに詳しいチュートリアルについては、次を参照してください。Linux 用の Windows 10 サブシステムをアクティブ化する
ステップ 2: Microsoft ストアから Linux 環境アプリを入手する
にWindows 10 に NextCloud をインストールする, まず、Microsoft ストアから Linux アプリが必要です。 Windows の検索ボックスに移動し、表示されたとおりに「Microsoft ストア」と入力し、それをクリックして検索しますUbuntu。
ストアには Ubuntu 20.04 または 22.04 が表示され、必要に応じていずれかを選択してインストールします。 Ubuntu Linux 環境を起動すると、セットアップに時間がかかります。
ステップ 3: NextCloud 用に Apache+PHP+MySQL/MariaDB をインストールする
次のコマンドを実行して、Apache を MySQL および PHP 7.2 とともにインストールします。
sudo apt install apache2 sudo apt install mariab-serversudo apt-get install php php-curl php-gd php-fpm php-cli php-opcache php-mbstring php-xml php-zip php-fileinfo php-ldap php-intl php-bz2 php-json libapache2-mod-php php-imagick php-redis php-mysql php-commonsudo a2enconf php*-fpmsudo service apache2 restartステップ 3: Windows 10 に NextCloud サーバーをダウンロードしてインストールする
NextCloud の最新バージョンをダウンロードするには、公式サイトにアクセスする必要があります。ダウンロードページ
NextCloud は、サーバー ファイルを直接ダウンロードするための Owncloud のようなリポジトリを提供していないため、次の 2 つのオプションがあります。スナップまたはウェブサイトから直接。
残念ながら、スナップ(Snapcraft) は Windows サブシステム Linux システムではまだ動作しないため、使用できません。したがって、残されたオプションはダウンロード ページを経由することです。
次に、Ubuntu (WSL) ウィンドウに移動して次のように入力します。ウィゲットダウンロード URL を付けます。
wget https://download.nextcloud.com/server/releases/latest.zipNext Cloud の zip ファイルを解凍し、Web ディレクトリに移動します。
sudo apt install unzipダウンロードしたファイルを確認する
lsファイルを抽出してください…
解凍する ダウンロードしたファイル名
ダウンロードしたファイル名は次のとおりです。最新.zip.zipそれでコマンドは
unzip latest.zipステップ 5: Nextcloud ファイルを Apache Web ディレクトリにコピーする
解凍したら、nextcloud フォルダーを /var/www/html に移動します。コマンドは次のとおりです。
sudo mv nextcloud /var/www/html/nextcloudまたは
sudo cp -R nextcloud/ /var/www/html/コピーしたフォルダー内にデータフォルダーを作成します
sudo mkdir /var/www/html/nextcloud/datanextcloud ディレクトリへのアクセス許可を設定します
sudo chown -R www-data:www-data /var/www/html/nextcloudsudo chmod -R 755 /var/www/html/nextcloud/ステップ 6: nextcloud.conf という新しい構成ファイルを作成する
次に、NextCloud の Apache 構成ファイルを作成して、ユーザーがクラウド ストレージにアクセスできるようにする方法を Apache に指示します。この目的のために、nextcloud.conf という名前の構成ファイルを手動で作成します。
コマンドは次のとおりです。
sudo nano /etc/apache2/sites-available/nextcloud.conf上記の手順の後、次の行を構成ファイルに追加します。
<VirtualHost *:80>
DocumentRoot /var/www/html/nextcloud/
Alias /nextcloud "/var/www/html/nextcloud/"
<Directory /var/www/html/nextcloud/>
Options +FollowSymlinks
AllowOverride All
Require all granted
<IfModule mod_dav.c>
Dav off
</IfModule>
SetEnv HOME /var/www/html/nextcloud
SetEnv HTTP_HOME /var/www/html/nextcloud
</Directory>
ErrorLog ${APACHE_LOG_DIR}/error.log
CustomLog ${APACHE_LOG_DIR}/access.log combined
</VirtualHost>に保存そして出口ファイルを最初に押すCTRL+Oその後CTRL+X。
新しく作成したサイトを有効にします。
sudo service apache2 reloadsudo a2ensite nextcloud.conf sudo apt updateステップ 7: 追加の Apache 構成用のコマンド
Nextcloud を適切に動作させるには、次のモジュールを有効にしてください…
sudo a2enmod rewrite headers env dir setenvif mimeApache を再起動して、インストールされたモジュールを有効にします。
sudo service apache2 restartステップ 8: NextCloud 用の MySQL/MariaDB データベースを作成する
NextCloud の Web サーバー設定に関連するほぼすべての作業が完了したので、データベースとそのユーザーを作成します。
コマンドは次のとおりです。
sudo mysql注記: h2smedia はユーザー名、next@123 はパスワードです。好みに応じて変更できます。一方、 nextdb は上記で作成したデータベース名です。
DBの作成
create database `nextdb`;パスワードを持つユーザーを作成する
create user 'h2smedia'@'localhost' identified by 'password';すべての権限を付与します。データベースをユーザー
GRANT ALL PRIVILEGES ON `nextdb`.* to `h2smedia`@localhost;exit;ステップ 9 – Windows 10 での NetCloud サーバーのセットアップと構成
最後に、ブラウザに移動して次のように入力しますhttps://localhost/nextcloudまたはhttps://127.0.01/nextcloud。 NextCloud の管理者アカウントとデータベース設定ページを作成する方法を案内します。
に割り当てるユーザー名とパスワードを入力します。管理者Next Cloud のアカウント。そしてその下に、上で作成したデータベースの詳細を入力し、セットアップを完了するボタン。それでおしまい。
これは、WAMP や XAMMP などのソフトウェアをインストールせずに、Windows 10 に NextCloud サーバー クラウド ストレージをインストールする方法です。
データフォルダーの変更 (オプションの手順)
デフォルトでは、NextCloud にアップロードしたデータはすべて、次の場所にあるデータ フォルダーに保存されます。/var/www/html/nextcloud/data、ルートディレクトリにあります。したがって、Ubuntu WSL は Windows 10 の C ドライブにあるため、NextCloud はアップロードされたすべてのファイルを保存するために C: ドライブを使用します。しかし、それを変えることはできます。
ここでは、データ フォルダーを C: ドライブからシステムの G: ドライブに移動します。そのため、アップロードされたすべてのファイルが G: ドライブのスペースを消費し、C: ドライブは空き状態のままになります。
sudo cp -r /var/www/html/nextcloud/ /mnt/drive-name交換するドライブ名を、すべてのファイルを保存するドライブ名に置き換えます。
たとえば、G ドライブに保存したいので、私の場合のコマンドは次のようになります。
sudo cp -r /var/www/html/nextcloud/ /mnt/g次に、NextCloud Config ファイルを編集します。
sudo nano /var/www/html/nextcloud/config/config.php次の行を見つけます。
'datadirectory' ='/var/www/html/nextcloud/data'.現在のディレクトリの場所を、データ フォルダーをコピーした場所に置き換えます。
たとえば、次の場所にコピーしました。/mnt/g/データ。したがって、私も同じものを使用しています。以下のスクリーンショットでそれがわかります。
その後、保存します。CTRL+Oを使用して終了しますCTRL+X。
新しいデータの場所の権限を変更します。
sudo chmod 0770 /mnt/g/datasudo chown -R www-data:www-data /mnt/g/data注記: 交換する/mnt/g/データフォルダーの場所を指定します。
読むべきその他のリソース: