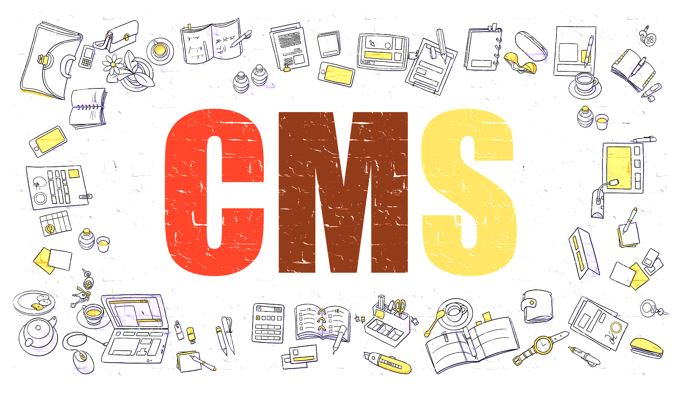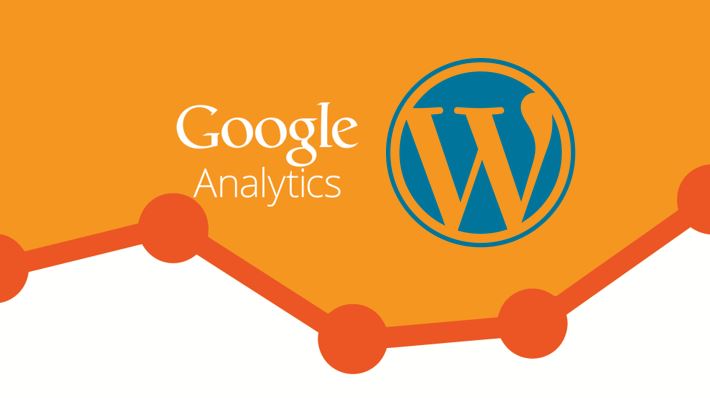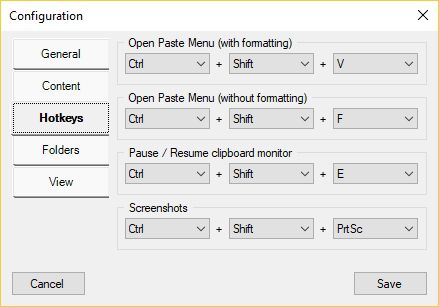リモート サーバーまたはデスクトップ マシン上で実行されている VirtualBox 仮想マシンはありますか?その後、WSL の助けを借りて、Windows 10 システム上の RemoteBox ツールを使用してそれらに簡単にアクセスできます。
RemoteBox は、リモート管理機能を備えたオープンソースの VirtualBox クライアントです。これは、リモートの VirtualBox にインストールされたゲスト VM をネットワーク経由で管理するために使用できるクロスプラットフォーム ツールです。これは、VBox サービスがセットアップされているマシンに物理的に接触することはありませんが、ローカル マシン上の RemoteBox を使用して同じインターフェイスを使用できることを意味します。以前は、同じタスク用の PHP ベースの VirtualBox ツールがありましたが、残念ながら、そのプロジェクトはずっと前に放棄されました。
RemoteBox は GTK2 グラフィック ユーザー インターフェイスを使用して、ネイティブ VBox のルック アンド フィールを提供します。 Linux 用の Windows サブシステムを使用せずに Windows にネイティブにインストールすることもできますが、Perl およびその他のそのモジュールが必要なため、複雑さのレベルは上がります。したがって、WSL を使用して Windows 10 に RemoteBox をインストールして実行できれば素晴らしいでしょう。その方法を次に示します。
Windows 10 WSL に RemoteBox をインストールしてリモート VirtualBox VM を管理する
1.WSLで有効にする
ただし、Windows 10 マシンで WSL がすでに有効になっていると想定しています。そうでない場合は、単に次の場所にアクセスしてくださいウィンドウをオンまたはオフにする機能を選択して有効にします。詳しいチュートリアルについては、以下を参照してください。Windows で WLS をオンにする手順。
2. Ubuntu 18.04 Linux アプリのダウンロードとセットアップ
Linux 用の Windows サブシステムを入手したら、そこに Ubuntu 18 をインストールするのは、まったく面倒な作業ではありません。検索ボックスに移動し、「」と入力しますマイクロソフトストア」と開いてください。さあ、検索してくださいUbuntu同じものをインストールします。
3. Mobaxtermのダウンロード
Mobaxterm は、X11 サーバー、タブ付き SSH クライアント、ネットワーク ツール、自動 SFTP ブラウザ、リモート ターミナル (SSH、telnet、rlogin、Mosh) などを備えた Windows 用の拡張ターミナルを提供するフリーミアム アプリケーションです。これにより、コマンド ターミナルとインストールされているすべての WSL Linux アプリに単一のインターフェイスから直接アクセスできるようになります。ここにありますMobaxterm のダウンロード リンク。この高度なターミナルのインストールは、他の Windows アプリケーションと同様に簡単です。
4. Mobaxterm を開き、WSL ubuntu アプリにアクセスします。
次に、Moba ターミナルを起動し、セッションボタンをクリックし、その後WSLアイコン。これにより、Ubuntu 18.04 LTS を含む、システムにインストールされているすべての WSL Linux アプリが表示されます。
から落ちるボックスで Linux を選択し、わかりましたボタン。
5.RemoteBox WSLをインストールする
ここから先の手順は、Debian または Ubuntu で実行される本格的な Linux オペレーティング システムでも同じです。
まず、RemoteBox ツールのインストールと適切な実行に必要な依存関係をインストールします。
sudo apt install apt-get install libgtk2-perl libsoap-lite-perl freerdp-x11 tigervnc-viewer
次に、リモートボックスWSL 上で直接アーカイブします。この記事の執筆時点での最新バージョンは、VirtualBox 6.x で利用可能な v2.7 でした。そして、ここでは同じものをダウンロードしています。利用可能なバージョンは、公式ウェブサイトセットアップを計画しているとき。
コマンド構文wget link-of-file
wget https://knobgoblin.org.uk/downloads/RemoteBox-2.7.tar.bz2
Tarball ファイルを抽出します。
tar -xvf RemoteBox-*.tar.bz2 remotebox
ls
抽出されたファイル名を確認して、そのディレクトリに切り替えます。私の場合はRemoteBox-2.7でした。
cd RemoteBox-2.7
スクリプトを実行します。
sudo ./remotebox
6. リモートサーバーに接続する
VirtualBox が Windows、Linux、または macOS リモート サーバー上で実行されていることは関係ありません。接続を確立するプロセスは同じです。ただし、必ずVBoxWebsrv(Web サービス) は、リモート サーバー上で実行されている仮想マシンに接続して管理するために実行されている必要があります。
ここでは、Windows 10 リモート マシン上で実行されている VBox に接続しています。
RemoteBox で、Connectボタンを押して入力しますIP addressリモート サーバーの名前と、VirtualBox にアクセスできるユーザー名とパスワード。
7. すべてのリモート VirtualBox ゲストにアクセスします
接続が確立されると、VirtualBox のようなインターフェイスが表示され、ゲスト マシンを選択して起動します。ただし、アクセスしているゲストに対してリモート ディスプレイが有効になっていることを確認してください。を取得した場合エラー「リモート ディスプレイが無効です - ゲストのリモート ディスプレイ サーバーが実行されていません。」
それから消すゲスト、選択それをクリックして、設定RemoteBoxのメニューにあるボタンです。に行く画面そして、リモート表示サーバー (RDP/VNC) を有効にします。
さらに、VirtualBox エラーが表示される場合: rc=0x80004005 VirtualBox リモート デスクトップ拡張機能サーバーはポート 3389 (0x80004005) にバインドできません。
これは、ポートがすでに他のアプリケーションにバインドされているため、それを変更する必要があることを意味します。 3389 から 3088 などの別の値に変更するだけです。
このようにして、RemoteBox オープンソース ツールと Windows 10 WSL Linux アプリを使用して、ネットワーク上のリモート Virtualbox 仮想マシンに簡単に接続して実行できます。