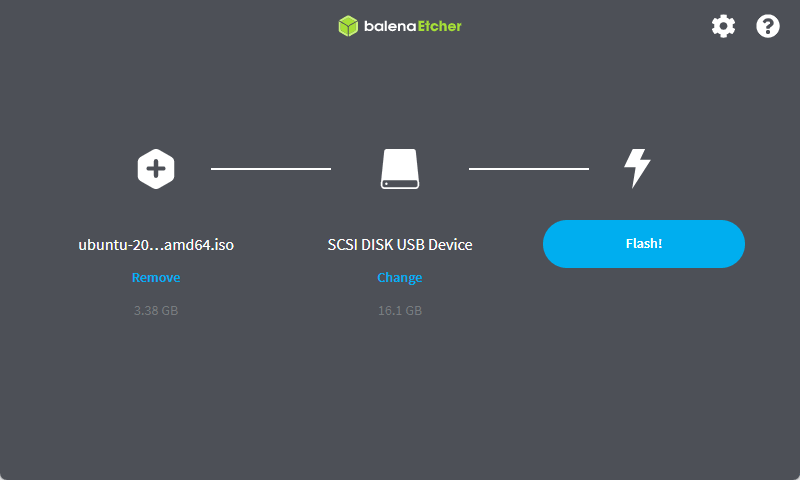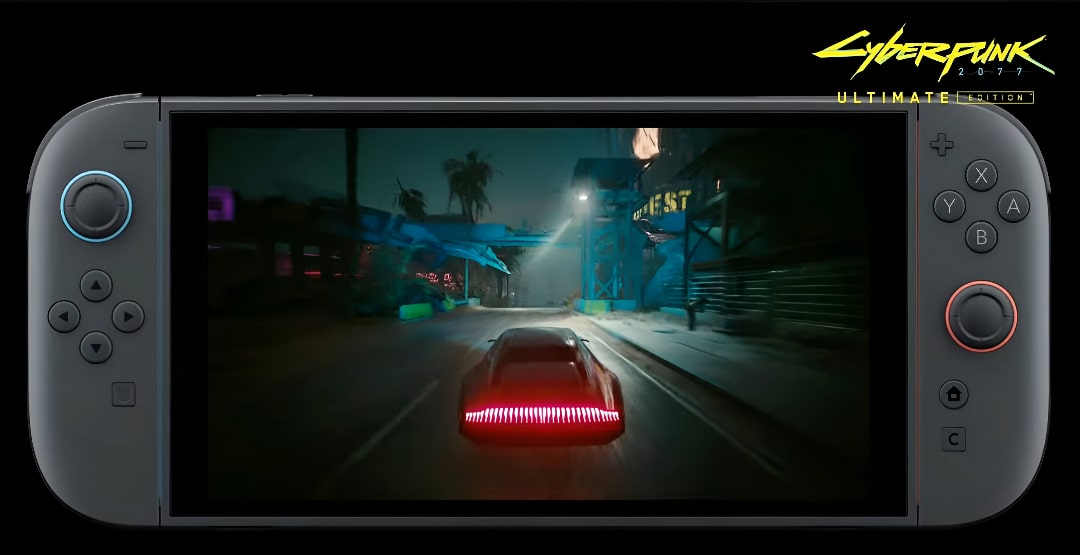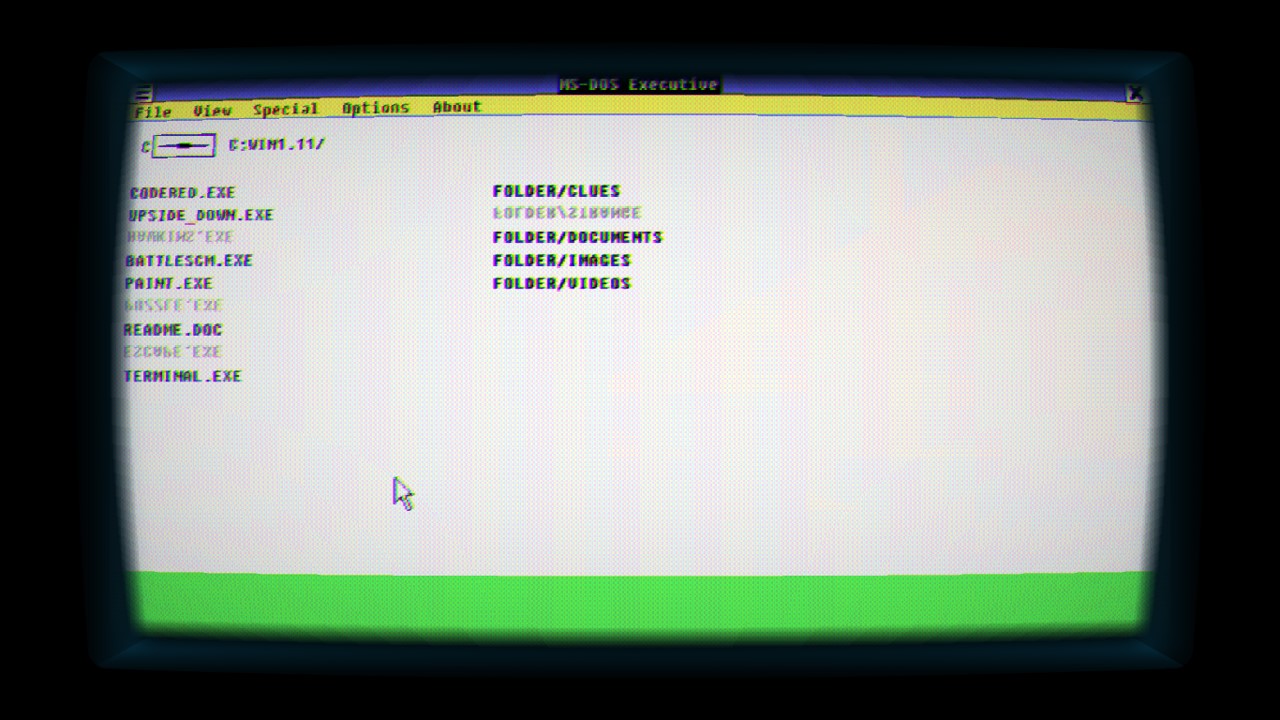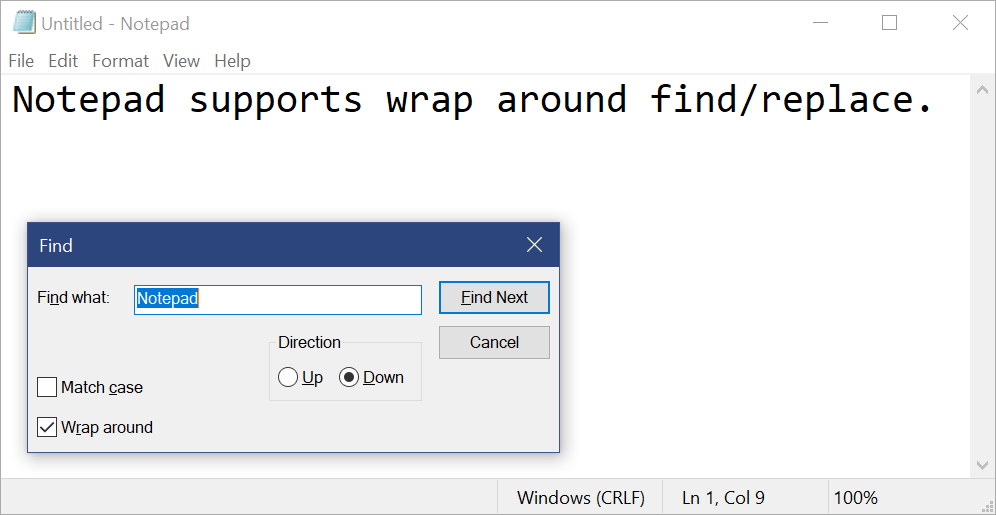Linux システムの初期以来、デスクトップでもサーバーでも、組み込みのパッケージ マネージャーを使用してパッケージをインストールしていましたが、Windows ではそれができませんでした。しかし、Microsoft のパッケージ マネージャーである Winget の開発により、パッケージのインストールがより便利かつ簡単になりました。しかし、この記事を書いている時点では、Winget の機能は Windows 10 と 11 システムにのみ存在しており、Windows サーバーにはまだこの機能がありませんでした。ただし、要件と依存関係を満たすことで Winget を Windows サーバーに手動でインストールする方法があり、ここでは Windows サーバー 2022 でその方法を学びます。
ウィンゲットとは何ですか?
Winget (オープン ソース) は、Microsoft が Windows 10 および 11 オペレーティング システム用に開発した公式パッケージ マネージャーです。これは、ソフトウェア アプリケーションを管理するために PowerShell またはターミナル経由で使用できるコマンド ライン ツールです。
Winget の主要な機能と用途をいくつか示します。
- Winget は、コマンド ラインを使用して Windows アプリケーションをインストール、更新、アンインストール、構成する簡単な方法を提供します。
- コマンド ライン インターフェイスを使用しているため、ソフトウェアをインストールするために Microsoft Store やサードパーティのアプリケーション Web サイトにアクセスする必要はありません。
- Winget は、ソフトウェアに関するメタデータを含むソフトウェア パッケージのリポジトリを使用して、アプリケーションの正しいバージョンがインストールおよび構成されていることを確認します。
- Winget はコマンド ライン ツールであるため、スクリプトを作成して大規模な自動化ワークフローに統合することができ、システム管理者や DevOps にとって非常に有益です。
- Winget は、EXE だけでなく MSI および MSIX パッケージも処理できるオープンソース ツールです。そのコードは Git Hub で入手できます。
- これを使用すると、Windows ユーザーは、Linux ディストリビューターのパッケージ マネージャーや macOS の Homebrew と同様のエクスペリエンスを得ることができます。
- これにより、Windows 上のソフトウェア、特に一括または多数にわたるソフトウェアの管理プロセスが簡素化されます。
前提条件
- このチュートリアルに従うには、Windows Server 2022 または 2019 が必要です。他の古いバージョンでは試していませんが、試すことができます。
- 依存関係 –Microsoft.ui.xaml.2.7.xそしてMicrosoft.VCLibs.x64
- サーバーへの管理者アクセス。
- インターネットアクセス
以下は、Winget を Windows サーバーにインストールせずに PowerShell またはコマンド プロンプトを使用して使用しようとした場合に発生するエラーです。
winget : The term 'winget' is not recognized as the name of a cmdlet, function, script file, or operable program.
Check the spelling of the name, or if a path was included, verify that the path is correct and try again.
At line:1 char:1
+ winget
+ ~~~~~~
+ CategoryInfo : ObjectNotFound: (winget:String) [], CommandNotFoundException
+ FullyQualifiedErrorId : CommandNotFoundExceptionまたは、ライセンスがシステムに追加されていない場合。
Program 'winget.exe' failed to run: No applicable app licenses foundAt line:1 char:1Microsoft UI XAML と VCLib をインストールする
Winget は Windows Server 2022 の一部ではなく、デフォルトで付属していないため、Winget に必要な依存関係を手動でインストールする必要があります。 Microsoft UI XAML をダウンロードしてから、Microsoft VCLibs をダウンロードしましょう。
Microsoft.UI.Xaml
Microsoft.UI.Xaml は、Windows UI ライブラリ (WinUI) の NuGet パッケージを指します。開発者が最新の Windows アプリケーションを作成するために使用する一連の UI コントロールとその他のユーザー インターフェイス要素を提供します。 Microsoft UI XAML 2.7 バージョンを入手するには、ここにアクセスしてくださいNuget Web ページ をクリックして、ダウンロードリンク。アイデアを得るには、指定されたスクリーンショットを参照してください。

Windows 2022 サーバーに Microsoft UI XAML をダウンロードした後、ダウンロードしたファイルを選択して、F2キーまたは右クリックして「名前を変更する」をクリックして拡張子を編集します。
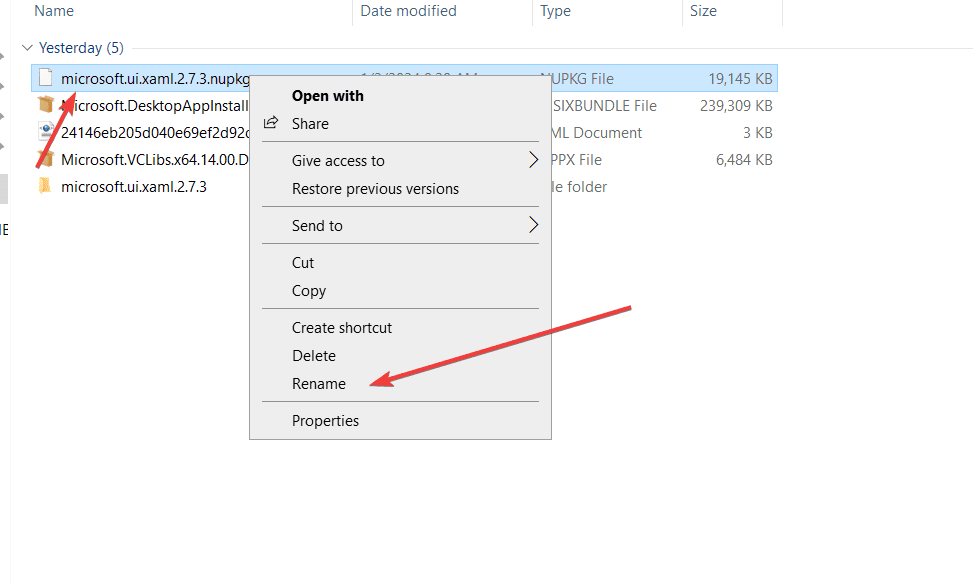
変化ヌプキロへの拡張子ジップ。完了したら、次のことを行う必要があります右クリックファイル上で抽出するそれ。
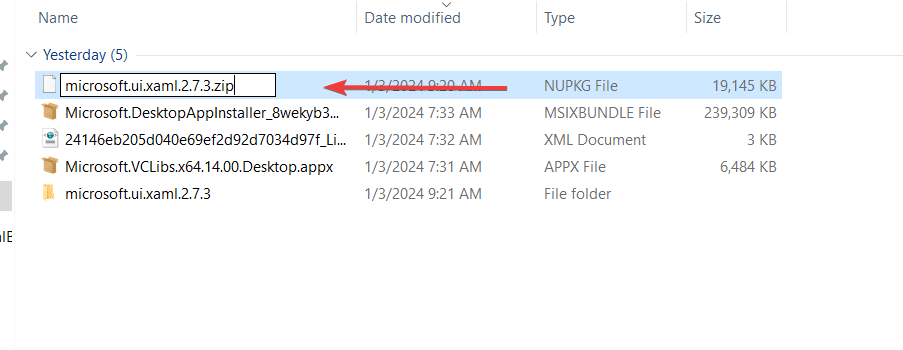
ここで、シフト 鍵そして右クリックどこでも空白ファイルを解凍した領域で「ここでPowerShell Windowsを開きます" オプション。
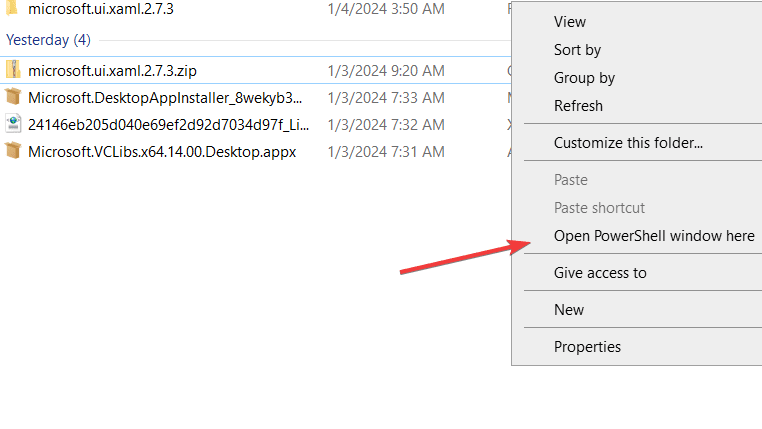
を使用します。Appxパッケージの追加PowerShell でコマンドを実行してインストールします。UI XMLWindows サーバー上で。コマンドは次のとおりです。
解凍したフォルダーに切り替えます。
cd .\microsoft.ui.xaml.2.7.3\UI XML の APPX パッケージをインストールする
Add-AppxPackage -Path .\tools\AppX\x64\Release\Microsoft.UI.Xaml.2.7.3.appx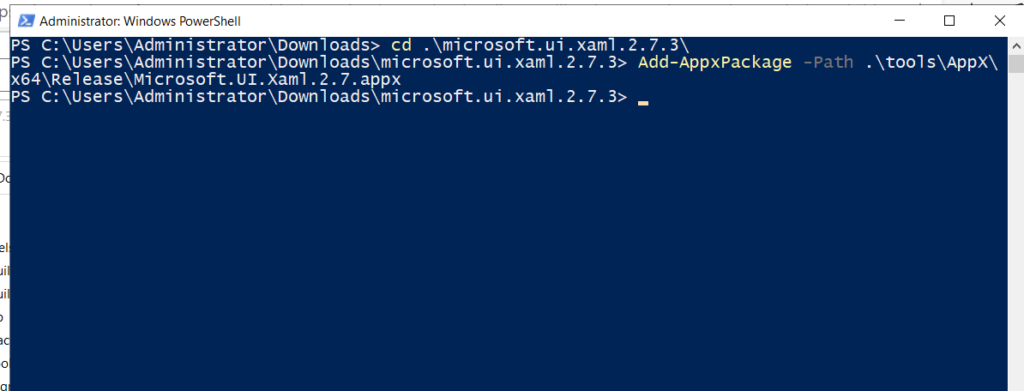
Microsoft.VCLibs Appx
Microsoft.VCLibsMicrosoft Visual C++ ライブラリの略です。これらのライブラリは、Visual C++ フレームワークを使用して開発されたアプリケーションを Windows 上で実行するために必要です。ダウンロードするには、次のサイトにアクセスしてください。マイクロソフトの Web ページそして、システム アーキテクチャに従ってダウンロードします。たとえば、Intel 64 ビットを使用しているため、x64 エディションをダウンロードしました。
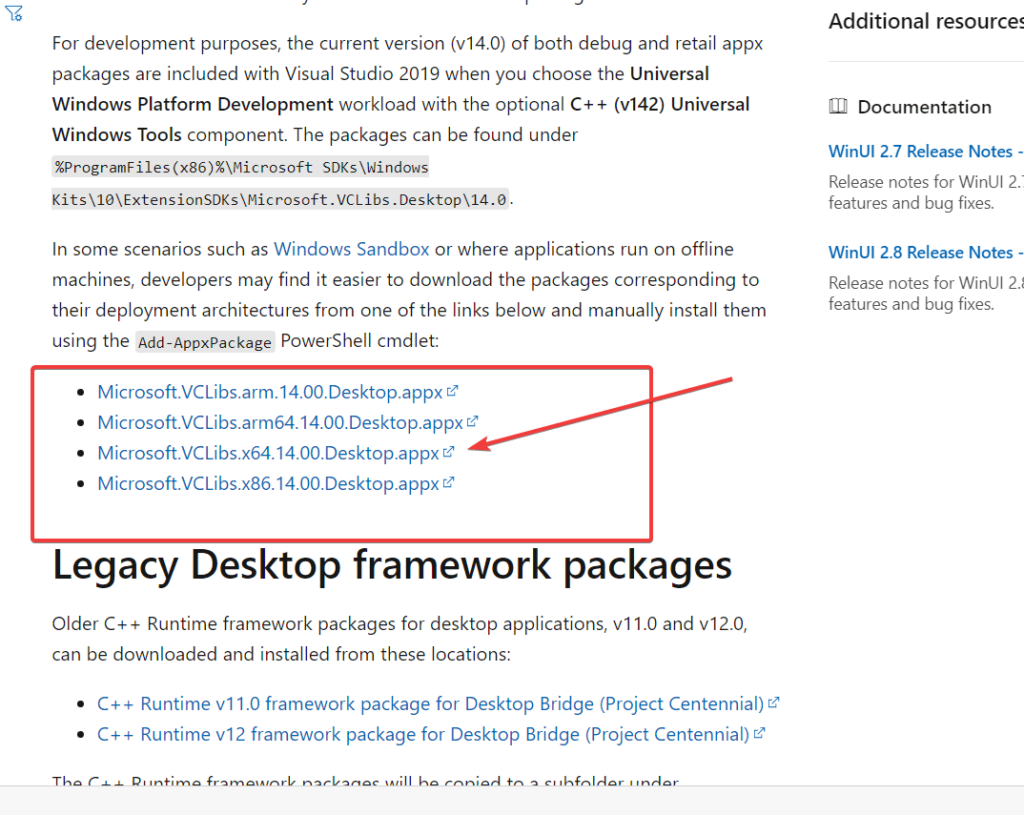
次に、Microsoft VCLibs Appx ファイルを保存した PowerShell を再度開き、それをシステムに追加します。
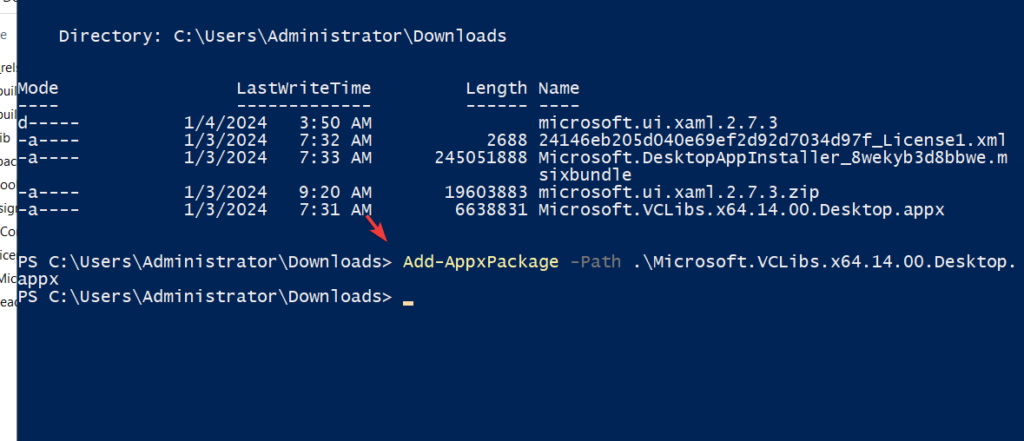
Microsoft.DesktopAppInstaller をダウンロードし、
Windows サーバー 2022 で Winget の要件を満たしたら、次はアプリのインストールを可能にする Msixbundle をダウンロードします。ウィンゲット私たちのシステム上で。そのためには、Winget の GitHub ページ2つのファイルをダウンロードします。1つはMicrosoft デスクトップ アプリ インストーラーそしてもう一つはライセンスファイル利用可能です。
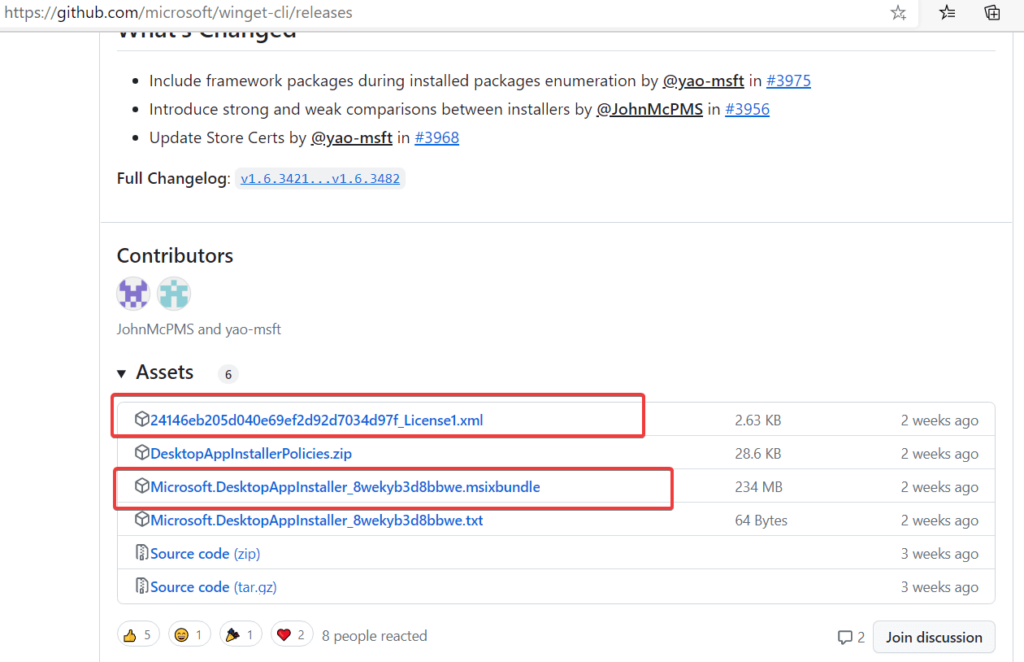
Windows 2022 サーバーに Winget をインストールする
両方のファイルをシステム上に配置したら、もう一度開きます。パワーシェルファイルが保存されているディレクトリ内。
指定されたコマンドを実行して、ダウンロードした MSIXBundle をインストールします。
構文:
AppxPackage の追加パッケージ名
注記:ダウンロードしたファイル名に従って、それをコマンドで使用しました。あなたのケースでは異なる場合は、それに応じて使用してください。
Add-AppxPackage .\Microsoft.DesktopAppInstaller_8wekyb3d8bbwe.msixbundleデスクトップ インストーラーをインストールした後、ダウンロードしたライセンス ファイルもデスクトップ インストーラーに割り当てます。
構文:
Add-AppxProvisionedPackage -Online -Packageパッケージの名前-ライセンスパスライセンスの名前–ファイル
この例で使用したコマンドは次のとおりです。
Add-AppxProvisionedPackage -Online -Package .\Microsoft.DesktopAppInstaller_8wekyb3d8bbwe.msixbundle -LicensePath .\24146eb205d040e69ef2d92d7034d97f_License1.xml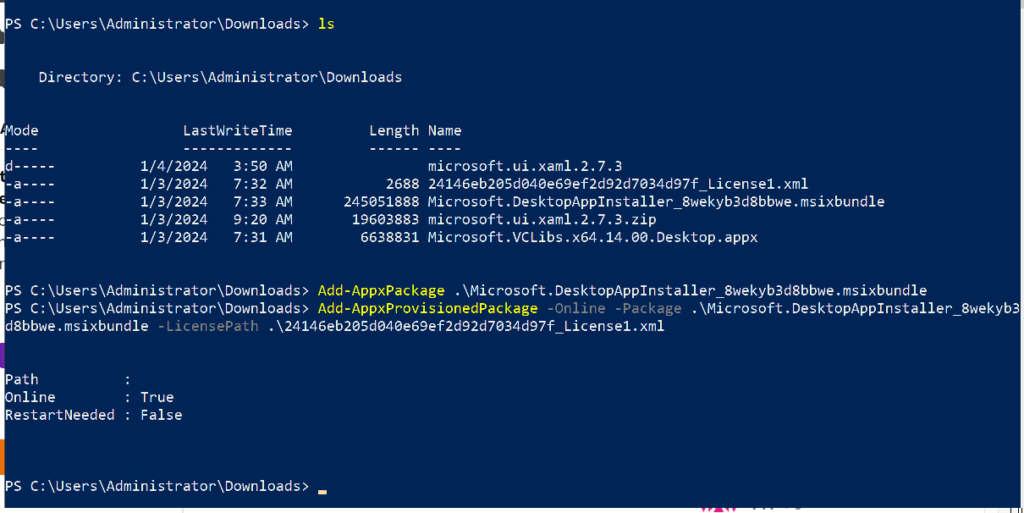
Windows サーバー上の Winget を確認する
上記のすべての手順が正常に完了したら、現在の PowerShell ウィンドウをすべて閉じ、管理者権限で PowerShell を再度開きます。
タイプ -ウィンゲットこれで使用できるすべてのオプションが表示されます。
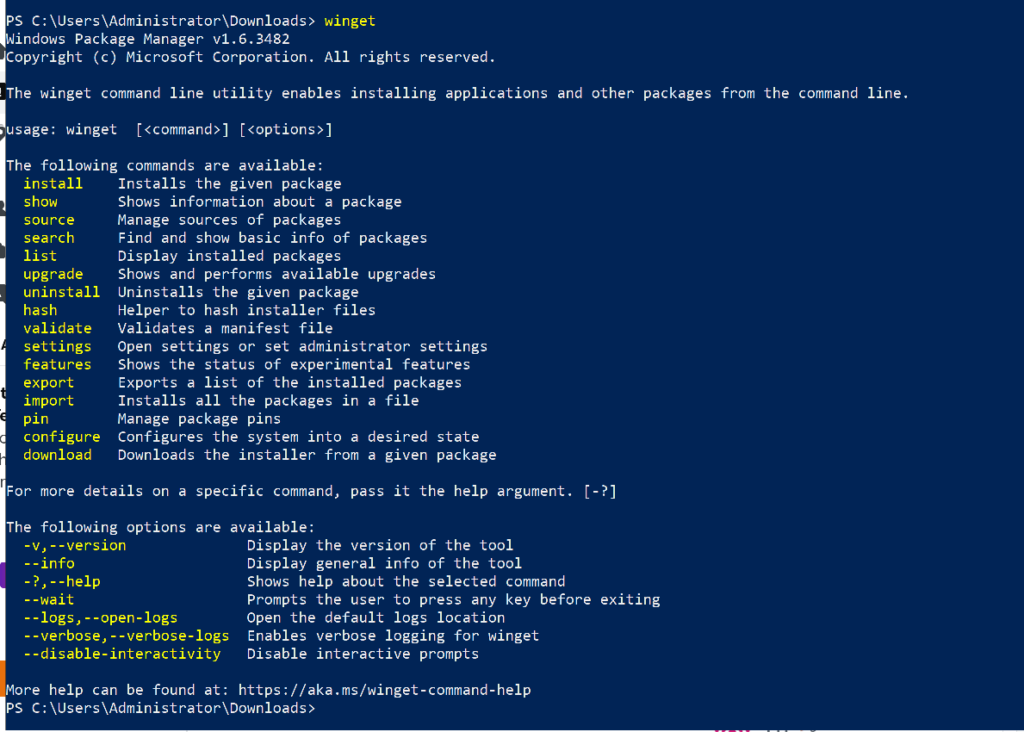
Winget の使用を開始します。
Winget を Windows 2022 サーバーにインストールすると、コマンド プロンプトまたは Powershell を使用してソフトウェア パッケージのインストール、更新、管理を開始できます。たとえば、Git をインストールするには、次を実行します。
winget install Git.Git
パッケージを検索するには、次を使用します。
winget search package-name
Winget を使用した更新とアンインストール:
Winget を使用すると、パッケージの更新とアンインストールも簡単になります。アップデートについて:
winget upgrade package-name
アンインストールの場合:
winget uninstall package-name
結論
Winget は Windows サーバーではそのままでは利用できませんが、将来 Microsoft が追加する可能性があります。それにもかかわらず、Winget は、プロのようにアプリケーションをダウンロードしてインストールするための、Windows サーバー環境への非常に強力な追加機能です。ユーザーの時間を節約するだけでなく、アプリをより効率的に管理できるようになります。