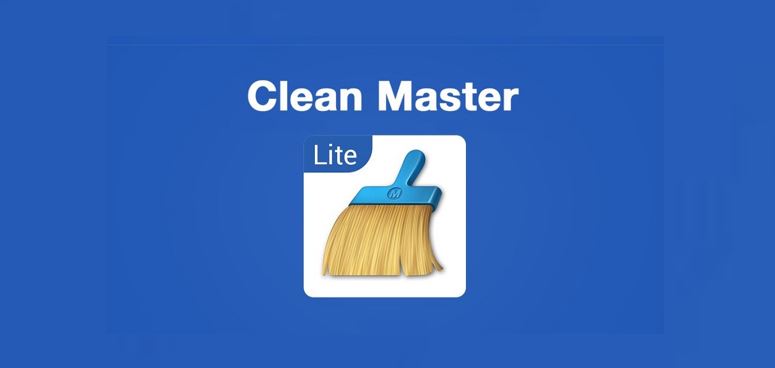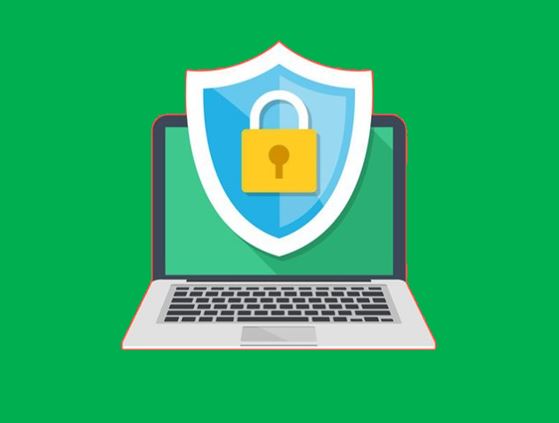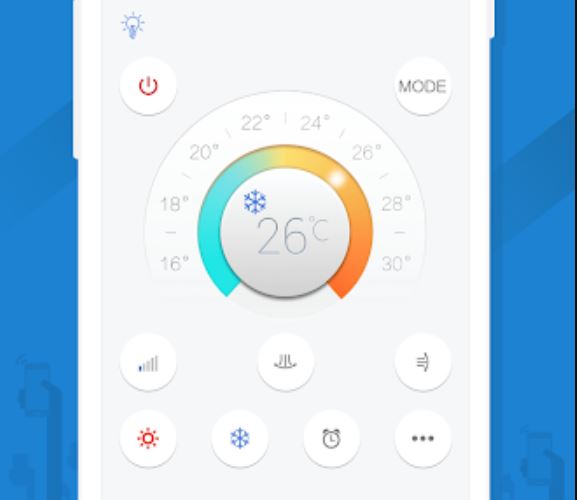データを表形式で整理する必要がある場合、スプレッドシートで行うのが一番良い方法はありません。スプレッドシート プログラムというと、Microsoft Excel が最も人気がありますが、最近では、どこからでも作業できる柔軟性のため、Google Sheets も多くのユーザーの間で人気を博しています。しかし、すべてを表形式に整理した後でも、同じものを印刷する必要がある場合がありますが、これは従来の方法で行うことができます。テーブルの数によっては、スプレッドシート全体を印刷するために数枚の紙が必要になる場合があります。
ただし、スプレッドシートの一部を印刷する必要がある場合があります。これは、Microsoft Excel と Google ドキュメントの両方で、スプレッドシートの印刷時に小さな設定を調整することで実行できます。このチュートリアルは、印刷以外にも、PDF プリンターを使用してスプレッドシートの特定の部分を PDF ドキュメントとして保存する場合にも適用できます。スプレッドシートの特定の部分を印刷する機能は、公式の要件だけでなく個人的な要件の両方で、多くの実生活の状況で確かに便利です。
それでは、早速、Microsoft Excel と Google ドキュメントを使用してスプレッドシートの特定の領域を印刷する方法を始めましょう。
Microsoft Excelで選択したセルを印刷する
ステップ 1:印刷するスプレッドシートを Microsoft Excel で開き、スプレッドシート内の印刷するセルを選択します。
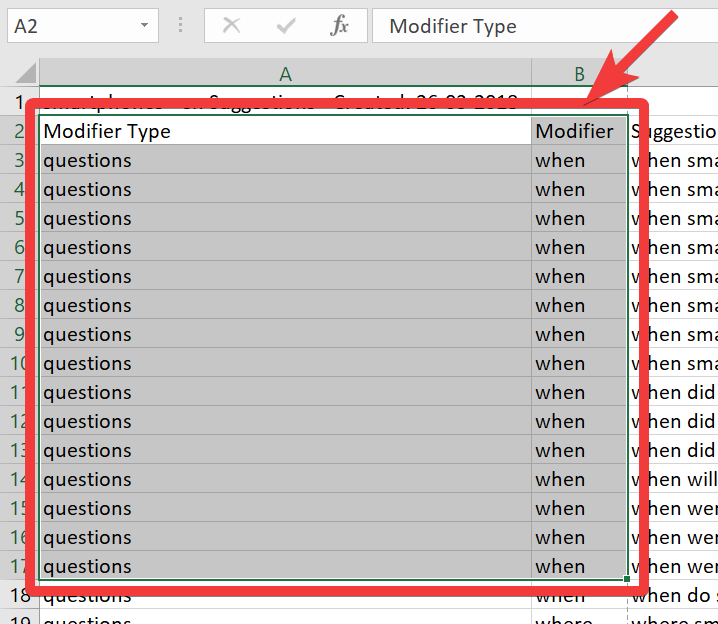
ステップ 2:印刷するセルを選択したら、 をクリックします。'ファイル'そしてその後「印刷」。あるいは、ユニバーサル ショートカット キーを使用することもできます。Ctrl + P'を取得するには「印刷」対話。
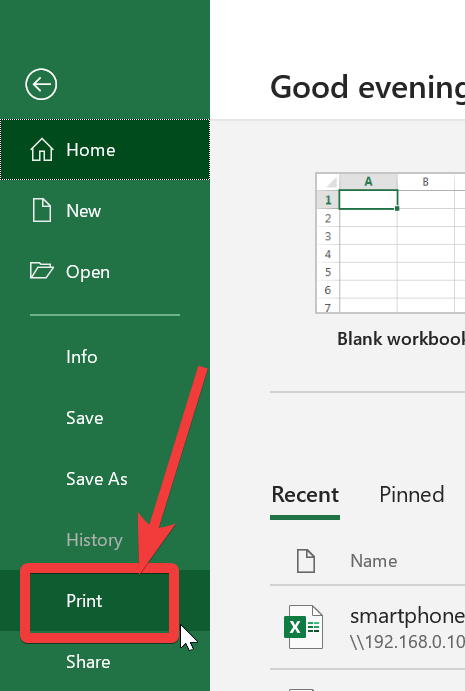
ステップ 3:で「印刷」ダイアログで、下の最初のドロップダウン メニューをクリックします。'設定'をクリックし、「」を選択します選択範囲の印刷'。デフォルトでは、選択されたオプションは「アクティブなシートを印刷する'。選択すると、画面の右側にプレビューが表示されます。プレビューに満足したら、「印刷」ボタン。
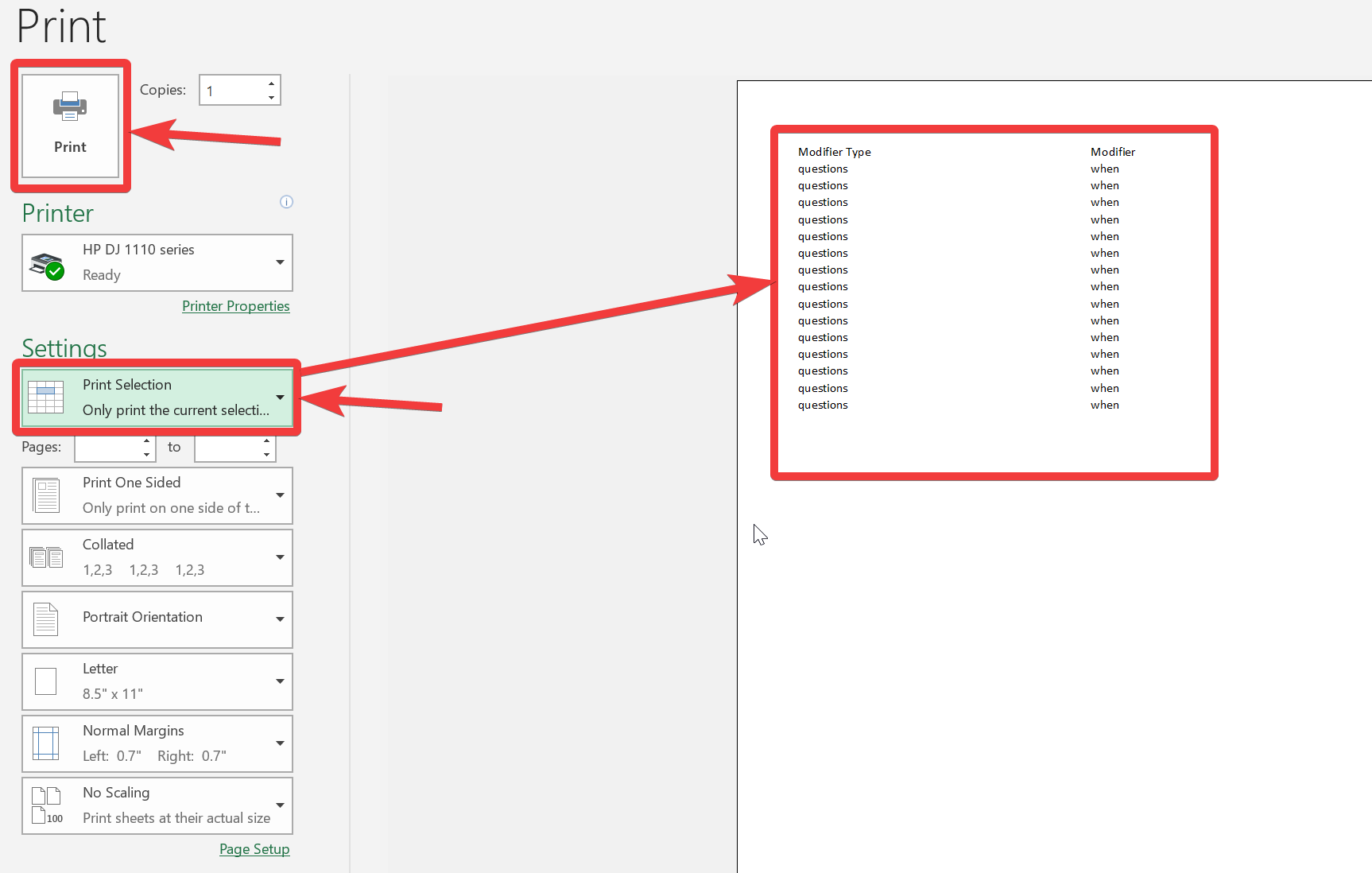
選択したセルのみが紙に印刷されます。ただし、選択したセルのセットが 1 ページに収まらない場合は、選択したセルのセットを印刷するためにさらに多くのページが必要になります。
このチュートリアルでは Microsoft Excel 2019 を使用しました。ただし、古いバージョンの Microsoft Excel でも、このプロセスはほとんど変わりません。
選択したセルを印刷しますGoogleドキュメント
Google ドキュメントを使用している場合も、プロセスは同様です。
ステップ 1:選択したスプレッドシート上で印刷したいセルのセットを選択するだけです。
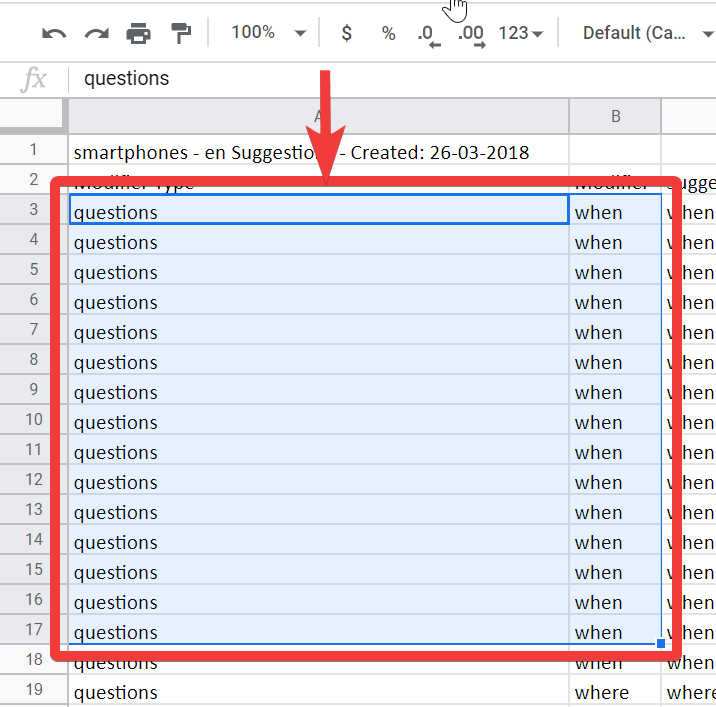
ステップ 2:さあ、クリックしてください'ファイル'をクリックしてから、「印刷」。前の場合と同様に、「」を使用できます。Ctrl + P' ショートカット キーも同様です。
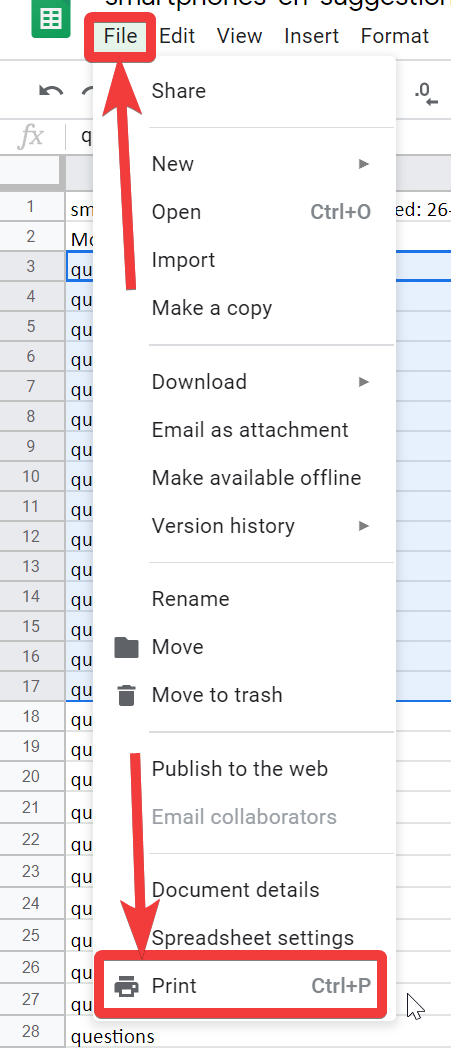
ステップ 3:[印刷] ダイアログが表示されたら、下のドロップダウン メニューから [選択したセル] を選択します。「印刷」。選択したセル範囲も表示されます。 Microsoft Excel の場合と同様に、プレビューが表示されます。プレビューに満足したら、 をクリックします。'次'。
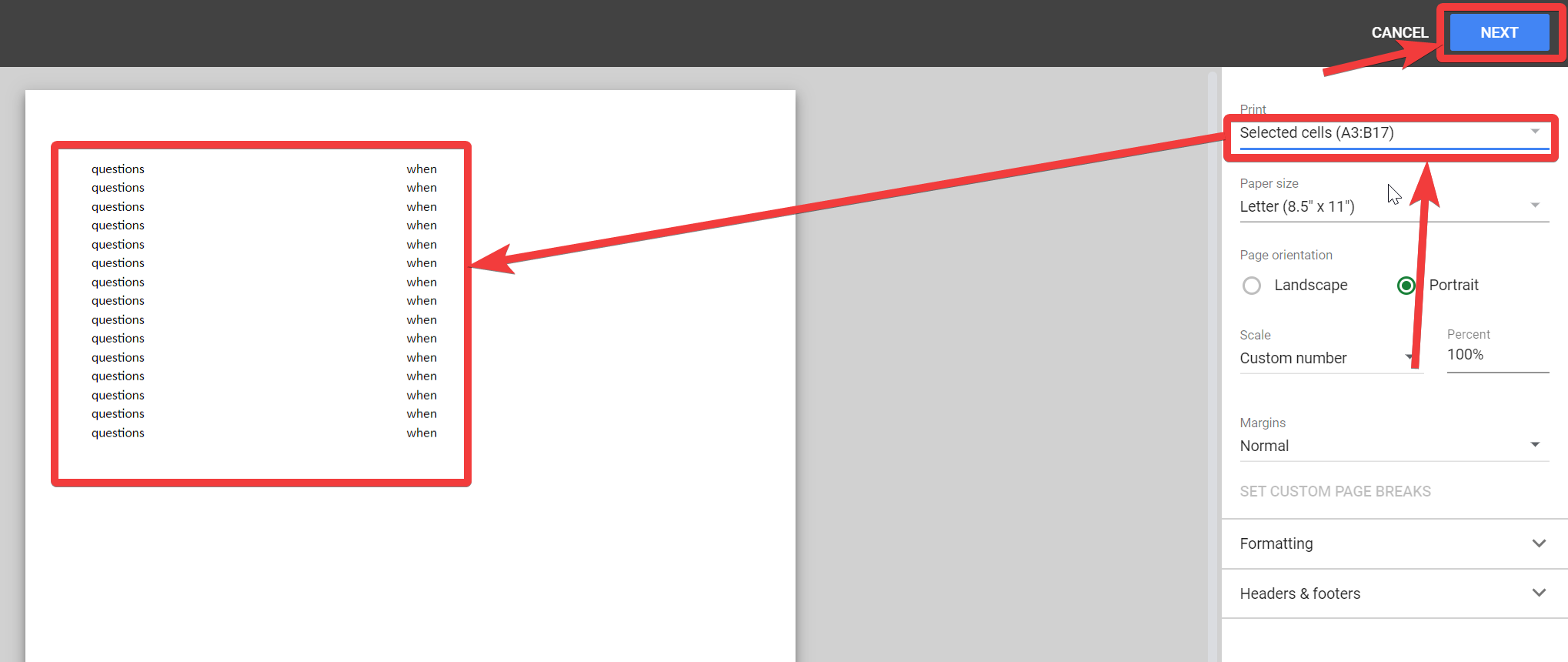
最後に、選択したセルのセットを紙に印刷するには、プリンターとその他のシステム固有の設定を選択する必要があります。
したがって、Microsoft Excel と Google Docs の両方で、選択したセルのセットを印刷するのは非常に簡単です。これは日常生活で本当に役に立ちます。何か質問はありますか?以下に同じことについてお気軽にコメントしてください。