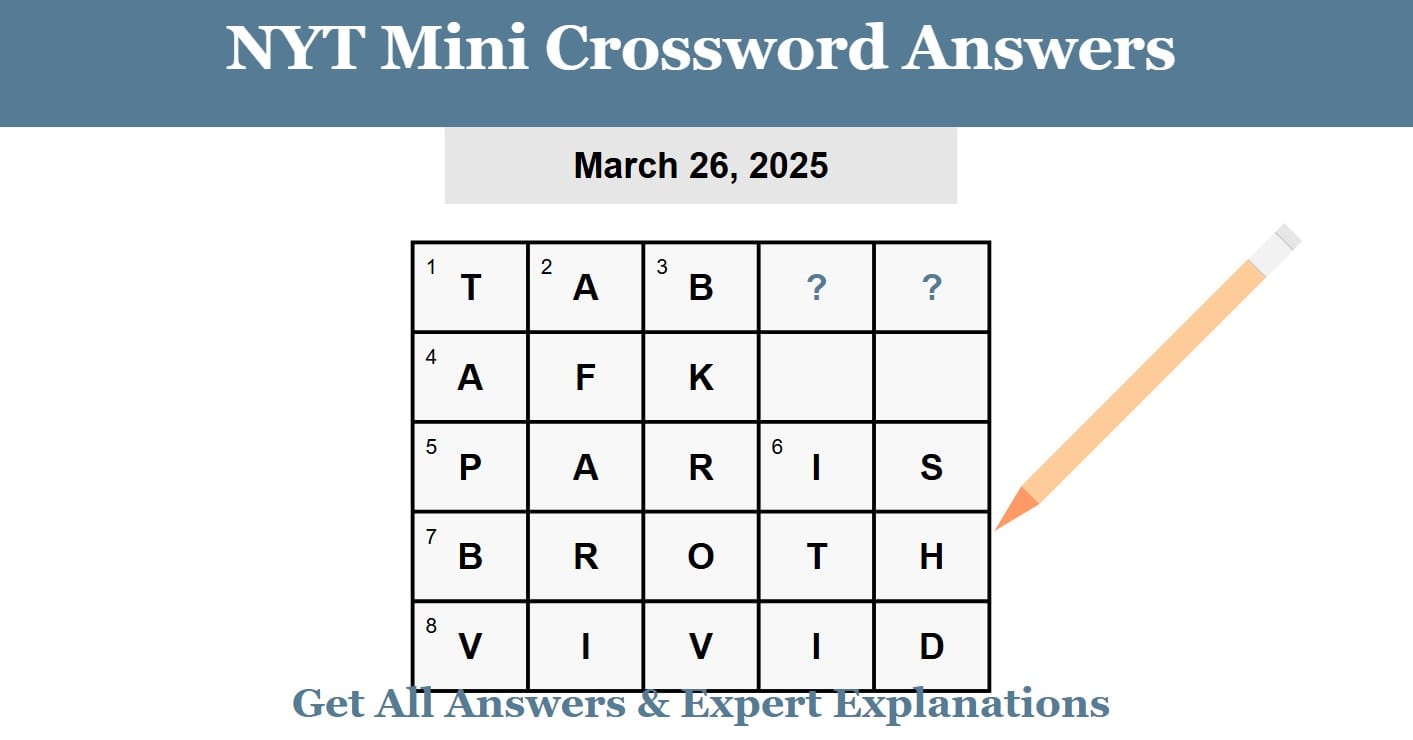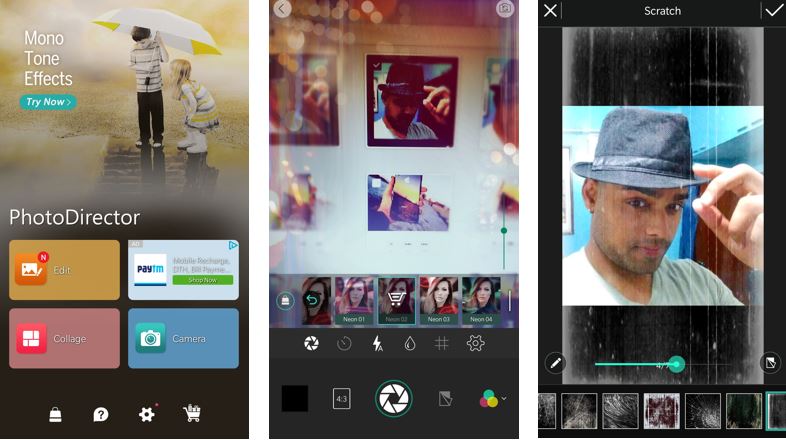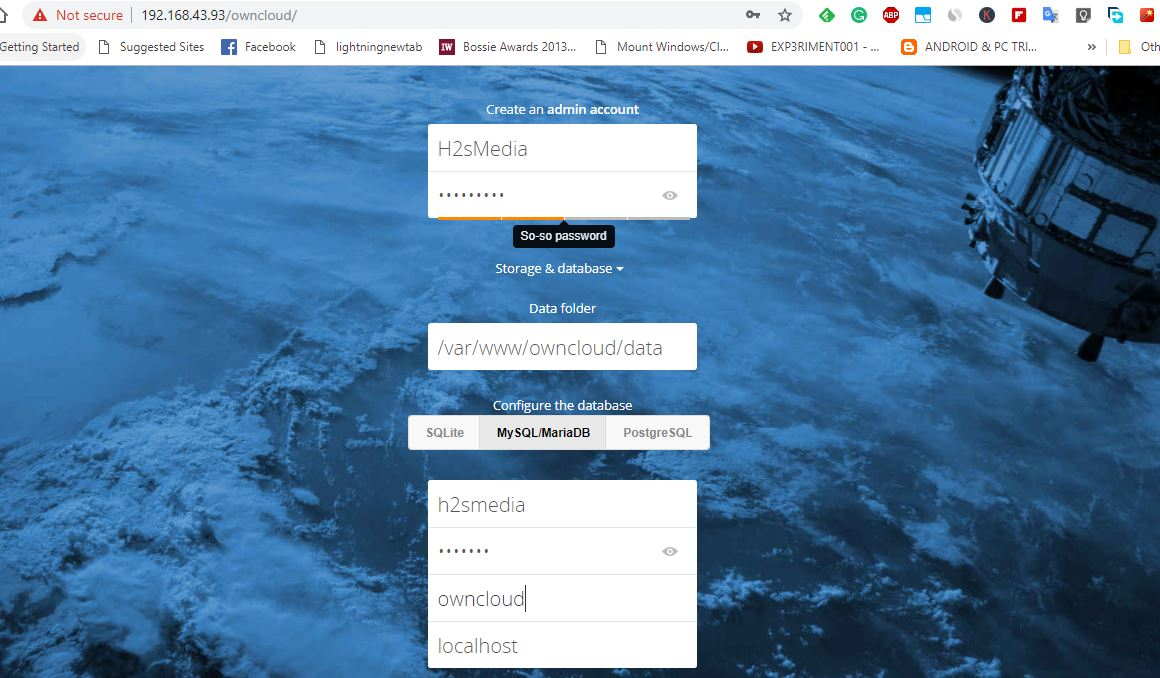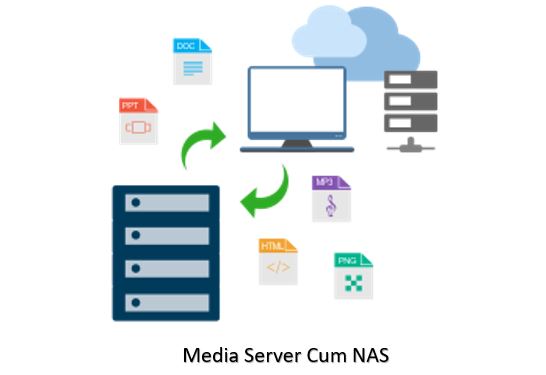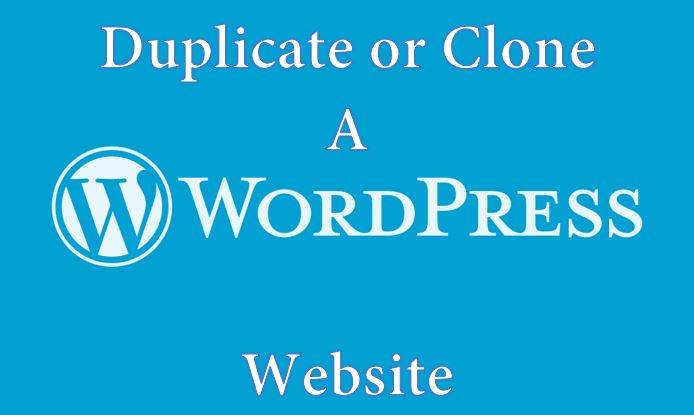AirDroidは、Android画面を録画するための無料のアプリです。良い!それは素晴らしいですね!さらに、AirDroidで画面録音機能を使用することも非常に簡単であり、初心者でさえ面倒なことなくAirDroidを使用して画面を記録できます。
AirDroidアプリを使用してAndroid画面を記録しますステップ1:AirDroidとAccess Record画面をインストールしますステップ2:AirDroidが他のアプリを描画できるようにしますステップ3:オーディオを記録するためにマイクにアクセスしますステップ4:Android画面を記録しますステップ5:AirDroidレコード画面設定ステップ6:画面録画を開始しますステップ7:Android画面の録音を停止します
画面を録音することは、可能な限り簡単にできる方法で、友人や他の人にいくつかのチュートリアルやその他の重要なアクティビティやものを表示するのに最適な方法である場合があります。オンラインで利用可能なAndroidディスプレイ録音ツールがいくつかあります。有料のものには明らかにいくつかの追加の利点がありますが、毎回必要としないかもしれません。ほとんどの場合、フリー画面録音ツールはあなたのために完全に機能するはずです。 Androidで利用できる録音ツールについて話していると、Google Playストアから入手できるアプリがいくつかあります。 MIデバイスのような一部のスマートフォンには、独自の画面録画アプリが付属しています。
ただし、OEMの画面録画ツールを備えたスマートフォンを持っていない場合、画面を録画するための個別のツールが必要な場合は、AirDroidを使用して、Androidデバイスに画面を記録する簡単なファイル共有ツールを使用できます。 AirDroidは無料で使用できますが、利用可能な有料版もあります。これには、追加の厳選された機能が付属しています。ただし、画面録画機能にはお金が必要ありません。無料バージョンのAirDroidを使用して画面を記録できます。
さらに遅れをとることなく、チュートリアルを始めましょう。
AirDroidアプリを使用してAndroid画面を記録します
ステップ1:AirDroidとAccess Record画面をインストールします
開けるエアドイドAndroidデバイスでタップします「ツール」そして、赤に」画面を記録します' ボタン。
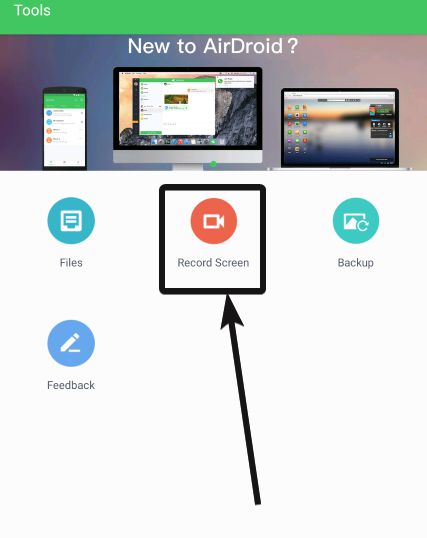
ステップ2:AirDroidが他のアプリを描画できるようにします
考慮して、初めてそれを行っているので、AirDroidが他のアプリを描くことを許可する必要があります。表示される新しいパネルにそれを許可するだけです。
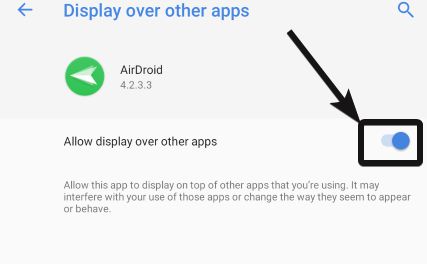
ステップ3:オーディオを記録するためにマイクにアクセスします
次に、AirDroidに戻ります。音声を記録するためにマイクにアクセスする許可を求めます。タップするだけです'許可する'。
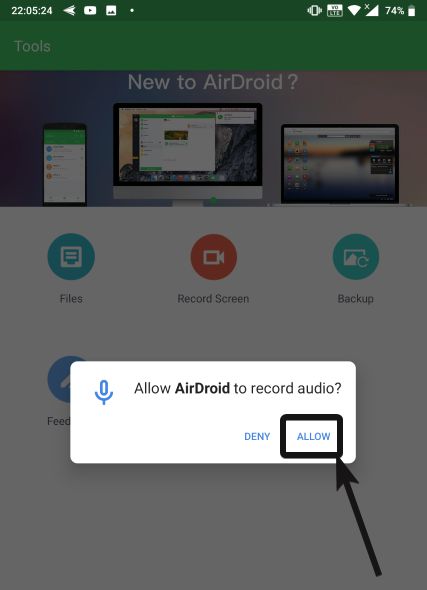 +
+
ステップ4:Android画面を記録します
今すぐタップします画面を記録します「もう一度、AirDroidで録音機能を使用します。
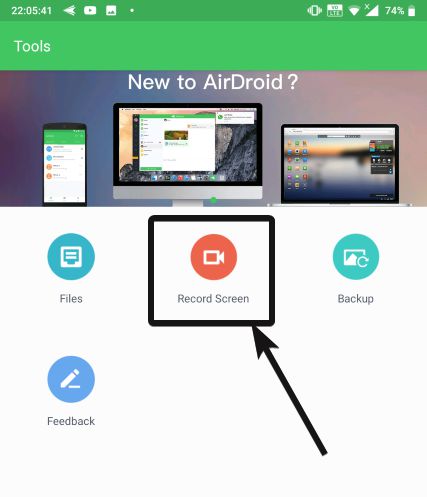
AirDroidはすぐにバックグラウンドに移動され、エアドロイド画面の録音パネルがホーム画面で利用可能になります。ここでは、携帯電話の表示コンテンツの録画を開始し、録画に関連する設定を変更し、録画されたビデオをご覧ください。
ステップ5:AirDroidレコード画面設定
この機能を初めてAirDroidで使用している場合は、設定ギアアイコンをタップして設定を確認することをお勧めします。
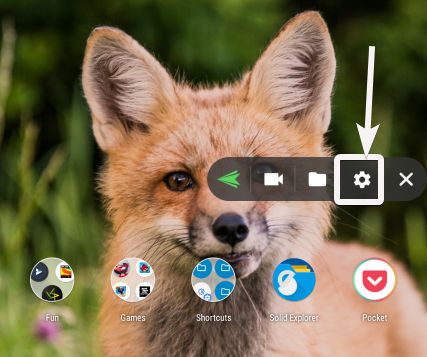
で'設定'セクションでは、画面の録画中にオーディオを記録するか、カウントダウンを切り替え、カメラをオンまたはオフにするか、画面記録の解像度、ビットレート、フレームレートを変更するかどうかを構成できます。すべての設定の構成が完了したら、ホーム画面に戻って録音を開始できます。
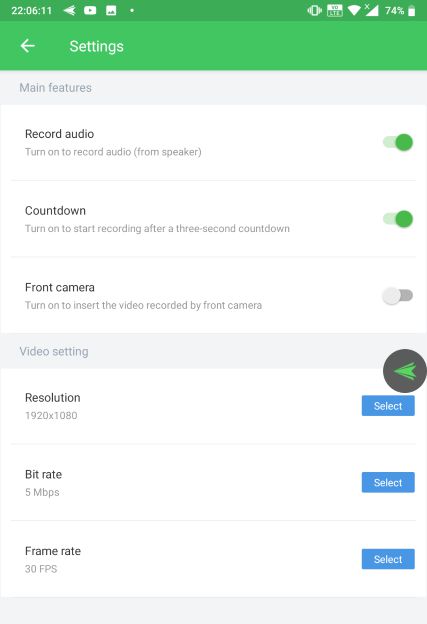
ステップ6:画面録画を開始します
次に、画面の録画を開始するには、小さなビデオアイコンをタップして、AirDroidの録音を開始します。 AirDroidは画面上にすべてを記録するため、プロセスを確認する必要があります。マーク二度と見せないでください「推奨されるオプション、タップする」今すぐ始めましょう「デフォルトのカウントダウン時間である3秒後に録音プロセスを開始すること。
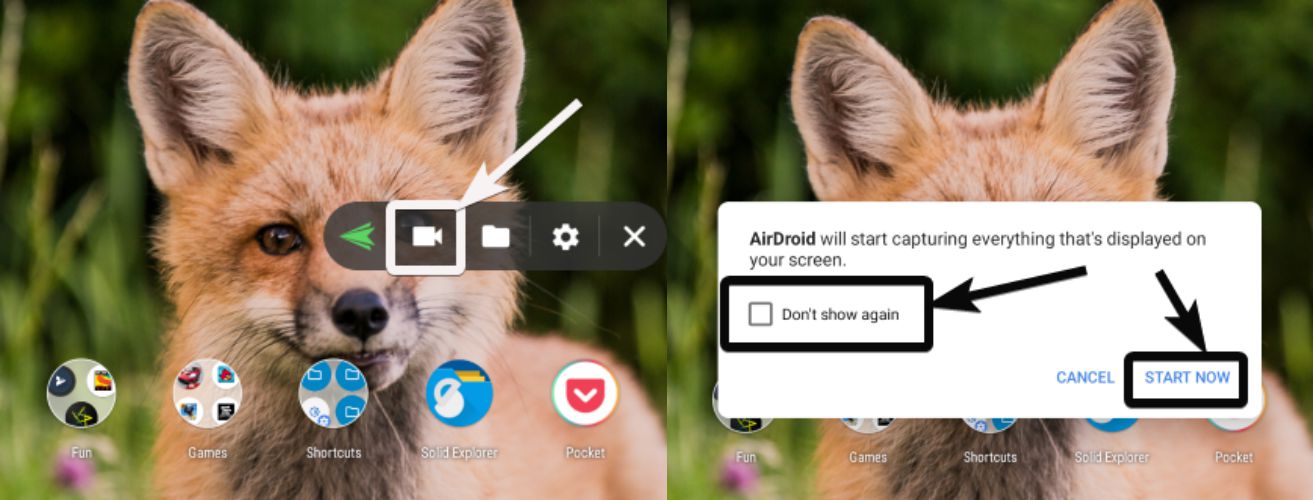
ステップ7:Android画面の録音を停止します
これで、スマートフォンでタスクを続けると、すべてが記録されます。録画プロセスを停止するには、小さなエアドロイドアイコンをタップしてボタンをタップして録音を停止します。

ファイルを表示するには、ファイルアイコンをタップして、AirDroidが行った録音のリストを表示します。
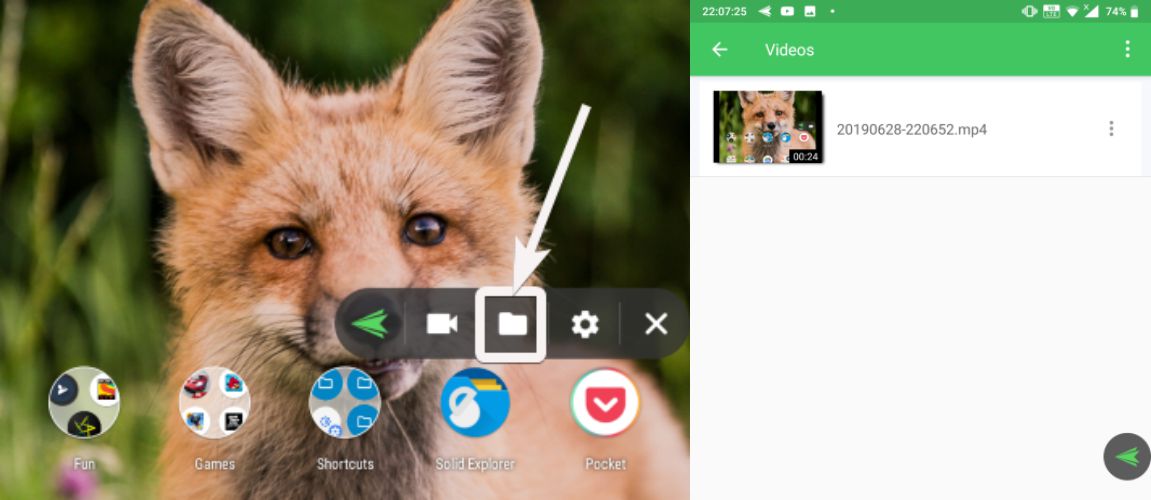
Androidデバイスにインストールされているビデオプレーヤーを使用して、録音を見ることもできます。 AirDroidを使用して行われたすべての画面録画は、AirDroid/ScreerCord内部ストレージのフォルダー。
AirDroidは、ユーザーフレンドリーな方法でコンピューターとモバイルデバイス間でファイルを共有するのに最適なツールです。しかし、Android画面を録画する機能は、AirDroidで利用可能なボーナス機能です。これは、画面を頻繁に録画する必要があり、目的のために追加のアプリを使用したくない場合に便利です。
それだけでした。チュートリアルに問題に直面しましたか?以下のコメントセクションで、それとあなたの意見について教えてください。
エアドロイドに関する他の記事をいくつか紹介しますインターネットなしでAirDroidアプリを使用しますそしてAirDroidを使用してAndroidスマートフォンをリモート制御します。