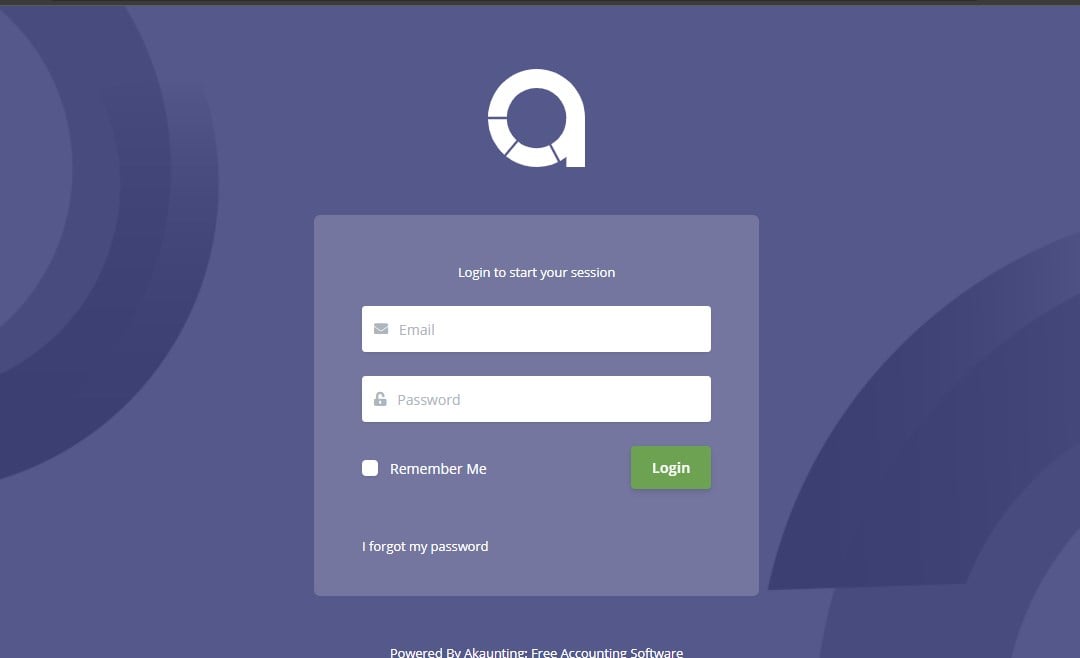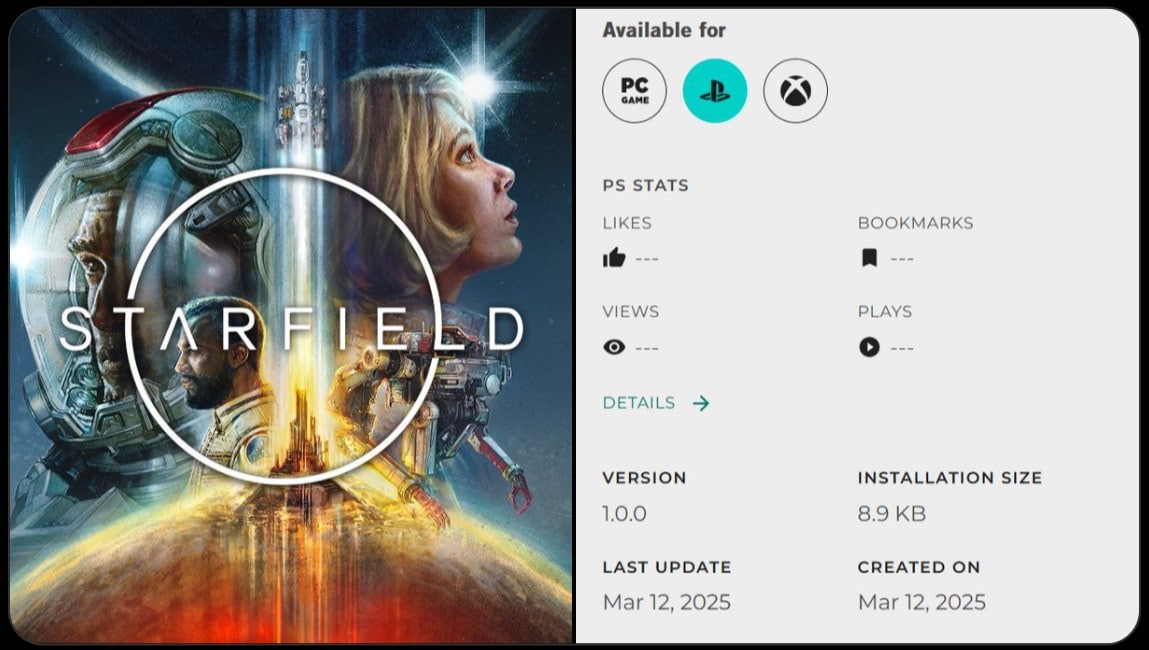WSL 2 は、Linux カーネルの完全サポートとその他の修正を備えた、人気のある WSL 1 のアップグレード バージョンです。最も良いのは、2020 年 5 月に予定されている 2004 機能更新プログラムの後に、すべてのユーザーにとって Windows 10 の一部となることですが、Windows Insider Preview ユーザーであれば、テストすることができます。そこで、ここでは、システム (Windows 10 Insider) で WSL 1 Linux 実行アプリを有効にした後、WSL 2 に変換する方法を説明します。
Windows での WSL 2 のセットアップ方法。
WSL 1 または WSL 2 を使用するかどうかは問題ではありません。最初に行う必要があるのは、「」を通じてそのサービスを有効にすることです。Windows 機能をオンまたはオフにする”。
ステップ1.Windows 10 の検索ボックスに移動し、「Windows の機能をオンまたはオフにする」と入力します。
ステップ2。表示されたら、クリックして実行します。
ステップ3。下にスクロールして、「Windows Subsystem for Linux」のボックスにチェックを入れます。
ステップ4。さらに、WSL 2 を使用したい場合は、「」と呼ばれるもう 1 つのサービスを有効にする必要があります。仮想マシンプラットフォーム”。そうしないと、後で Linux アプリを実行している WSL 1 を WSL 2 で実行できるように変換するときに、エラーが発生します。仮想マシン プラットフォームの Windows 機能を有効にし、BIOS で仮想化が有効になっていることを確認してください。”。
ステップ5。最後に、システムを再起動します。
些細な情報:PowerShell で以下のコマンドを管理者権限で実行するだけで使用することもできます。
Enable-WindowsOptionalFeature -Online -FeatureName Microsoft-Windows-Subsystem-Linux
Enable-WindowsOptionalFeature -Online -FeatureName VirtualMachinePlatform
ステップ6。WSL 2 を適切に実行するためにしなければならないもう 1 つのことは、カーネル コンポーネントを追加することです。追加しないとエラーが発生します。WSL 2 requires an update to its kernel component. For information please visit https://aka.ms/wsl2kernelWSL2で作業しながら。したがって、どちらかに行きますMicrosoftのWSL2カーナルアップデートページまたは単にクリックするだけですこのリンクx64 マシン用の最新の WSL2 Linux カーネル アップデート パッケージをダウンロードします。
ステップ7。ダウンロードしたパッケージを実行すると、インストールするための管理者権限が求められます。あげてください。
ステップ8:さあ、開けて管理者としての PowerShell。そのためには、Windows 10 のスタート ボタンを右クリックし、[Windows PowerShell (管理者)] オプションを選択するだけです。
ステップ9:Microsoft Store から Linux アプリをすでにインストールしていることを前提としています。 「いいえ」の場合は、それを開いて、Debian、Ubuntu などの利用可能な Linux ディストリビューション アプリのいずれかをインストールします。ここでは、WSL 1 に Ubuntu 20.04 と Ubuntu 18.04 がインストールされていますが、これらを WSL 2 に移動したいので、その場合のコマンドは次のようになります。
まず、WSL 1 にインストールされている Linux ディストリビューションを確認してみましょう。
タイプ:
wsl -1
または
wsl --list
私の場合、Ubuntu 18.04 と Ubuntu 20.04 があるため、同じことが表示されました。
PS C:\WINDOWS\system32> wsl -l Windows Subsystem for Linux Distributions: Ubuntu-20.04 (Default) Ubuntu-18.04 PS C:\WINDOWS\system32>
ここで、WSL 2 で Ubuntu-18.04 を実行したいので、そのためには、変換プロセスを開始するコマンドを入力する必要があります。
wsl --set-version Ubuntu-18.04 2
上記のコマンドで、Ubuntu-18.04利用可能な WSL1 Linux ディストリビューション アプリを使用します。
実行中のサービスとその合計サイズによっては、変換プロセスに数分かかる場合があります。
ステップ 10:にWSL のバージョンを確認するあなたによって実行されていますインストールされた Linux ディストリビューション アプリ次のコマンドを実行するだけです。
wsl -l -v
WSL 2で両方を使用しているため、結果は同じでした...
WSL 2 で Docker イメージを使用する
WSL 2 環境では、Docker とそのイメージを簡単にセットアップして使用できます。この設定は WSL 1 でも可能ですが、Windows Subsystem for Linux (WSL) 2 で実行すると完全な Linux カーネルになります。これは、Linux コンテナーがそれ自体をエミュレートするのではなく、ネイティブに実行できることを意味します。これにより、開発者は、Linux ディストリビューションを実行する Docker を Windows に個別にインストールして動作させる必要がなくなり、既存の WSL 2 ディストリビューションと簡単に統合できるようになり、活用できるようになります。
見る:Ubuntu 20.04 では、1 つのコマンドを使用するだけで Docker をセットアップできるため、非常に簡単になります。
WSL 2 では、ファイル システム共有と起動時間が改善され、Docker Desktop ユーザーがいくつかの優れた新機能にアクセスできるようになります。したがって、開発システムで Docker や Apache などのバックグラウンド サービスを不定期に開始したい開発者にとって、WSL 2 は WIndows 10 での適切なオプションです。WSL2 環境にパッケージをインストールする場合、新しいアプローチの方がパフォーマンスが向上していると感じることができます。 WSL1ではそういった処理が本当に大変に感じられます。