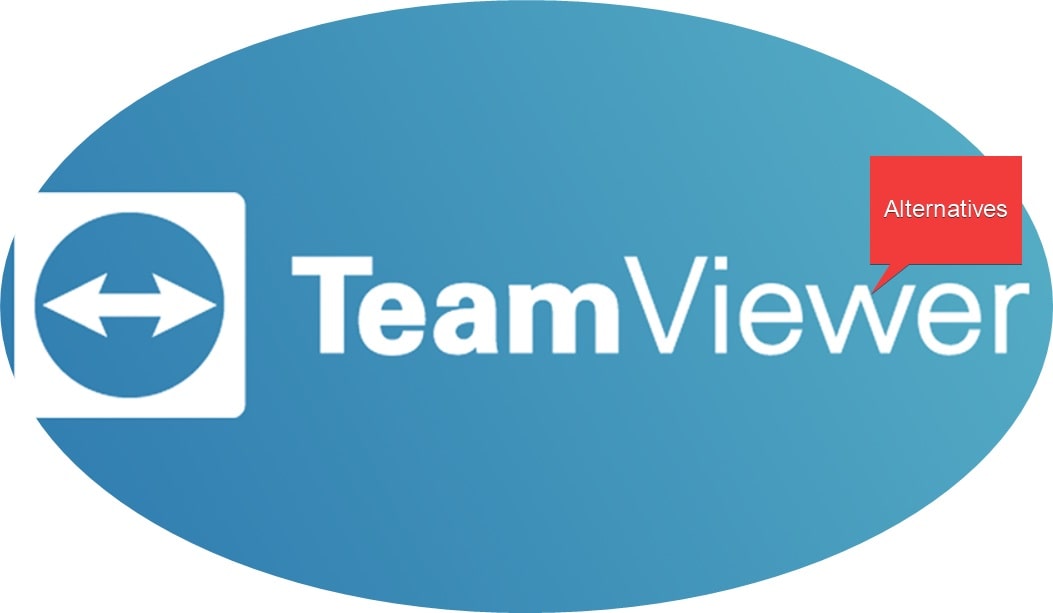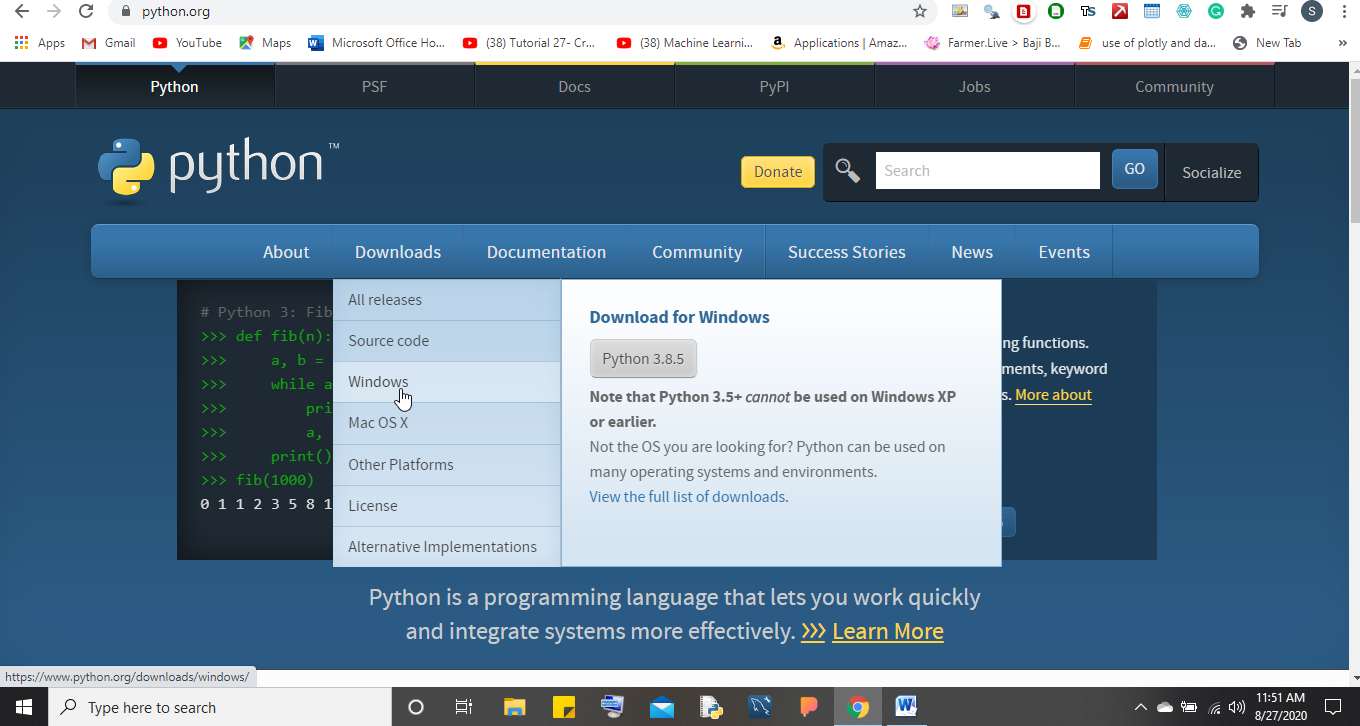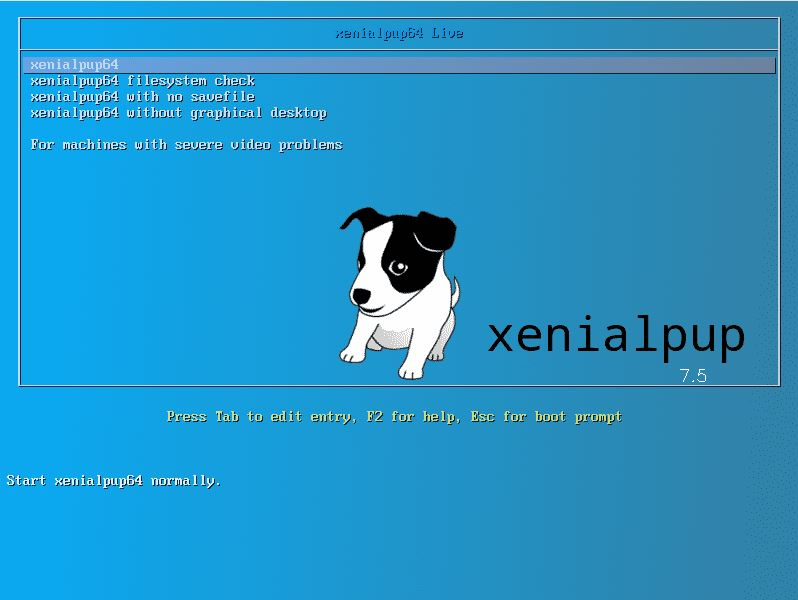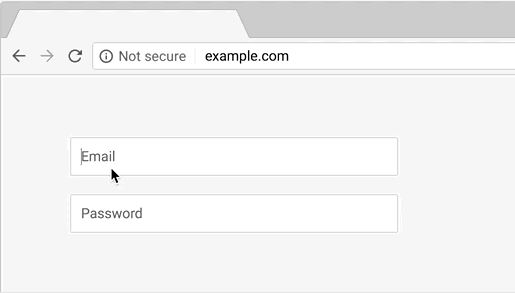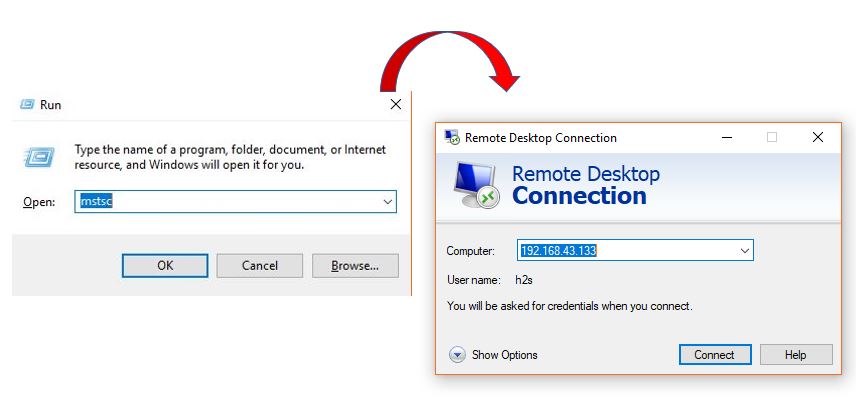Windows 10 またはそれ以前のバージョンの Windows 8 または 7 ではフォルダーやファイルを非表示にできることをご存知ですか?
はい、可能です。友人の目からファイルやフォルダーをある程度保護したり、コンピューターが複数のユーザーによって使用されている場合に役立ちます。また、デフォルトでは、ユーザーが誤ってファイルを削除しないように、Windows の一部の重要なファイルをユーザーから保護するために、ファイルを非表示にするオプションが有効になっています。最終的には Windows 10/8/7 の動作に支障をきたします。したがって、ここではこのオプションを使用して次のことを行う方法を学びます。ファイルを非表示または再表示します。
Windows 10 でファイルまたはフォルダーを非表示または再表示する
所要時間:1分
Windows 10 で一部のフォルダーが表示されない場合、それらは非表示になっています。ここでは、Windows 10、8、または 7 で隠しフォルダーを表示する方法をステップバイステップで説明します。
- Windows 10または7のファイルエクスプローラーを開きます
Windows エクスプローラーを開くには、任意のフォルダーまたはマイコンピューター アイコンをクリックするだけです。そのためのキーボード ショートカット キーの組み合わせは次のとおりです。Windowsキー+Eこれにより、Windows エクスプローラーが開きます。
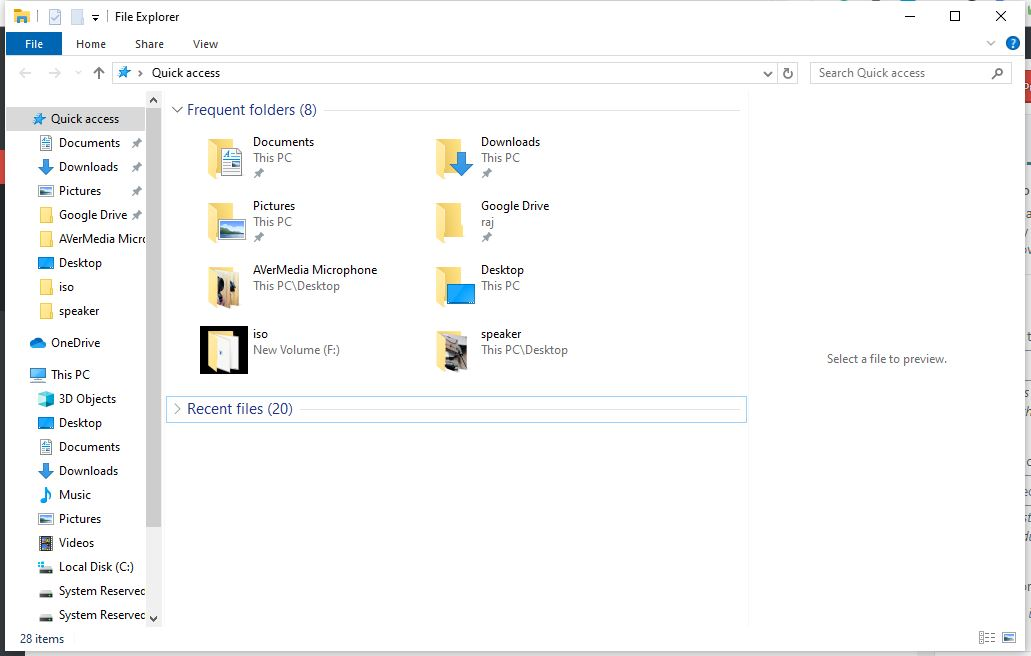
- Windowsエクスプローラーから「ファイル」オプションをクリックします。
Windows エクスプローラーの左上に、ファイルオプションをクリックすると、さらにオプションが表示されます。
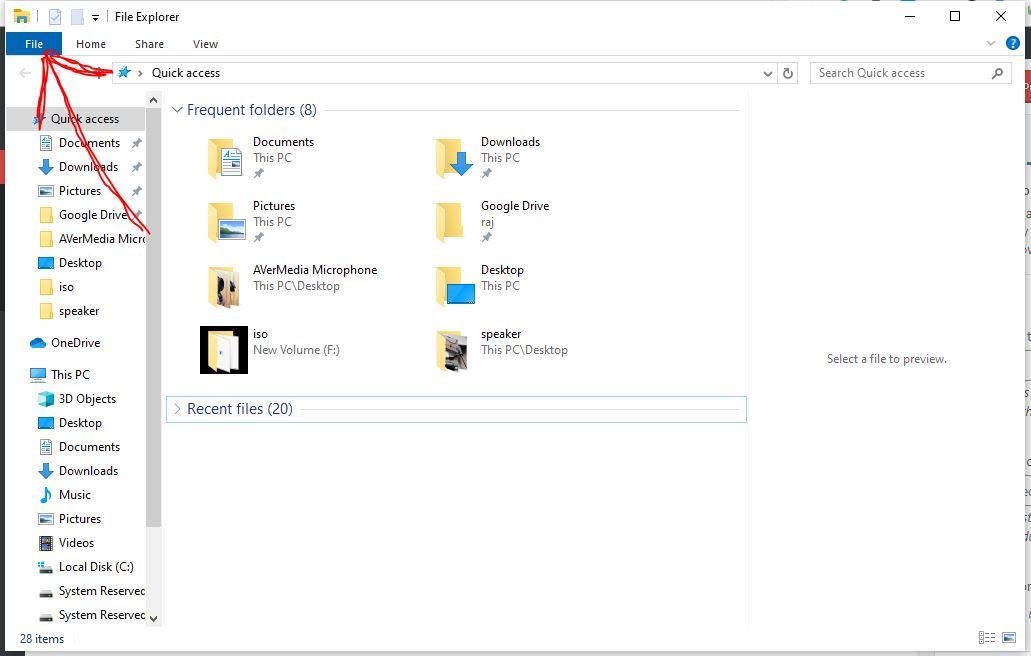
- 「フォルダーとファイルの変更」オプションを選択します
今からファイルメニューオプションは次の場所に移動します「フォルダーと検索オプションを変更する」それをクリックすると、それに関連する他のオプションが表示されます。
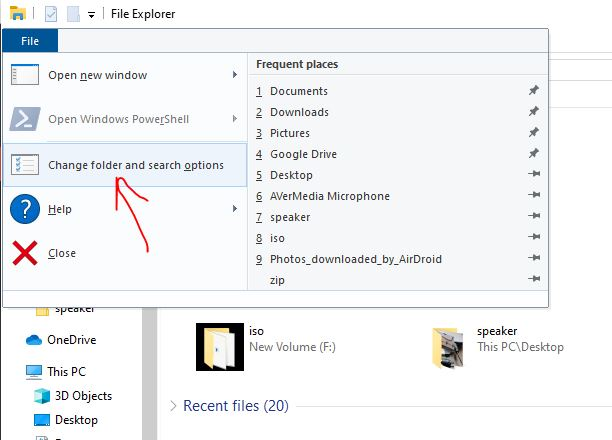
- 隠しファイル、フォルダー、ドライブを表示します。
を選択します。「表示」タブそして、に行きます詳細設定ここからは、テキストの先頭にあるラジオボックスのオプションをチェックする必要があります。隠しファイル、フォルダー、またはドライブを表示する」をクリックし、その後、適用するボタン。
すべてのファイルを再度非表示にしたい場合は、「隠しファイル、フォルダー、およびドライブを表示しない」を選択します。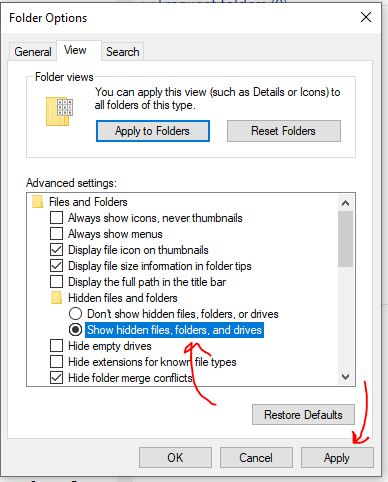
- 一部のフォルダーまたはファイルを非表示にする方法
を選択した場合は、隠しファイルを表示しない上記の手順でオプションを選択すると、その後ファイルを非表示にすると、誰にも表示されなくなります。その選択をしない限り、見せる。
ファイルまたはフォルダーを簡単に非表示にするには右それをクリックして選択しますプロパティオプション。どこをチェックするか隠れたオプションをクリックして、わかりましたボタン。それでおしまい。
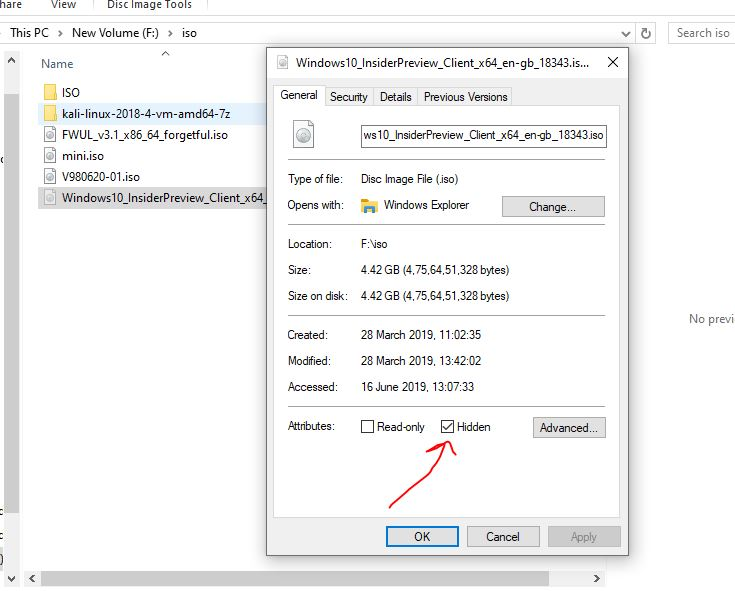
このようにして、Windows 10 オペレーティング システムを実行している PC 上のさまざまなフォルダーやファイルを非表示にしたり、再表示したりできます。