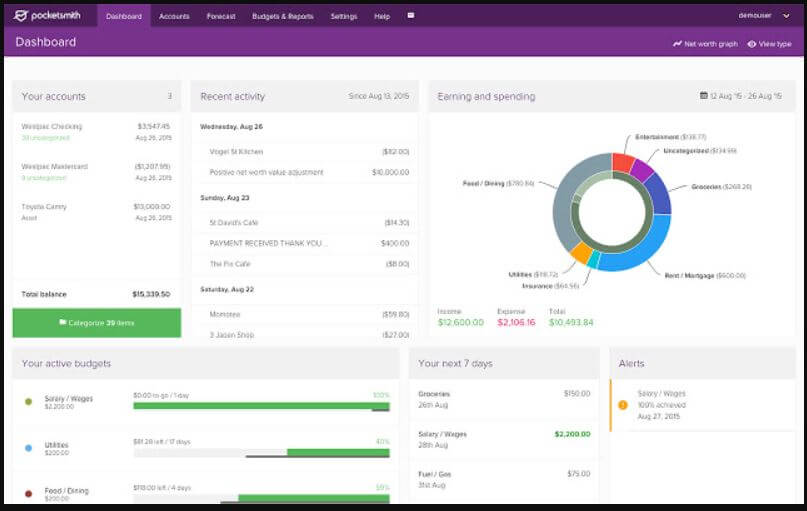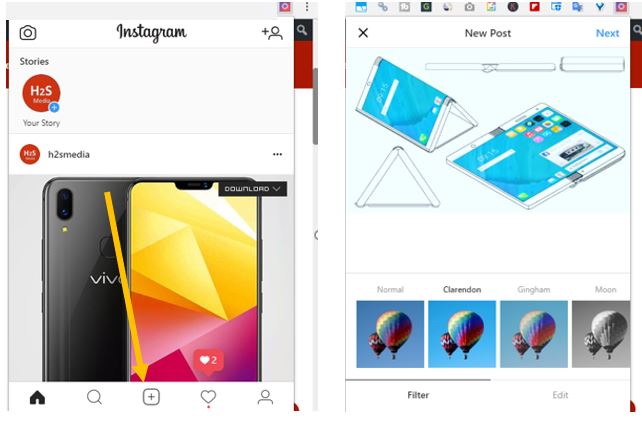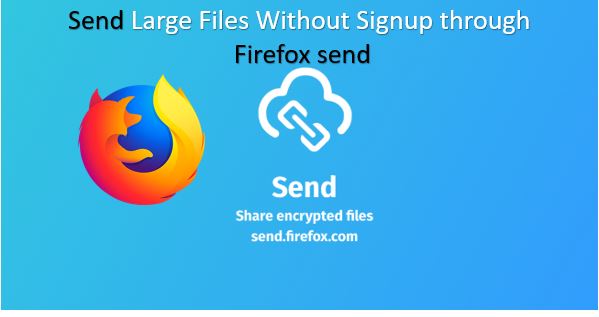Windows 11 が登場し、その新しい外観で多くのユーザーの心を驚かせています。多くの新機能はありませんが、そのうちのいくつかは印象的です。頻繁に議論される Windows 11 の機能の 1 つは、Android アプリのネイティブ サポートです。はい、Windows 11 では、サードパーティのアプリケーションを使用せずに Android アプリをネイティブにサイドロードできます。しかし、もちろん落とし穴があります。 Windows 11 をサポートする Android アプリは、アマゾンのアプリストア。別のプロセスを探している場合は、Windows 11 上のカスタム サイドロード Android アプリ、この記事を最後まで読んでください。
ただし、プロセスに入る前に、Windows 11 に Android アプリを読み込むのは、Android デバイスに同じものを読み込むほど簡単ではないことを覚えておいてください。 Windows 11 で Android アプリをサイドロードするには、ADB (Android Debug Bridge) を使用する必要があり、ターミナルでいくつかのコマンドを実行する必要もあります。
Windows 11 22000.xxx ビルドを入手
メインプロセスを開始する前に、PC に Amazon アプリストアが設定され実行されているかどうかを確認する必要があります。 「はい」の場合は、このセクションをスキップして次のセクションに進んでください。また、Amazon アプリストアをすでに使用していて、ライブラリに存在しないアプリがさらに必要な場合は、この手順をスキップして次の手順に進むこともできます。
Windows Insider Beta Channel、ビルド 22000.282 以降のバージョンを使用していることを確認する必要があります。 Windows Insider Beta Channel に切り替える方法を知りたい場合は、以下のプロセスに従ってください。
ステップ 1:プレスWindows+i設定アプリを開くには
ステップ 2:で設定メニューから「」を選択しますWindowsアップデート」 左のサイドバーから
ステップ 3:Windows Updateウィンドウで、「」をクリックします。Windows Insider プログラム」
ステップ 4:「」の中Windows Insider プログラム」設定をクリックし、「Insider 設定を選択してください」
ステップ5:ドロップダウンメニューで「」ボタンをチェックしてください。ベータチャンネル (推奨)」を押して選択します
ステップ6:設定アプリを直接閉じると、選択内容が自動的に保存されます。
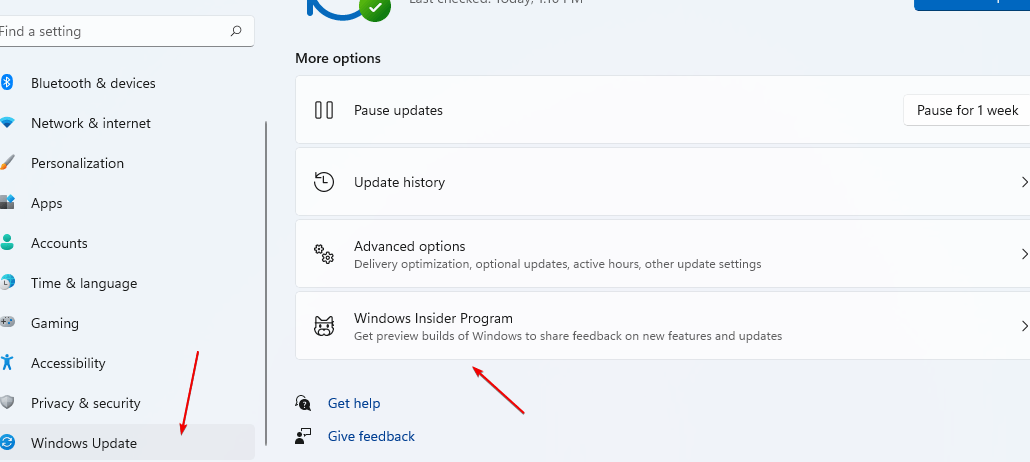
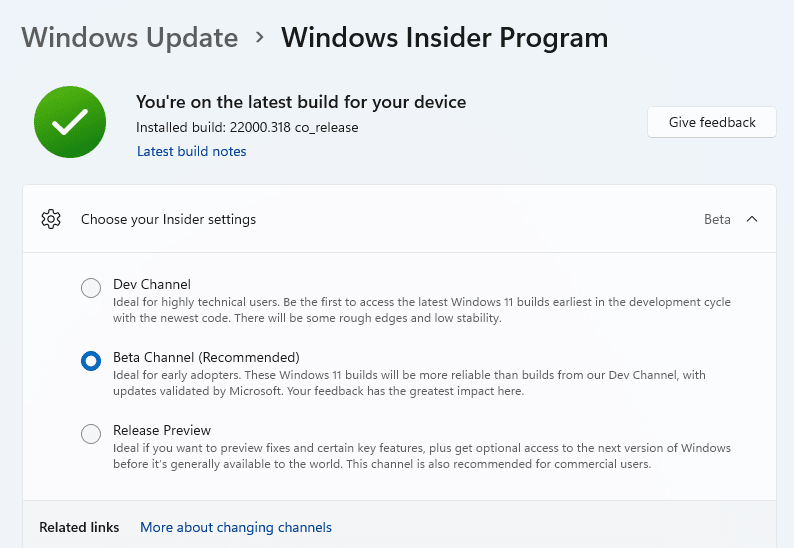
一つ覚えておいてください、ベータチャンネルはそれほど安定していませんDEv チャネルとして使用されるため、PC の動作が少しおかしくなり、バグや不具合が発生する可能性があります。
もう一つの前提条件は、仮想化モードを有効にするあなたのPCの。 Windows 11 では仮想マシン セットアップで Android が実行されることをご存知かもしれません。そのため、仮想化を有効にすることが非常に必要です。有効かどうかを確認するには、Ctrl+Shift+Del開くタスクマネージャーそして、に行きますパフォーマンスタブをクリックして、以下の画像に示すようにチェックを入れます。
もし仮想化は無効その場合は、PC の UEFI ファームウェア (以前の BIOS) から有効にする必要があります。 UEFI ファームウェアで仮想化を有効にする方法を知りたい場合は、以下のプロセスに従ってください。
- PCを再起動し、のボタン。
- 一度UEFIが開いたら、インテル VT-XIntel CPU を使用している場合は、メニューで
- あなたがAMD CPUユーザーは、AMD-VでUEFIファームウェア。
- 次に、 を押しますF10に保存そして出口をクリックして、PC を再起動します。
- 次に、もう一度チェックしてくださいタスクマネージャー、仮想化が現在有効になっているかどうか。
これで準備は完了ですが、後で複雑になることを避けるために、先に進む前にすべてを再確認する必要があります。
仮想マシンプラットフォームを有効にする
- Windows の検索ボックスで
- タイプ-Windows の機能をオンまたはオフにするが表示されたら、それをクリックして同じものにアクセスします。
- 「」を選択してください仮想マシンプラットフォーム」ボックスを押して、わかりましたボタン。
- 今、再起動あなたのシステム。
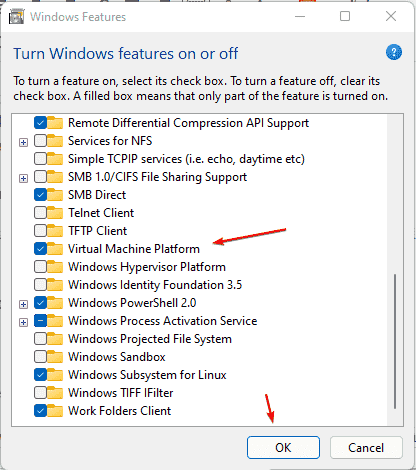
Android 用 Windows サブシステムをダウンロード
入手方法は2つあります「Android 用 Windows サブシステム」」 1 つは Microsoft Store 経由で、もう 1 つは Microsoft Store を使用しますアドガード.ネット」■ ストアアプリのダウンローダー。
メソッド:
このチュートリアルを作成しているときに米国に住んでいるユーザーは、Microsoft Store からの Android 用 Windows サブシステム。リンクをクリックして、インストールボタンをクリックすると、Windows 11 Microsoft Store を開いて Android 用サブシステムをダウンロードしてインストールするように求められます。注記: システムには少なくとも次のものが必要です。8GBこのプラットフォームをインストールするための RAM の容量。
注記: さて、米国にいないけれど、Amazon Appstore で Windows Subsystem for Android を試してみたいという人は、まず Windows 11 のデフォルトの場所を変更します。
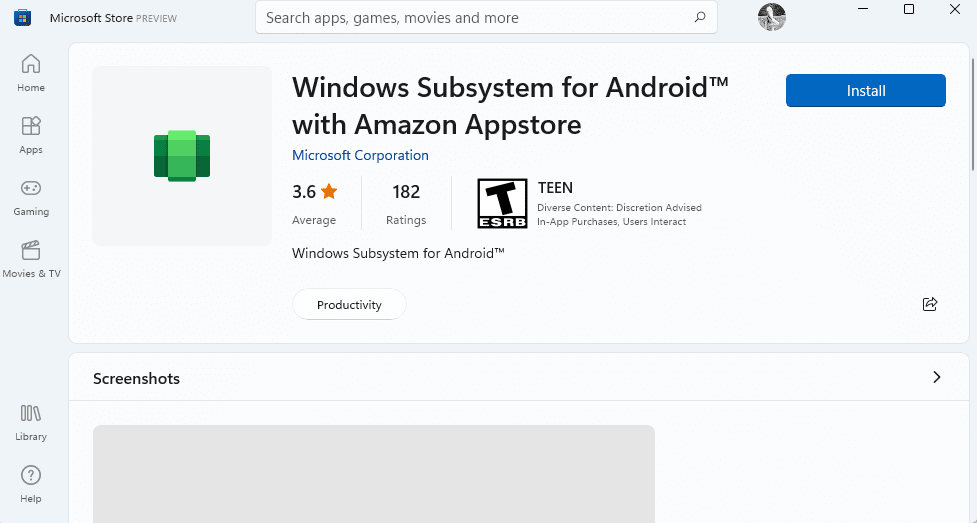
2番目の方法:
ステップ 1:に行くアドガードネットのストアアプリダウンローダー。
ステップ 2:で検索ボックス、次のように入力します。https://www.microsoft.com/en-us/p/windows-subsystem-for-android/9p3395vx91nr
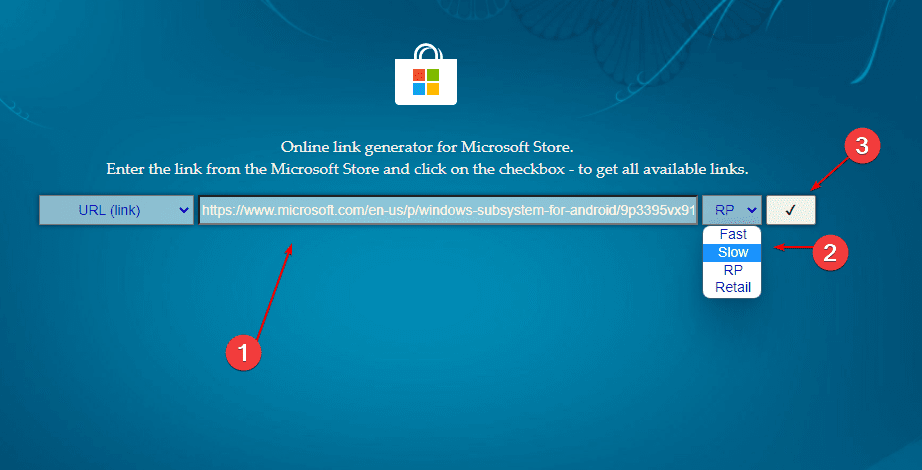
ステップ 3:検索結果で、リストの最後に移動し、xxxxx..msixbundleファイル名を入力し、「リンクを名前を付けて保存…”をクリックしてシステムにファイルをダウンロードします。
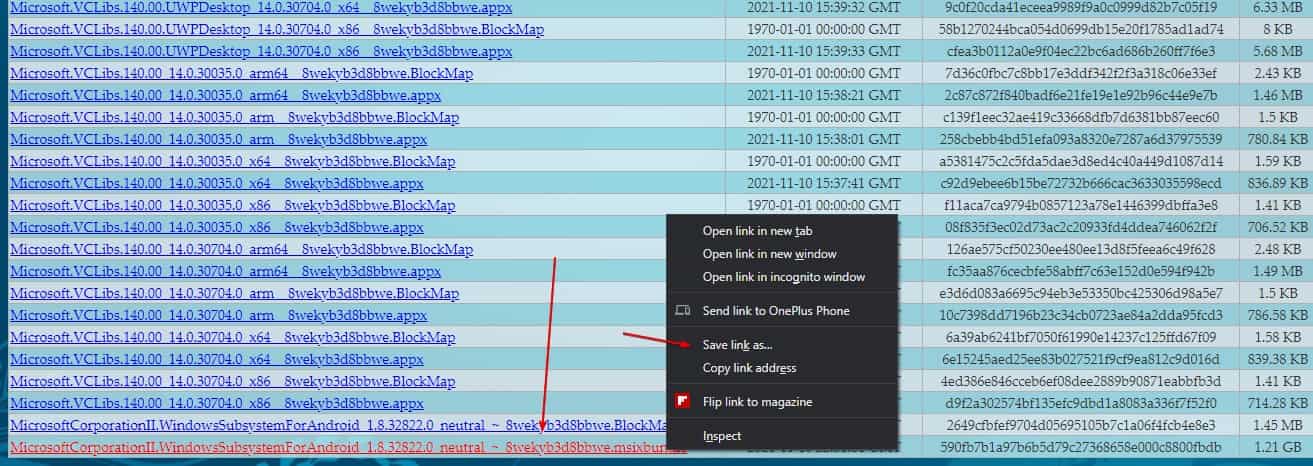
ステップ 4: 右クリックでWindows 11のスタートボタンを押して実行Windows ターミナル (管理者)。
ダウンロードしたファイルを保存したディレクトリに移動します。
Add-AppxPackage path-to-the-downloaded-file
例:
Add-AppxPackage .\MicrosoftCorporationII.WindowsSubsystemForAndroid_1.8.32822.0_neutral_~_8wekyb3d8bbwe.Msixbundle

Windows 11 での ADB (Android デバッグ ブリッジ) の構成
次に、続行するには ADB を理解して構成する必要があります。 ADB (Android Debug Bridge) がないと、Android ファイルシステムは Windows ファイル システムと通信できません。簡単に言うと、ADB (Android Debug Bridge) を使用せずに APK ファイルを Android ファイルシステムに取り込む方法はありません。 Windows 11 で ABD (Android Debug Bridge) をセットアップする方法を知りたい場合は、以下に概説するプロセスに従ってください。
上記の方法は次のように説明されていますWindows 10 および Windows 11 PC。ただし、ADB は、Linux、macOS、Android プラットフォームでも使用できるユニバーサル プログラムです。 Windows 11 システムで ADB を設定し、仮想化を有効にして Windows Insider Beta Channel に切り替えると、APKMirror.com などのサードパーティ ソースから Android APK ファイルをインストールする準備が整います。
Windows 11 で Android アプリをサイドロードする方法
ステップ 1:今すぐ「」を開きますAndroid 用 Windows サブシステム”から始めるメニュー。をタップします。検索アイコンをクリックして「」と入力しますAndroid 用 Windows サブシステム」というアイコンを見つければ簡単に見つかります。
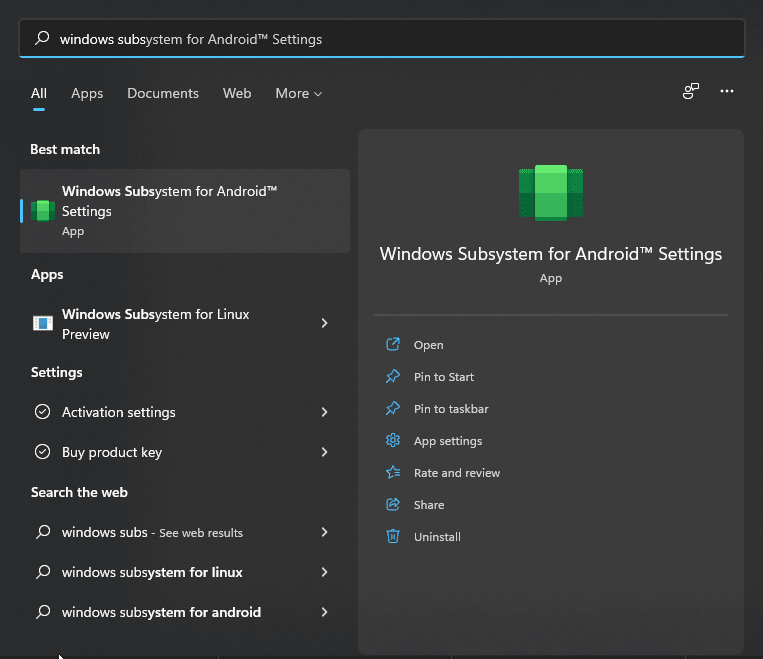
ステップ 2:Android 用 Windows サブシステムから、「開発者モード”。
ステップ 3:今、あなたはしなければなりませんIPアドレスを見つけるAndroid インスタンスの。
ステップ 4:ここで「」をクリックしてください。リフレッシュ「」の横にある「」ボタンIPアドレス”。その後、「」をクリックしますコピー" ボタン。完了したらすぐにアプリを閉じないでください。

ステップ5:IP アドレスを取得したら、Android 用の Windows サブシステムのインストール後に自動的にインストールされる Amazon アプリ ストアにサインインします。に行きます検索Windows 11 のボックスをクリックして、Amazon アプリストアを検索します。アイコンが表示されたら、クリックして実行します。
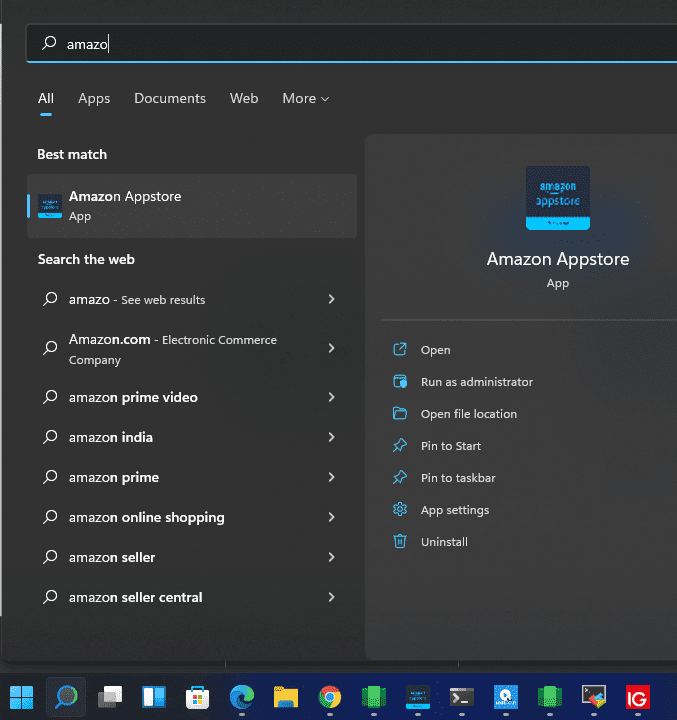
ステップ 4:Amazon アカウントにサインインします。お持ちでない場合は作成してください。
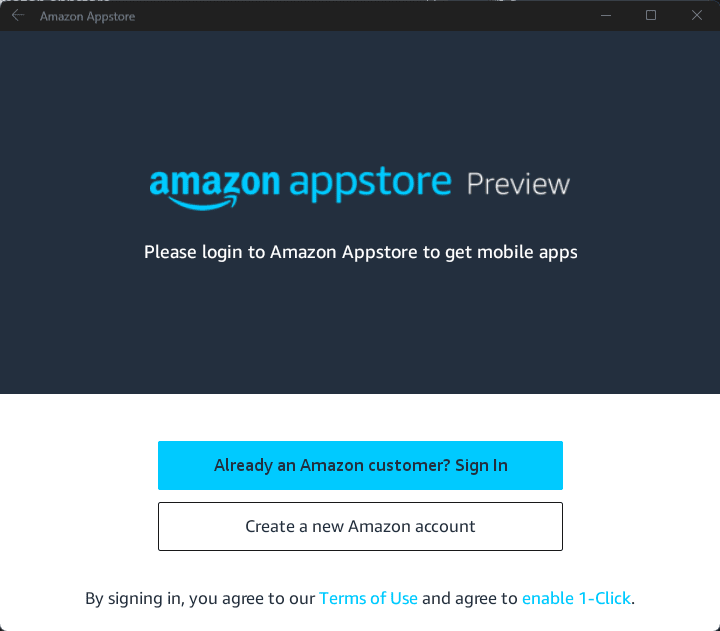
ADB (Android Debug Bridge) を使用して、Android アプリのサイドローディングを開始します。
ステップ 1:打ち上げ "コマンドプロンプト”からスタートメニュー。または、右クリックして、Windows11の起動ボタンをクリックし、「Windows ターミナル」を選択します。
ステップ 2:次に、Android インスタンスに接続します。それには、コピーするよう依頼した「Android 用サブシステム設定」で IP アドレスが点滅しているコマンドを入力します。コマンドは「ADB接続[IPアドレス]」

ステップ 3:今インターネットを閲覧する必要があります信頼できる APK ファイルの場合は、ダウンロードそしてインストールします。APKミラー.comは、最もよく知られ信頼されている APK ファイル リポジトリの 1 つです。アプリバンドルではなく、APK ファイルのみをダウンロードする必要があるため、ダウンロード中に注意してください。また、後で必要になるため、ファイルをダウンロードした場所も覚えておいてください。ここでは、Apkmirror.com から MX Player という Android アプリの APK をダウンロードしています。
ステップ 4:Windows 11 にインストールする APK ファイルを入手したら。 Windows ターミナルまたはコマンド プロンプトに移動し、次のように入力します。adb install path-to-your-andriod.apk
すべてが完璧に行けば、「」を獲得できます。成功」というメッセージが表示され、アプリは自動的にスタート メニューで利用可能になります。

ステップ5:数秒で、Android アプリ APK が Windows 11 システムにインストールされ、アプリ ランチャーに統合されます。
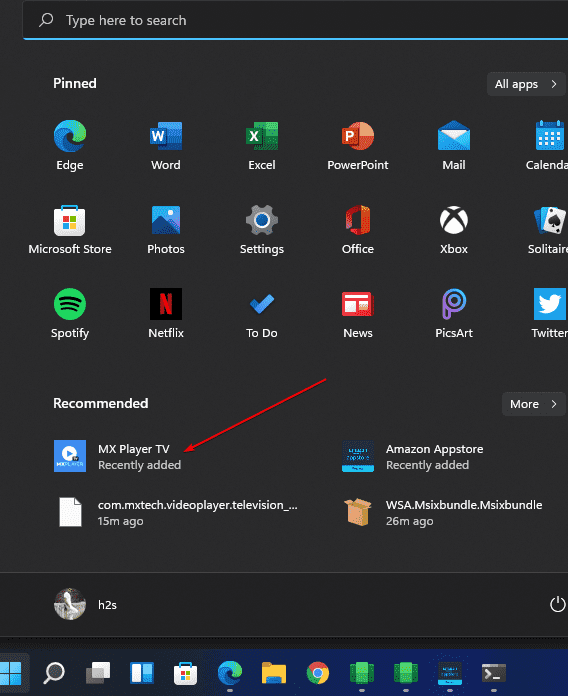
見つからないアプリごとに同じプロセスを繰り返します。アマゾンアプリストア。多くの場合、Google Apps は Windows PC にサイドロードすると正しく動作しません。これらのアプリは追加のサービスと入力を必要とし、これらは携帯電話またはタブでのみ利用できるからです。ただし、ほとんどのアプリでは、上記の方法は Windows PC に Android アプリをサイドローディングするための確実でテスト済みの方法です。