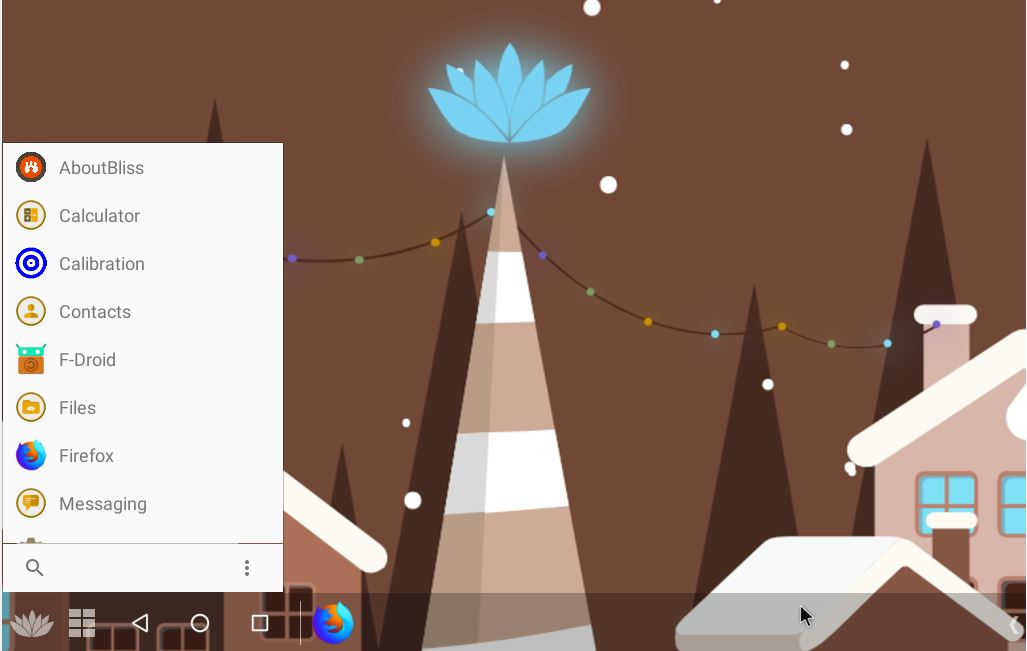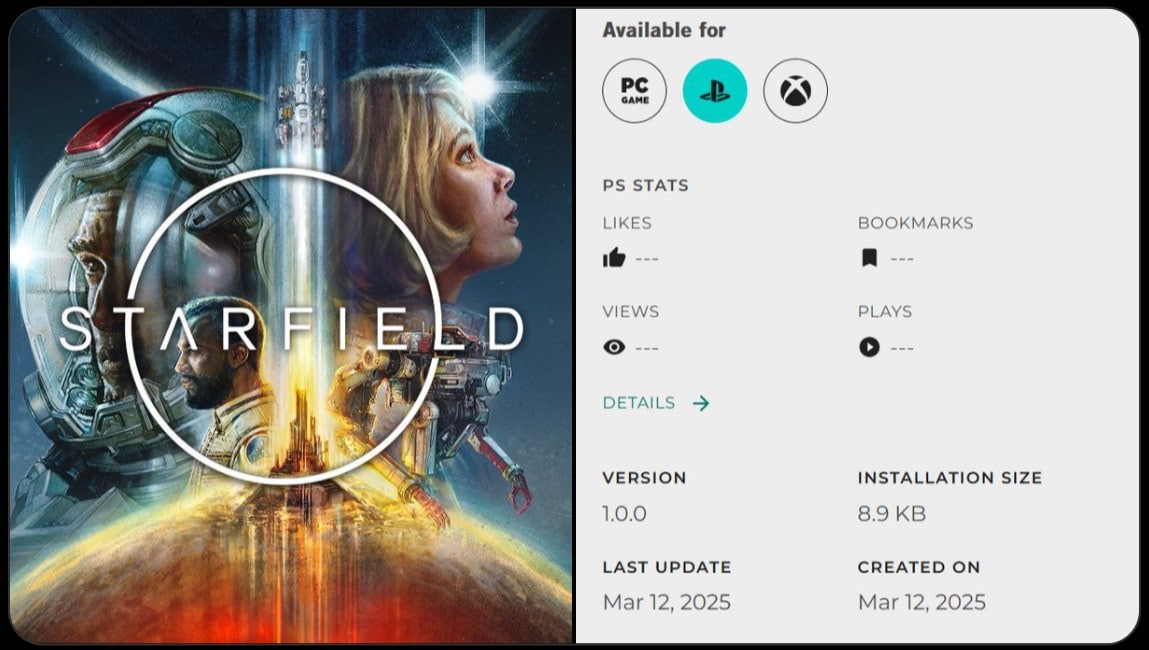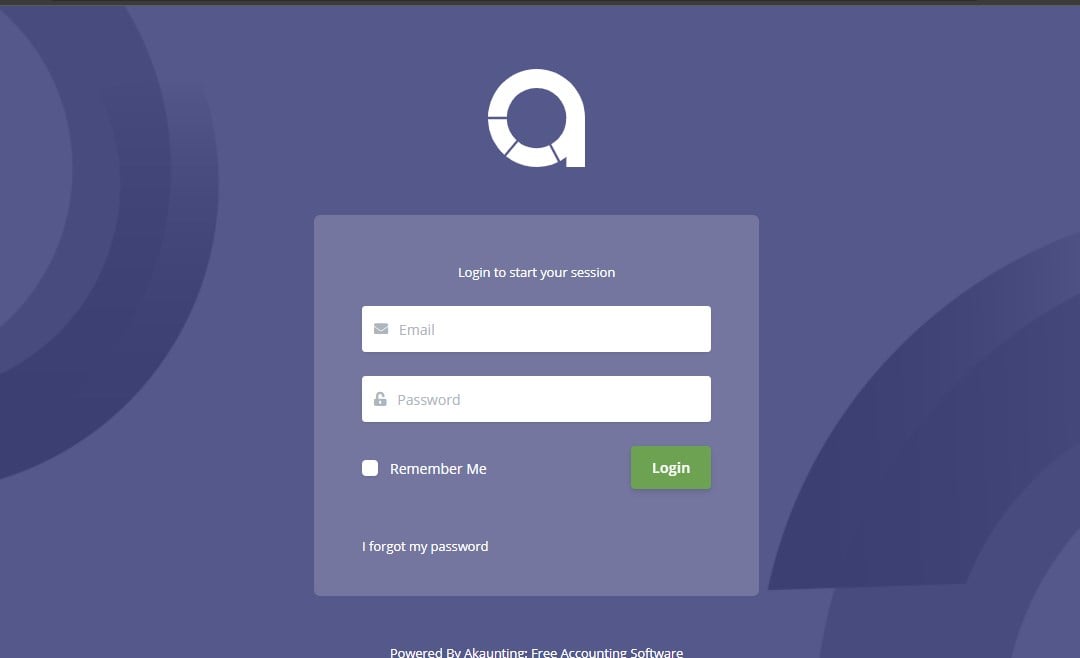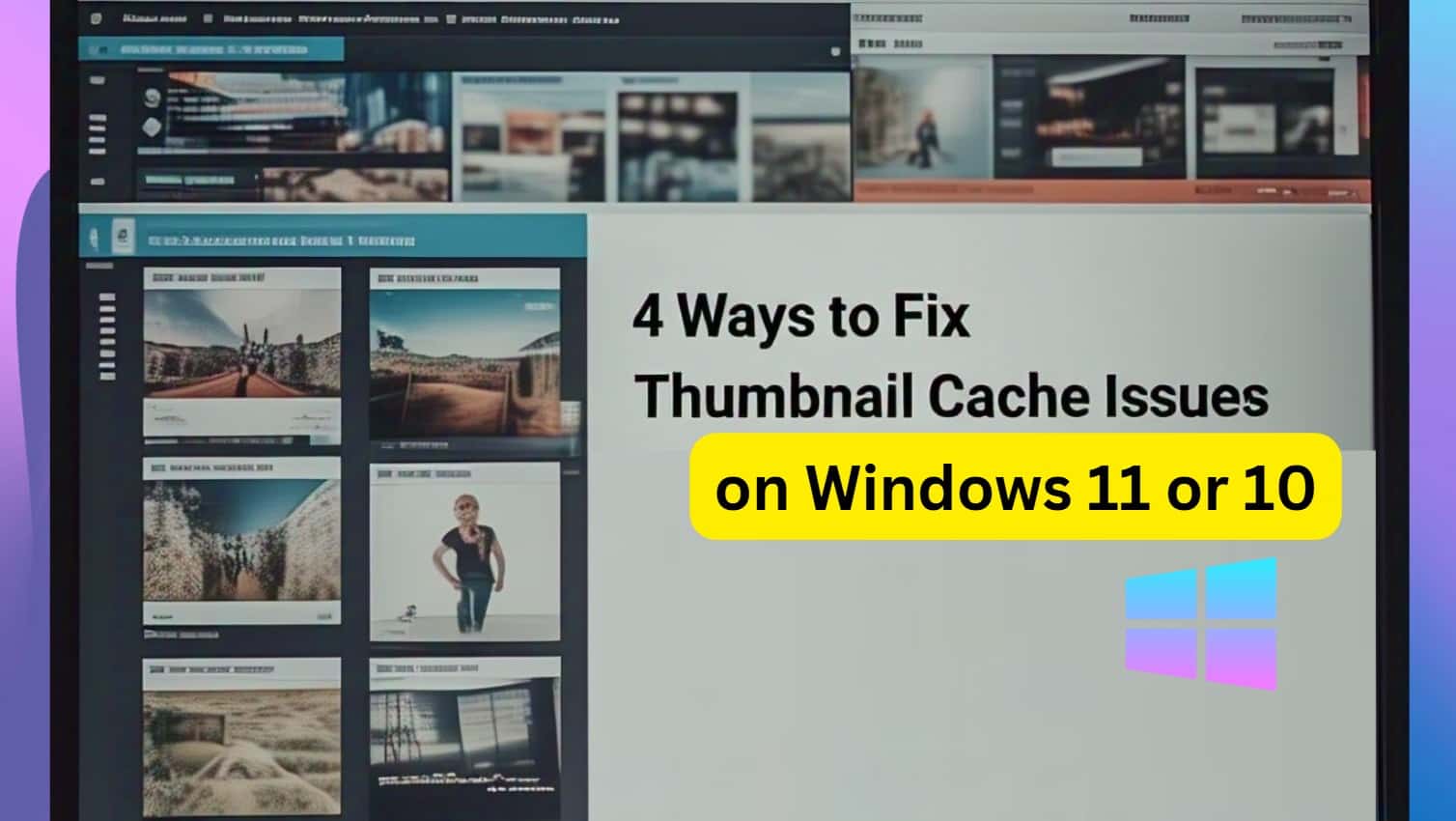スクリーンショットを撮ると、証拠を保存したり、人生で重要なことを単に記録したりするのが非常に簡単になります。 Windows コンピュータや Android スマートフォンでは、スクリーンショットを撮るのは簡単です。しかし、テクノロジーが光の速さで進歩しているため、iPhone、Windows、Android、またはその他のデバイスで長いスクリーンショットを撮ることが必要になる場合があります。ほとんどのプラットフォームではスクロール スクリーンショットを撮るための組み込みツールが提供されていませんが、Windows ではサードパーティ ツールを使用して可能になる場合があります。
Xiaomi 携帯電話の MIUI は唯一のユーザー インターフェイスであり、スクロール スクリーンショットを撮るオプションが付いています。これを読むことができます記事その方法を知るために。ただし、Windows を使用している場合は、スクロール スクリーンショットを撮るために PicPick という小さなプログラムが必要になります。この小さなソフトウェアは、スクロールするスクリーンショットを撮ること以外にも、他の多くの小さなタスクを実行することもできます。その機能について詳しくは、こちらをご覧ください。記事。
のPicPick スクロール ウィンドウこの機能を使用すると、Windows であらゆる種類の長いスクリーンショットを撮ることができます。スクロール スクリーンショットを撮ると、Web ページ全体、長いチャットなど、1 つのスクリーンショットではキャプチャできないものを簡単にキャプチャできます。このスクロール スクリーンショット ソフトウェアは、Windows 10、8.1、および Windows 7 で動作します。
それでは、以下の手順を使用して、Windows でスクロールスクリーンショットを撮る方法を見つけてみましょう。
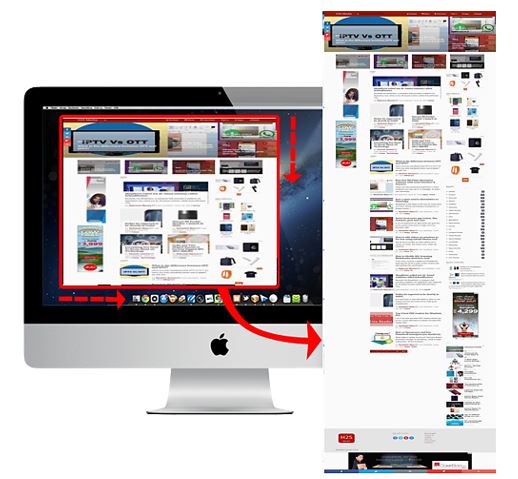
Windows 10、8、7 のスクロール スクリーンショット
従うべき手順
- ダウンロードそしてインストールしてくださいピックピックこれからリンク。
- を開きますソフトウェア、バックグラウンドで実行させます。
- を右クリックします。タスクバーアイコンピックピックの。
- ポインタを「」に移動します。画面キャプチャ'。
- 新しいメニューが開くので、「」というオプションをクリックします。スクロールウィンドウ'。
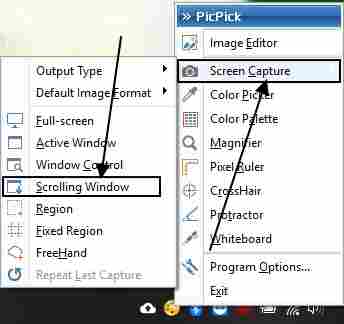
- あとは、写真を撮りたいウィンドウをクリックするだけです。スクロールするスクリーンショット。
- ここでは、how2shout.com ホームページのスクリーンショットを撮っています。
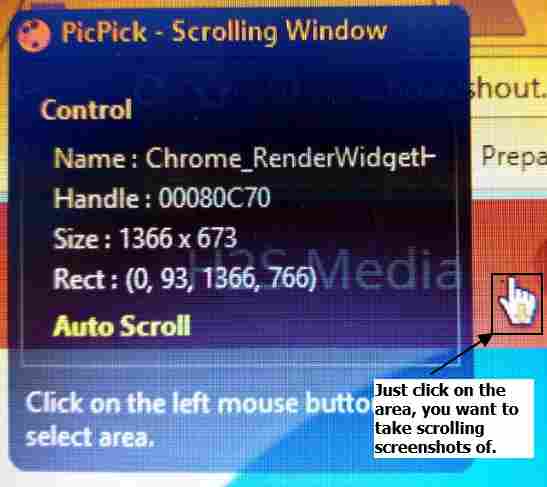
- ウィンドウをクリックすると、スクロール スクリーンショットを撮るプロセスが開始されます。
- ページは自動的に下にスクロールし、最終的なスクリーンショットがハード ドライブのデフォルトの保存場所にエクスポートされます。
- 当社ウェブサイトの上記ソフトウェアを使用して撮影したスクロールスクリーンショットの出力画像。ある程度このようになります。
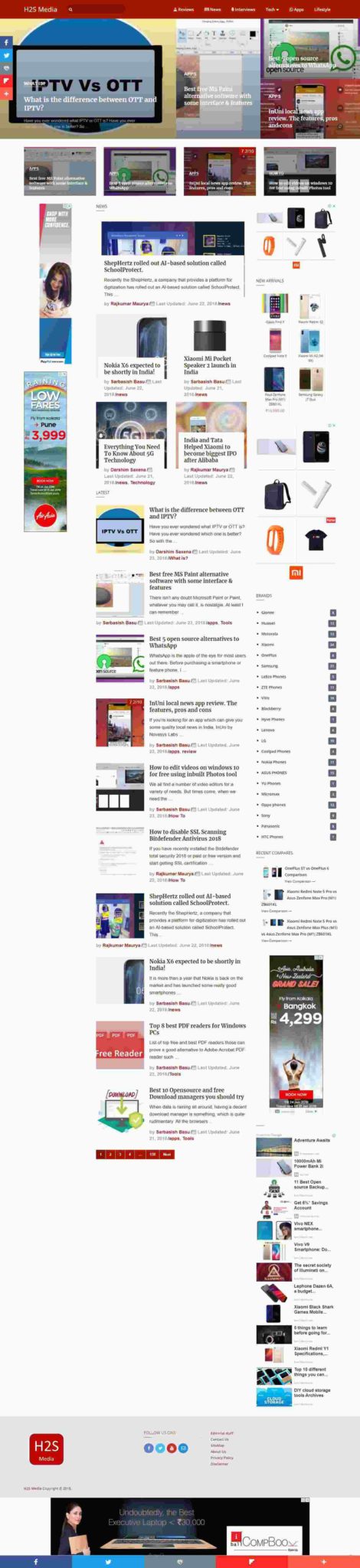
- 注:服用中は、PicPick によるスクリーンショットのスクロール, ページ全体をキャプチャするには、ページの上部に表示する必要があります。
PicPick はページを自動的に下にスクロールします。ページの中央にいる場合、ページの上部にあるものは自動的に切り取られます。ページのその時点からスクロールするスクリーンショットを撮りたい場合は、途中にいることもできます。
スクロール スクリーンショットの取得は、複数のスクリーンショットを取得してつなぎ合わせるという混乱を避け、全体をキャプチャするための最良の方法の 1 つです。それだけ頑張っても、望ましい結果は得られません。ただし、PicPick を使用してスクロール スクリーンショットを撮ることで、非の打ちどころのないパフォーマンスと品質を得ることができます。誰も理解できないでしょう、あなたは実際にスクロールするスクリーンショットを撮りました。
Android で長いスクロールのスクリーンショットを撮る方法を見つけたら、必ず新しい記事で取り上げる予定です。ただし、PicPick は、Windows 10 および以前の Windows バージョンで長いスクロールのスクリーンショットを撮るのに最適なソフトウェアです。
この価値のあるチュートリアルについては、後で感謝することになると思います。ツールとチュートリアルに関するフィードバックを下のコメント セクションにお寄せください。
こちらもご覧ください: