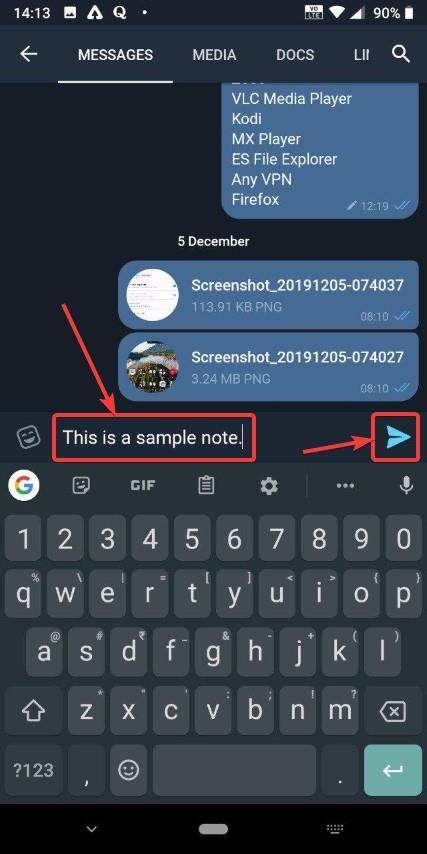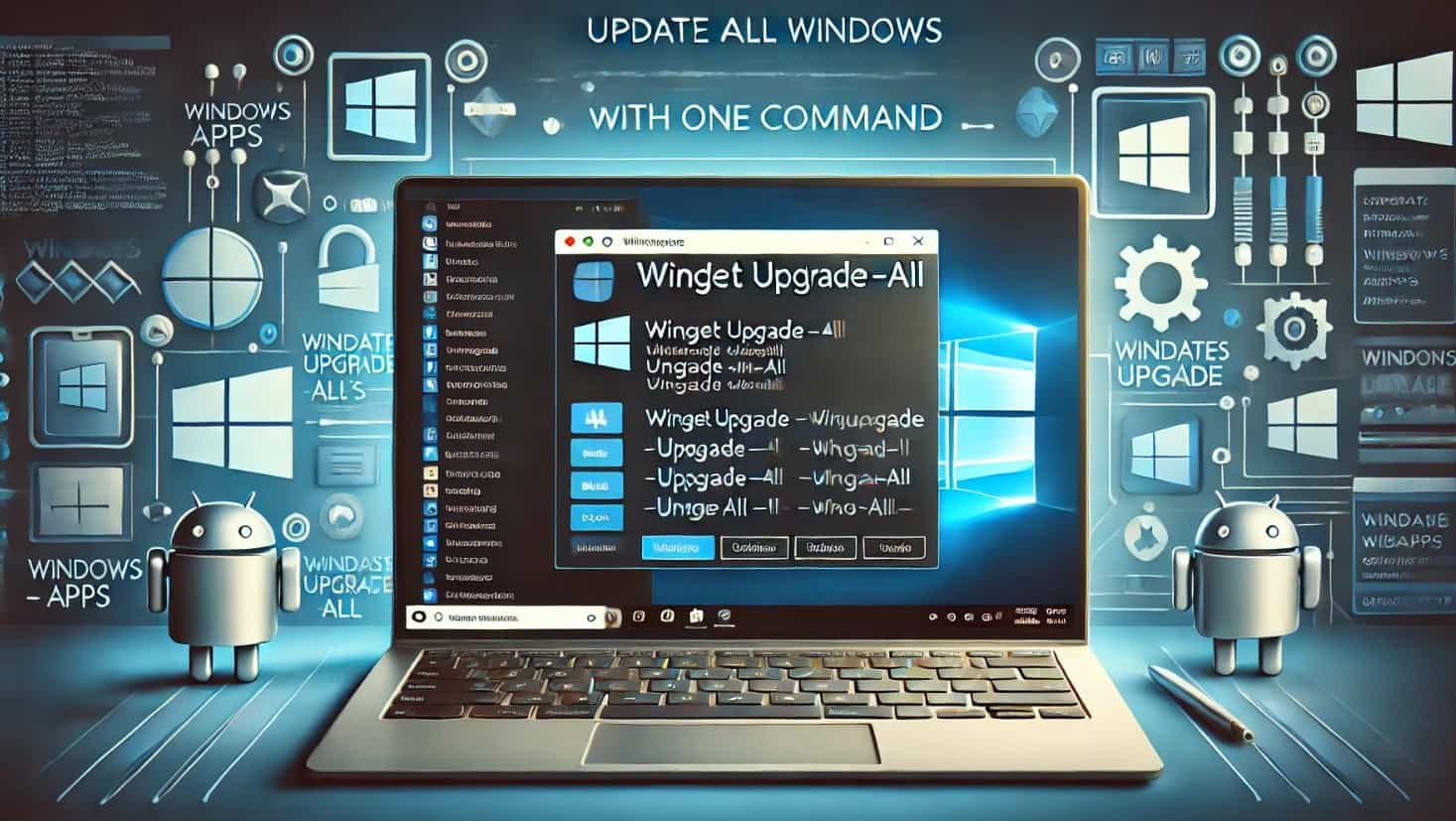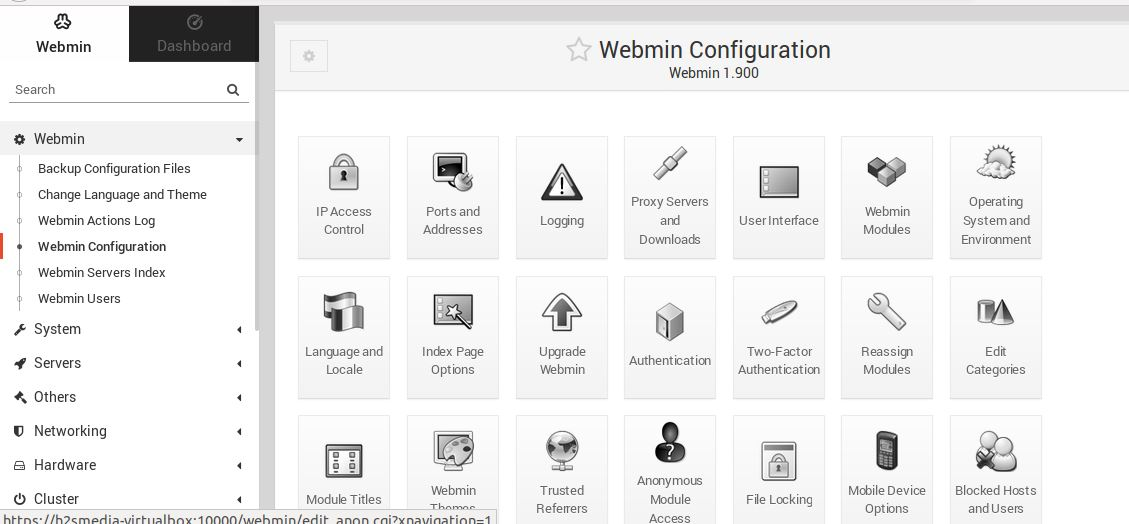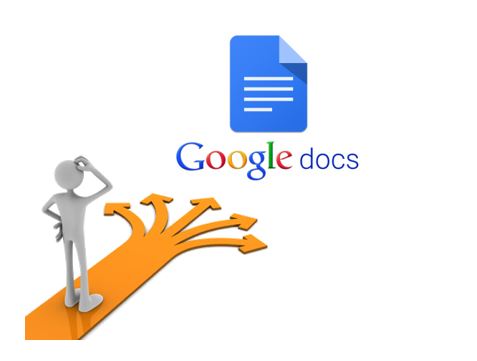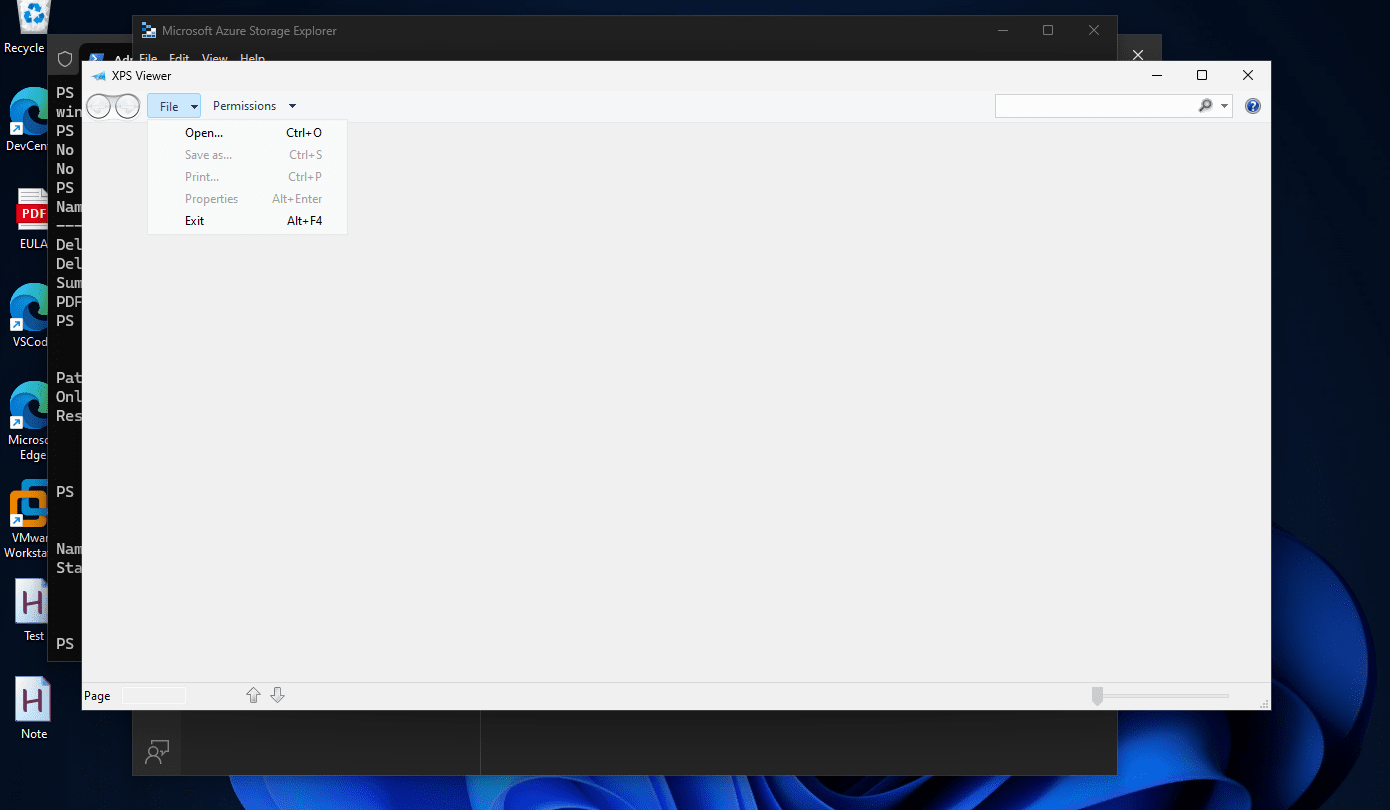Windows 11 は Microsoft の最新オペレーティング システムであり、日常のコンピューティングのニーズを満たすさまざまな組み込みアプリケーションが付属しています。このようなアプリのうち、1 つは Windows 11 または 10 のデフォルトの画像ビューアおよび基本的な画像エディタである「フォト」です。ただし、他のサードパーティ製アプリケーションでその役割を果たしたい場合は、いつでもデフォルトの画像ビューア アプリを自由に削除できます。 Windowsの。あなたも別の写真管理ツールを使用して、システムを整理整頓したいと考えているとします。このチュートリアルでは、Windows 11 でフォト アプリをアンインストールするために使用できるコマンドを学習します。
写真アプリをアンインストールする理由
写真アプリをアンインストールする理由は、ユーザーの好みによって異なります。たとえば、ユーザーが高度な機能を必要としているとします。hoto の表示または編集ソフトウェアは、ユーザーのニーズにより適しているため、特にストレージや処理能力が限られているデバイス上で、システム パフォーマンスの最適化に役立つ可能性がある未使用のアプリをアンインストールしたいと考えています。
Windows 11 フォト アプリをアンインストールする手順
1. PowerShell CLI を使用します。
Windows のフォト アプリは組み込みアプリケーションであるため、他のアプリケーションと同様にコントロール パネルやアプリと機能の設定から削除することはできません。したがって、PowerShell コマンドの助けを借りる必要があります。これを開くには、Windows を右クリックします。始めるボタンを押して「ターミナル (管理者)" オプション。これにより、管理者権限で PowerShell が開きます。 「ユーザーアカウント制御」ダイアログボックスが表示された場合は、「」をクリックします。はい」を実行して管理者権限を付与します。
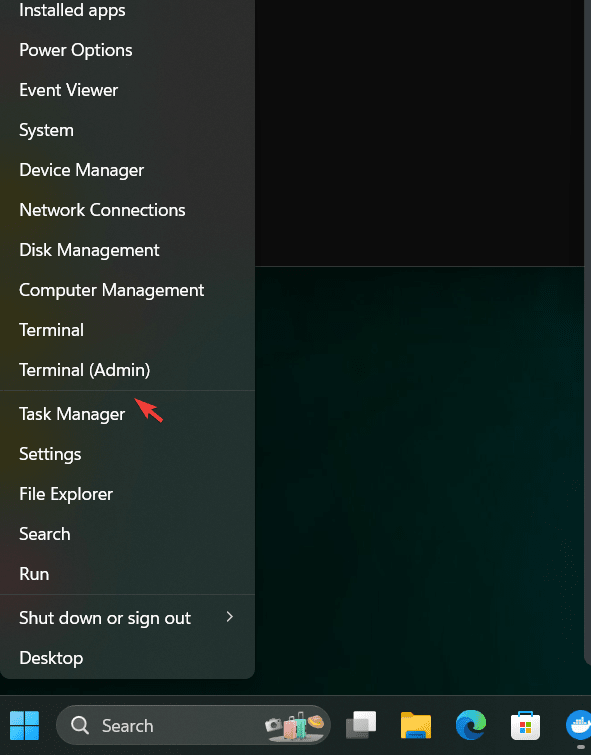
2. 写真アプリのアンインストール コマンドを実行します。
PowerShell ウィンドウで、削除-AppxPackageWindows 10 または 11 のデフォルトのフォト アプリケーションをアンインストールするコマンド。これに従う方法は次のとおりです。このコマンドは、写真アプリ パッケージを特定し、システムから削除します。
Get-AppxPackage *Microsoft.Windows.Photos* | Remove-AppxPackage
3. アンインストールを確認します。
アンインストール コマンドを実行したら、Windows の [スタート] メニューでアンインストール コマンドを検索するだけで、同じことを確認できます。もう表示されないはずです。
4. オプション: 写真アプリを再インストールします。
気が変わってフォト アプリを再インストールしたい場合は、Microsoft Store から行うことができます。 Microsoft Storeで「Microsoft Photos」を検索し、「」をクリックします。得る" ボタン。
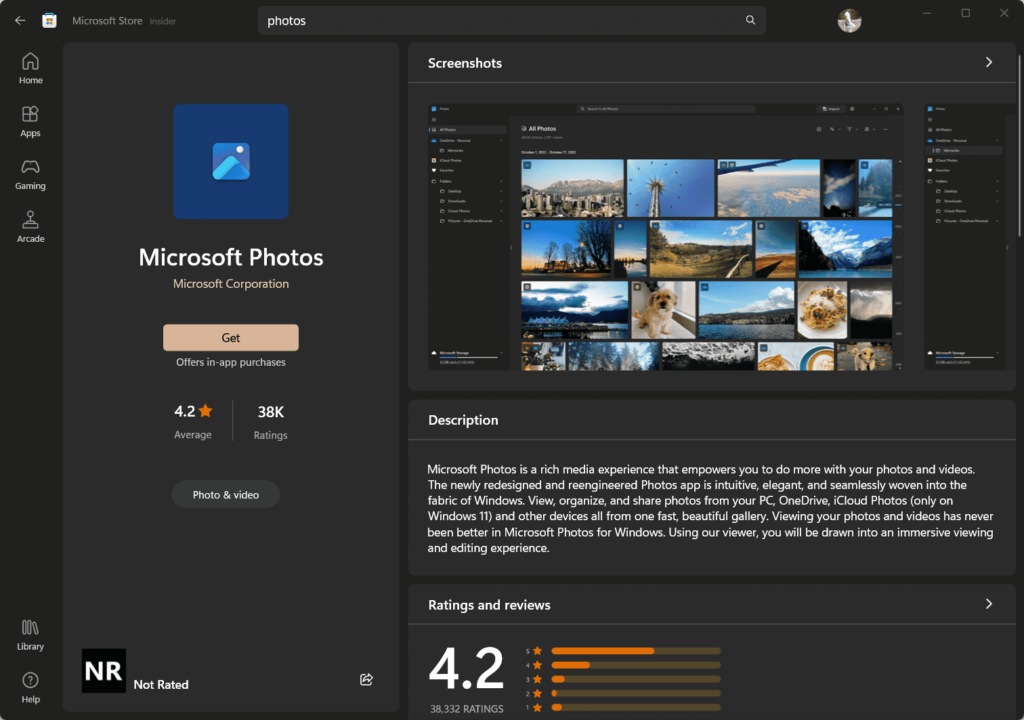
結論
Windows 11 のフォト アプリのアンインストールは、PowerShell を使用して簡単に行えます。このプロセスは、特に写真管理に他のソフトウェアを使用する場合に、システムを合理化するのに役立ちます。 PowerShell は強力なツールであるため、慎重に使用し、正しいコマンドを実行していることを確認することが重要であることに注意してください。