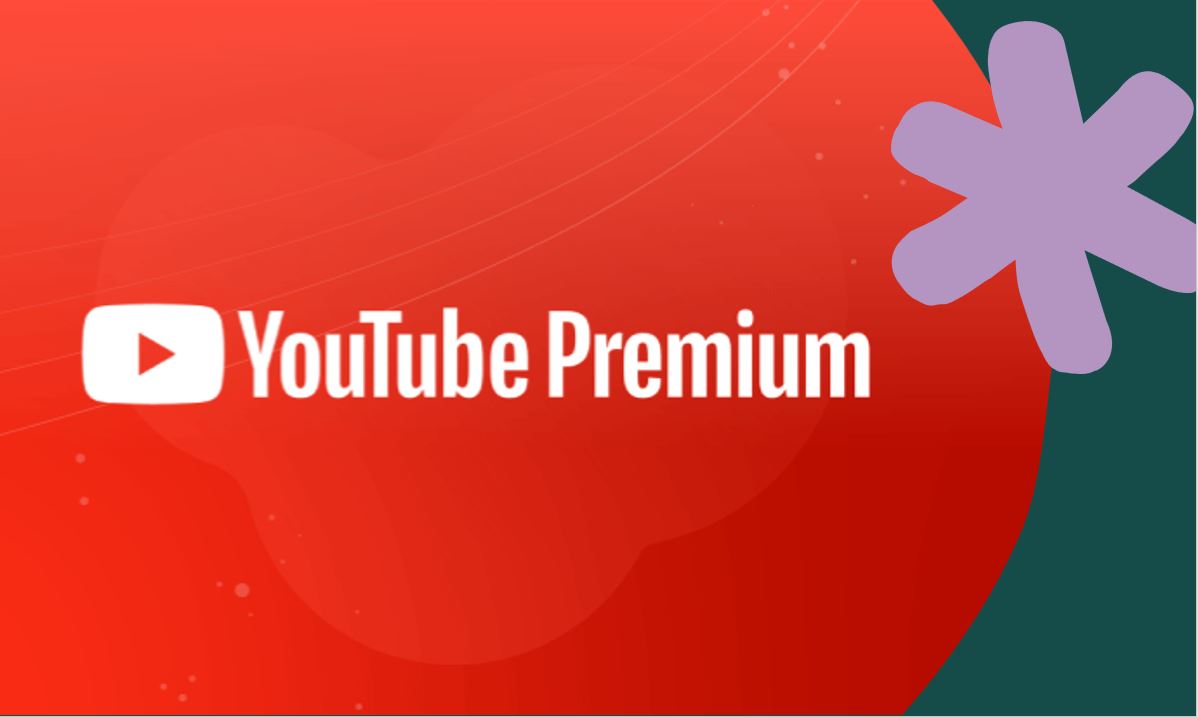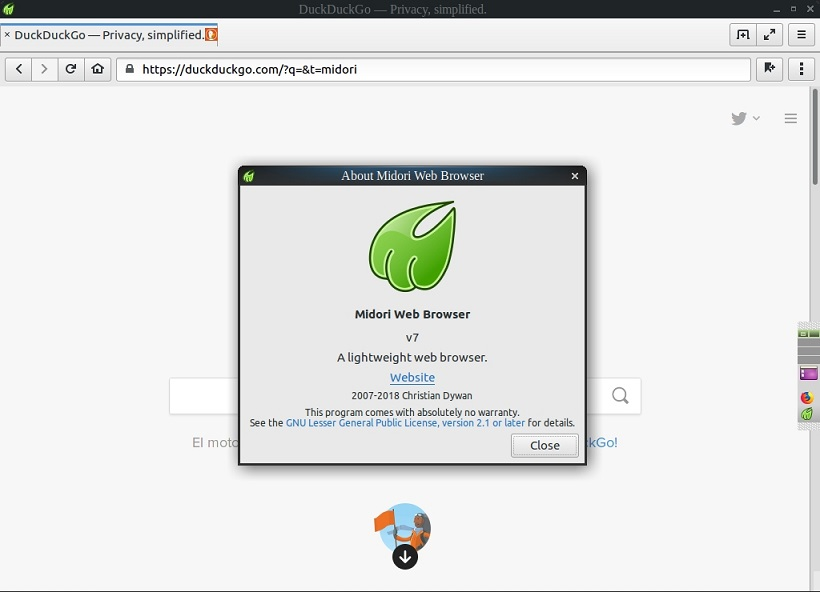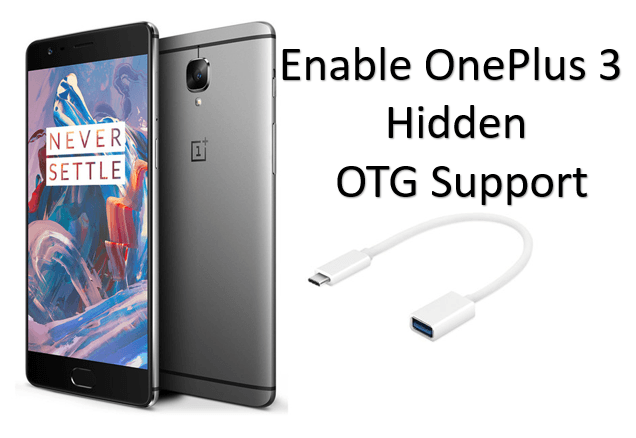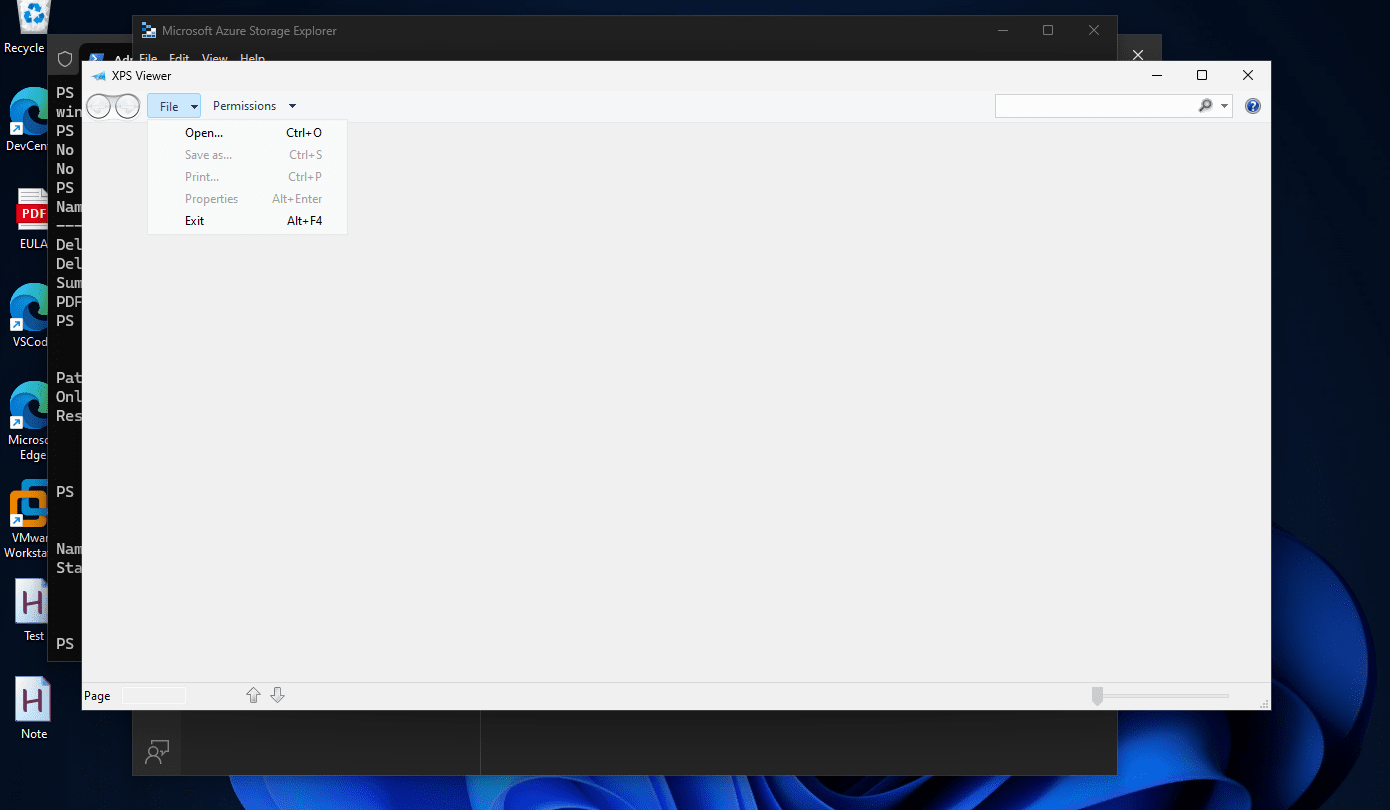キーボードとマウスとともに、最新のプロセッサとグラフィックスのカードを使用して新しいコンピューターを購入することに多くの投資をしたかもしれません。私はマイクについて話している。マイクは最近のテクノロジーの世界で有用なガジェットであり、ゲームに興味がある場合、明らかにマルチプレイヤーゲームをプレイすることで、チームとコミュニケーションをとる必要があり、チームメイトがあなたの話を聞くことでかなり迅速に行動をとることができ、ゲーム内でテキストメッセージを送信するよりもはるかに優れています。
しかし、最高の予算マイクを入手しておらず、新しいマイクに多くの投資をすることができない場合は、今すぐスマートフォンのマイクをPC用のマイクとして使用できます。はい、これはスマートフォンを持っている限り可能であり、Wi-Fi、Wi-Fi Hotspot Bluetooth、またはデータケーブルを使用してUSBを使用して、スマートフォンとコンピューター間の通信を維持できます。自分に適した接続オプションを選択できます。接続したら、スマートフォンのマイクをコンピューターまたはラップトップのオーディオソースとして使用できます。ほとんどのラップトップには内部マイクが付属しているため、このチュートリアルは、ほとんどのPCユーザーと一部のラップトップユーザーのニーズに対応しています。
そのため、さらに遅延することなく、スマートフォンのマイクをPCのオーディオソースとして使用する方法を始めましょう。
スマートフォンのマイクをコンピューターのオーディオソースとして使用する
ステップ1:Google Playストアを開いてダウンロードしますwo micスマートフォンのアプリ。
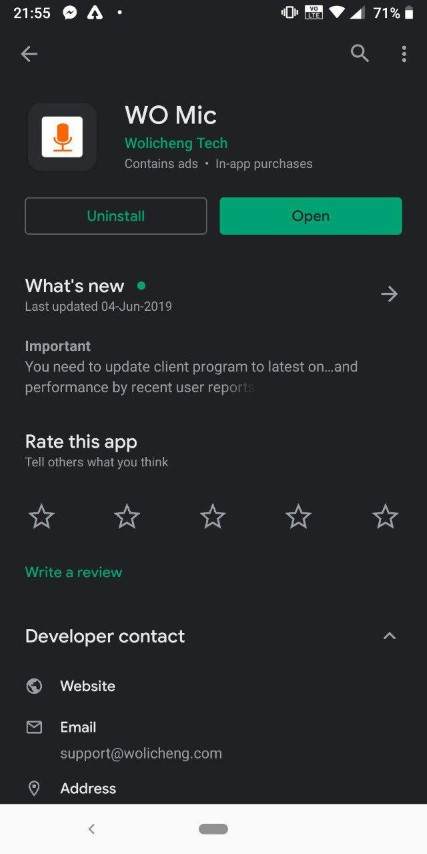
ステップ2:次に、ダウンロードしますWO MICクライアントそして仮想デバイスドライバー指定されたリンクからWindowsを実行しているPC用。
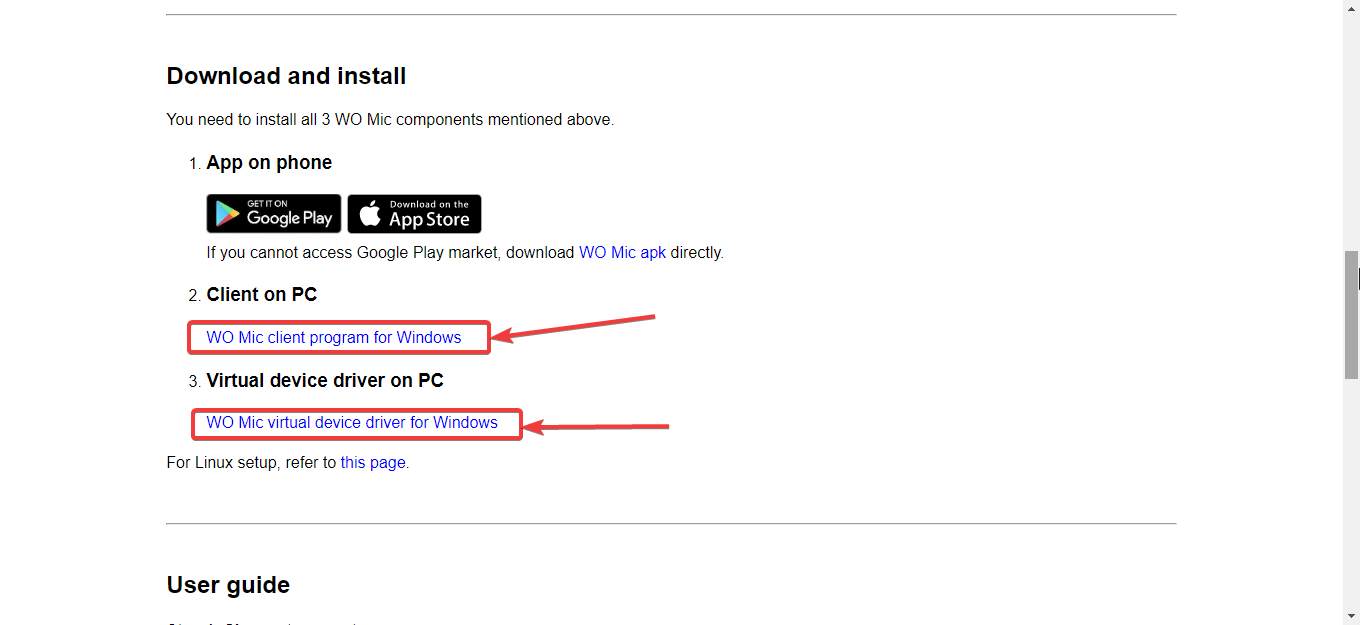
ステップ3:AndroidデバイスでWO MICアプリを開き、'設定'コグアイコンは、初めて必要な変更を加えるために必要な変更を加えます。
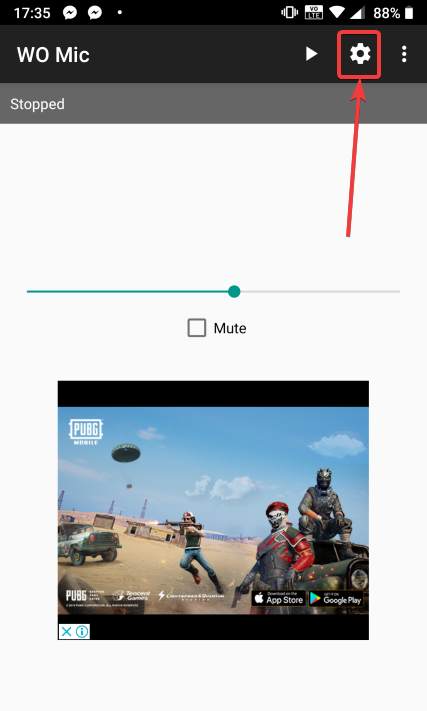
ステップ4:次に、タップします'輸送'、したがって、タップしますWi-Fi'。
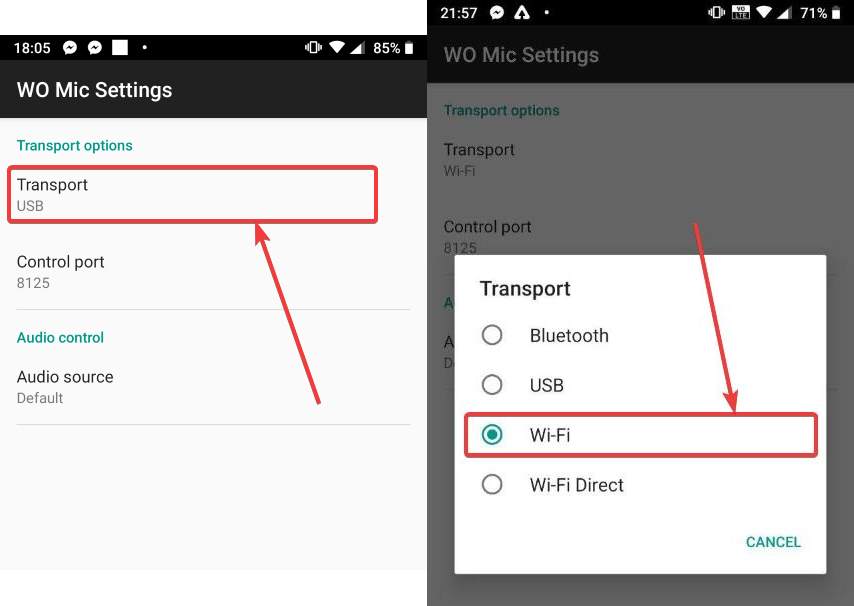
ステップ5:あなたは変えることができます」制御ポート'デフォルトのポートが使用されている場合も同様です。あなたは 'を維持することができますオーディオソース' に 'デフォルト'。
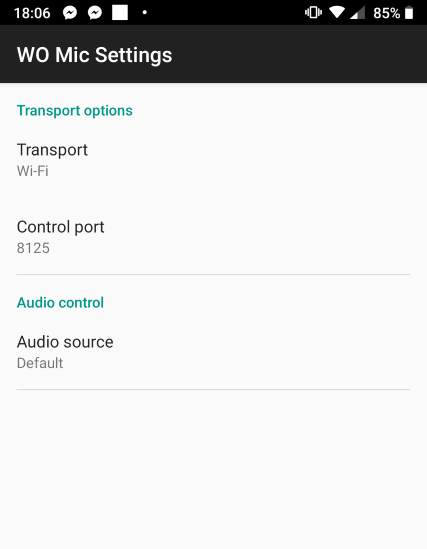
ステップ6:次に、[再生]ボタンをタップし、その後、アプリはオーディオを録画する許可を求めます。接続を許可するだけです。ホームネットワーク上の携帯電話のローカルIPアドレスが表示されます。注意してください。
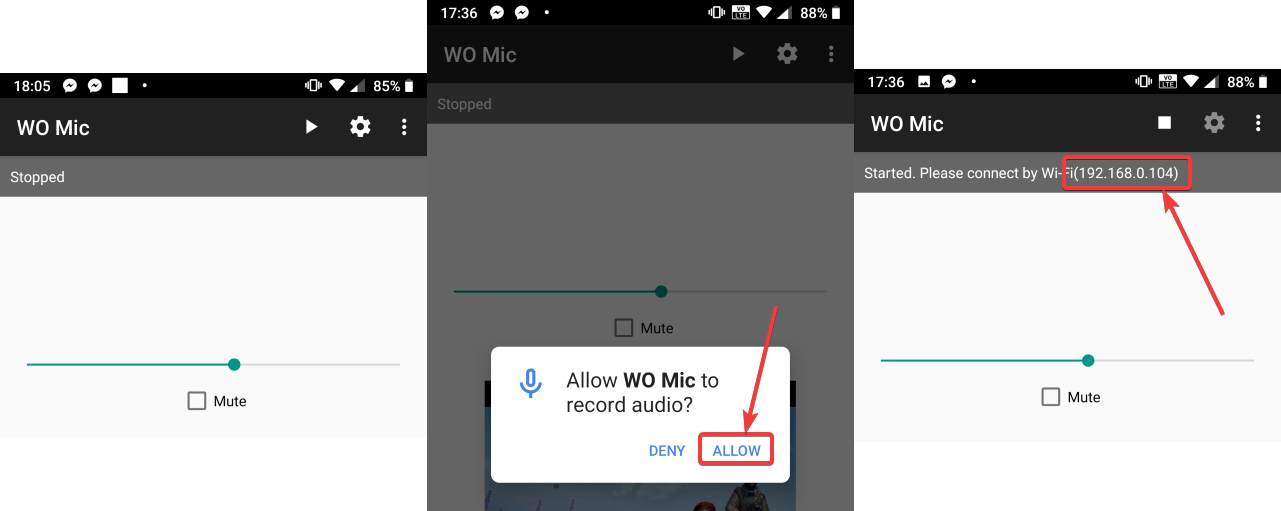
ステップ7:次に、PCにダウンロードしたWO MICクライアントとWO MIC VIRTUALデバイスドライバーをインストールします。インストール手順は簡単です。インストールのデフォルト設定を続行してください。
両方のプログラムが完了した後、デスクトップにWO MICクライアントへのショートカットが見つかるはずです。アイコンをダブルクリックして開くだけです。
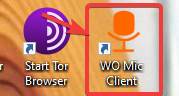
ステップ8:次のインターフェイスを取得し、クリックする必要があります'接続する…'、 下'繋がり'。
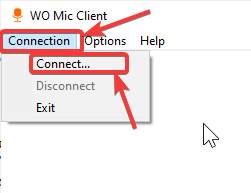
ステップ9:選択した接続のタイプを選択してください。これは私にとってWi-Fiであり、ほとんどのユーザーにとって最も便利なオプションになります。サーバーIPアドレス:'、そして「OK」をクリックします。
*Wi-Fiを使用して接続しながら注意する必要があることの1つは、コンピューターにWi-Fiラジオを用意する必要がないことです。コンピューターがイーサネットケーブルを介してホームネットワークに接続されていて、スマートフォンがWi-Fiを使用して同じネットワークに接続されている場合でも、Wi-Fi接続モードはチャームのように機能するはずです。 Wi-Fiにより、開発者はコンピューターとスマートフォンの両方が同じネットワーク上にあるため、接続が行われることを意味します。ただし、「Wi-Fi Direct」接続モードを使用している場合、コンピューターは実際にWO MICを使用するためにWi-Fi無線が必要です。
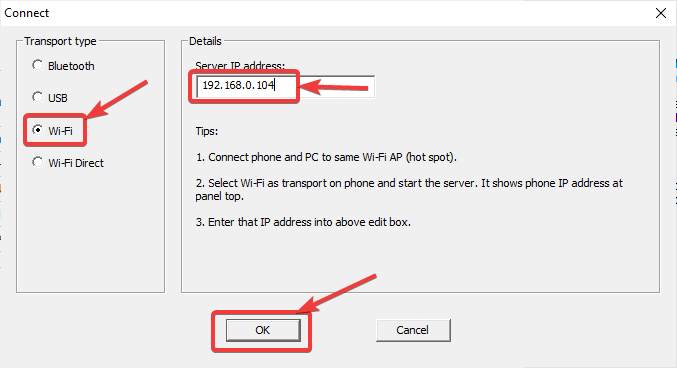
ステップ10:これで、接続が確立され、スマートフォンの前で発言するすべてがPCに送信されます。スピーチを録画するために使用しているプログラムに応じて、スマートフォンから来るオーディオをスピーカーで再生できるすべてのオーディオを記録できます。
クリックしてください。スピーカーで遊ぶ' 下「オプション」、そしてそれがすべてを再生し、PCに接続されたデフォルトのオーディオ出力でスマートフォンの前で話すことができます。
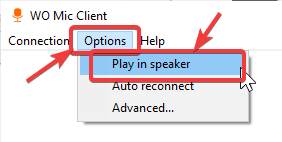
ステップ11:接続を停止するには、AndroidデバイスでWO MICアプリを再度開き、'停止'ボタンAndroidデバイスからPCを切断し、スマートフォンからPCにオーディオの送信を完全に停止します。
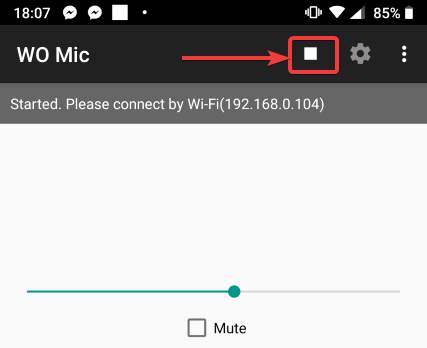
ステップ12:コンピューターにWO MICをセットアップすると、WOマイクマイクがコンピューターの新しいオーディオ入力ソースとして割り当てられ、下のスクリーンショットに示すようにサウンド設定に表示されることがわかります。
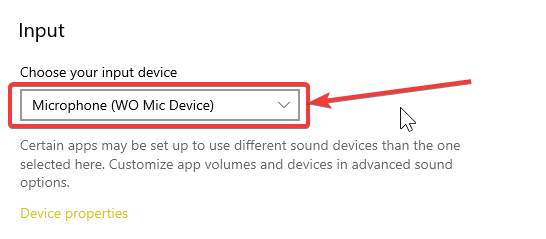
つまり、新しいマイクを購入して後で購入する場合、または複数のマイクを使用している場合、必要なときはいつでもマイクを簡単に切り替えることができます。
したがって、それは、スマートフォンのマイクをコンピューターのオーディオ入力ソースとして使用する方法についてでした。これは魅力のように機能し、同じことをする他の方法に出くわしたとしても、次のチュートリアルは手間がかからないため、最適に機能し、要件に応じてさまざまな接続モードを取得できます。質問はありますか?以下でも同じコメントをお気軽にコメントしてください。