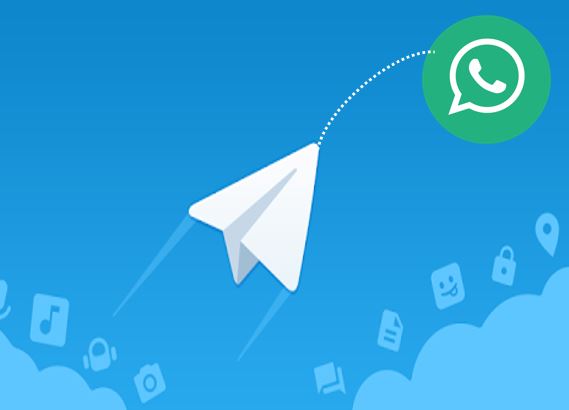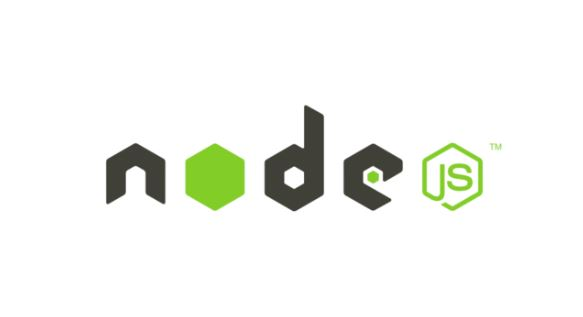これから新しいクライアントに会う予定で、最終ショーを前にプレゼンテーションの最終調整が行われています。疑いの余地はありませんが、契約を締結したり、優秀な従業員のリストにあなたの名前を載せてもらうためには、直前の変更が非常に重要です。しかし、昨夜子猫と遊んでいたときにレーザー ポインターを家に忘れてしまい、職場に 2 つ目のレーザー ポインターが用意されていないことに突然気づきました。忍耐と努力を重ねて準備したプレゼンテーションに、何時間もかけて取り組んだ後で、その小さなミスが取引を台無しにすることになるのでしょうか。
いや、そうではありません。プレゼンテーションの実行中に、仮想レーザー ポインターを使用して強調表示することができます。 Microsoft Powerpoint の小さな設定をいくつか変更するか、トリックを使用してうまくいくだけです。レーザー ポインターを忘れた場合、または契約を締結するため、または会社の成長を示すためのプレゼンテーションを行う際にレーザー ポインターを永久に忘れたい場合に、この機能が本当に役立つと確信しています。この機能はデフォルトで有効になっているはずですが、日常生活でこの機能を使用する実際のコツがわからないかもしれません。
それでは、コツを掴む方法を始めましょう。
従うべき手順
Microsoft PowerPointを開くまたは Microsoft PowerPoint で直接プレゼンテーションを行うこともできます。
ここで「」をクリックしてください。スライドショー' タブ。このタブは、「アニメーション」そして'レビュー'タブをクリックして「」をクリックしますスライドショーを設定する'。
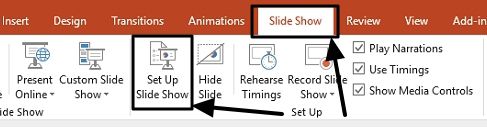
今、あなたはそうしますを見つけてくださいレーザーポインターの色'、これはウィンドウの左側のパネルの最後のオプションです。デフォルトの赤色が不要な場合は、クリックするだけで青色または緑色に変更できます。
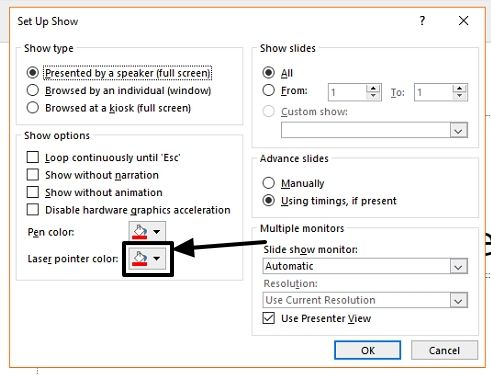
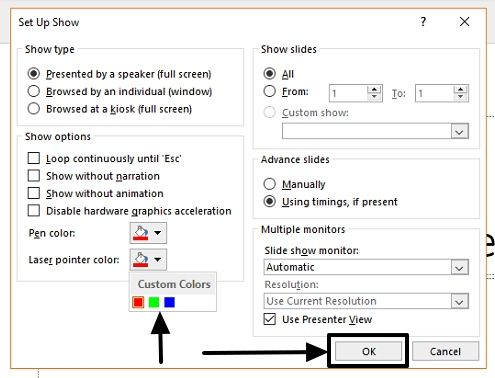
赤だけを残しておきたい場合をクリックするだけです'わかりました'または'キャンセル'、他に変更を行ったかどうかに応じて異なります。
仮想レーザー ポインターの使用
あとはいつものようにスライドショーを開始するだけです。
スライドショー上の任意のオブジェクトをポイントしているとき、左を押し続けるだけです「Ctrl」ボタンとマウスの左ボタンを同時に押すと、画面上のレーザー ポインタがアクティブになります。通常のレーザー ポインターの場合と同じように、ポインターをさまざまな方向に移動して、レーザー ポインターが画面上のさまざまな領域やオブジェクトを指すようにすることができます。
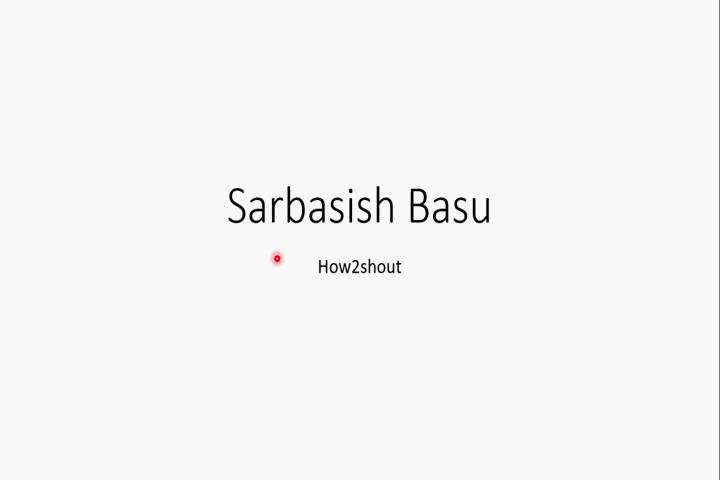
上の GIF を見ると、それがどのように正確に機能するかを理解できます。
レーザーポインターの色を変える機能もあるので、プレゼンテーションの背景色と前景色に応じて、いつでも変更できます。
この小さなトリックを共有してくれたことに、後で感謝するでしょう。このトリックは PowerPoint 2016 では問題なく機能します。PowerPoint 2007 でも同じことを試しましたが、残念ながら機能しませんでした。したがって、この便利なトリックを実践するには、Microsoft PowerPoint の新しいバージョンを使用することをお勧めします。
ちょっとした情報がお役に立てば幸いです。他に何か言いたいことはありますか?以下にお気軽にコメントしてください。
その他のユーザーインターフェイス: