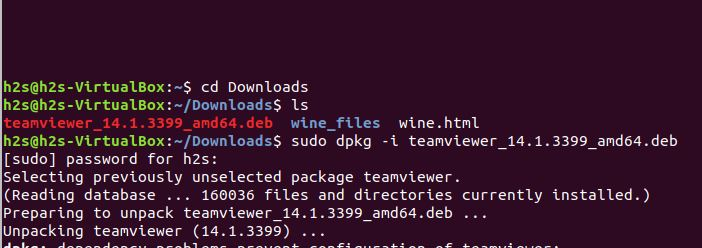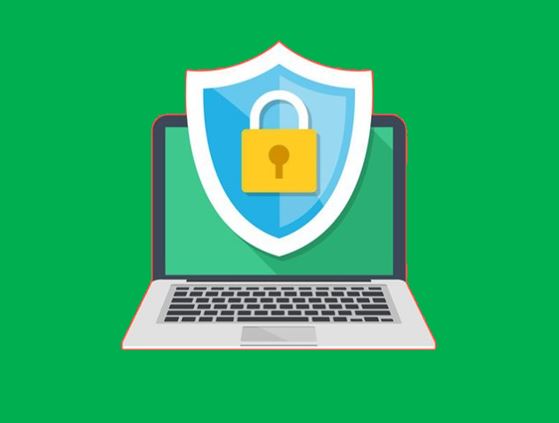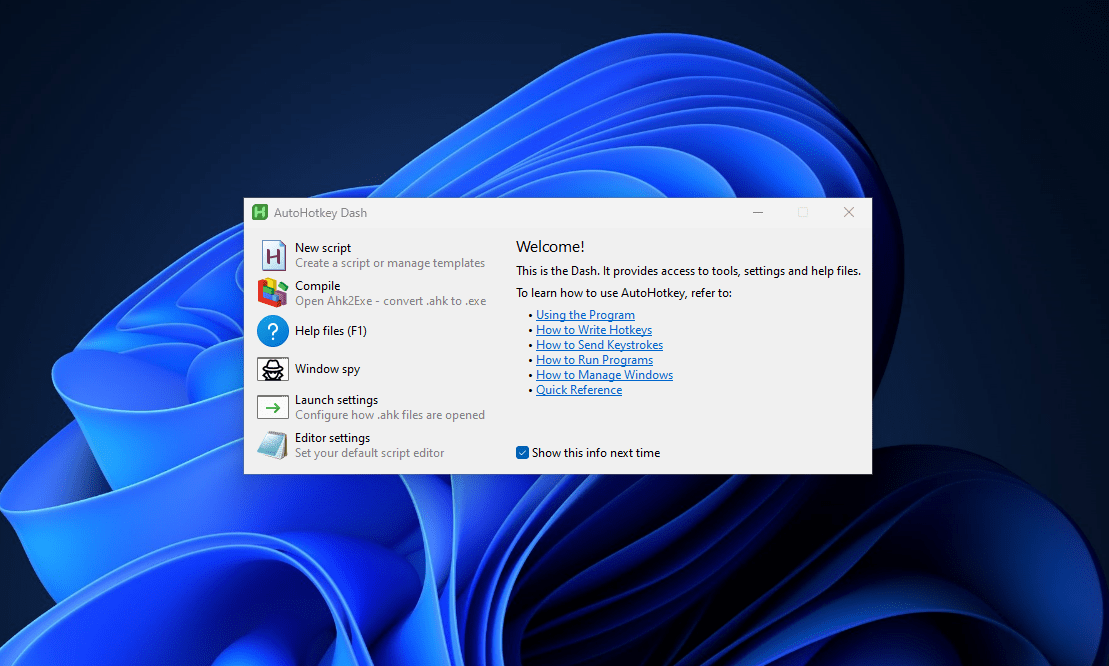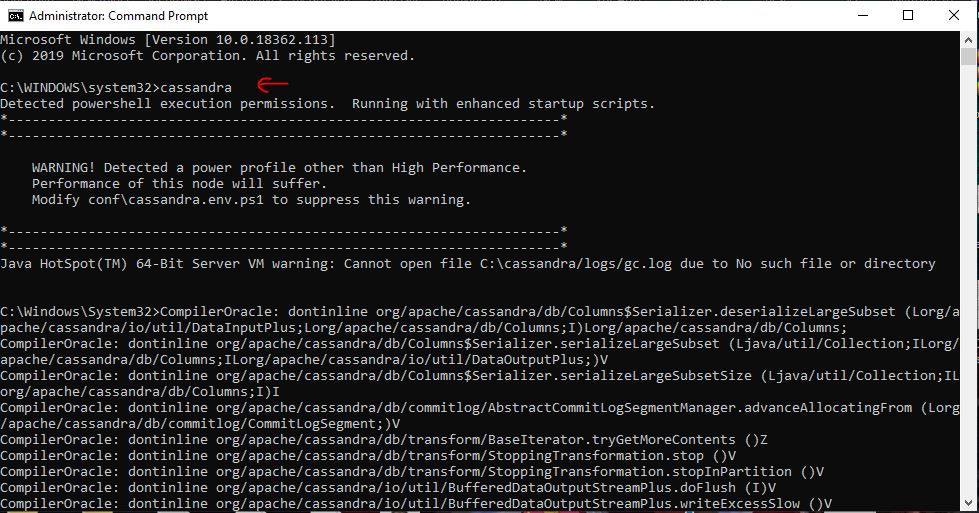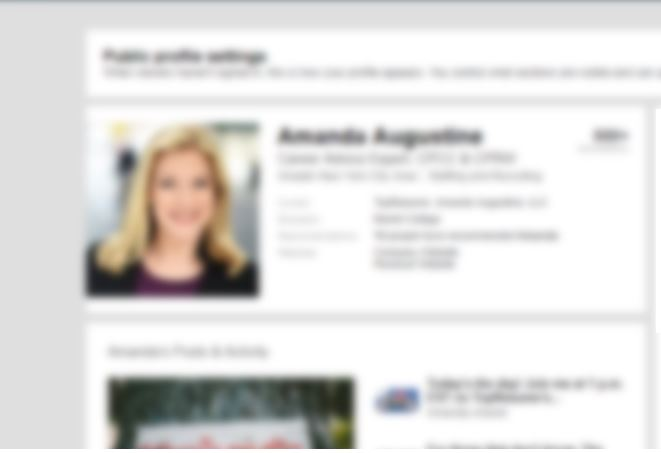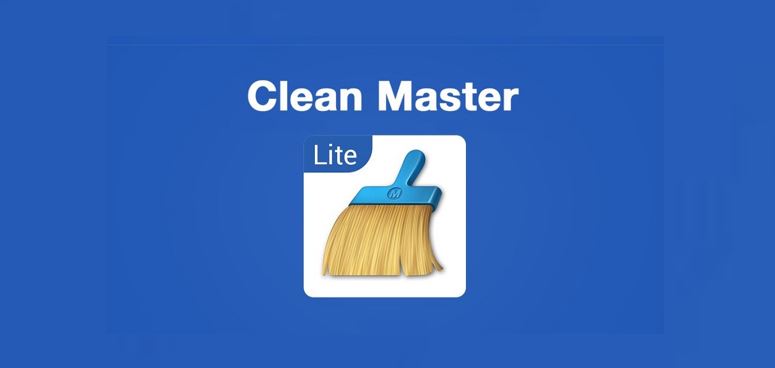インターネットは、数十年前のように、単なるテキストベースの情報の空間ではありません。言うまでもなく、Web サイトには多くのマルチメディア要素があり、音楽やビデオのストリーミングはこれまでで最も満足感があり、楽しいものです。しかし、マルチメディア要素の存在により、広告、不必要なコンテンツ、その他の、私たちが興味を持たない要素が入り込む道も開かれています。場合によっては、他の Web サイトや記事へのリンクを取得することもありますが、ほとんどの場合、それらの要素は何もありません。インターネットでお気に入りの記事を読みながら、破壊の源を見つけてください。
そのため、記事を読むのが好きなら、Android 版 Chrome にはテキストやその他のマルチメディア要素をフィルタリングする読書モードが搭載されているため、気が散ることなく、安心して記事を読むことができます。 Android 版 Chrome からアクセスしている場合、一部の Web サイトでは読書モードに切り替えるオプションも表示されます。しかし、残念ながら、Google はまだデスクトップ版 Chrome でそれをネイティブに提供していません。Google は、その予定はありませんが、導入する予定です。この機能は他のほとんどのブラウザで利用できますが、Mozilla Firefox が最も人気があり、Google が読書中毒のネチズン向けに正式に展開するのを待たずに、デスクトップ用 Chrome で読書モードにアクセスできます。
それでは、デスクトップ版 Chrome で読書モードを取得する方法を始めましょう。
従うべき手順
行くChrome ウェブストアにアクセスして「」を検索してください最小読み取りモード'その上にあります。これでダウンロードページに直接移動することもできますリンク。 「」をタップしますChromeに追加」を選択してダウンロードしてインストールします。
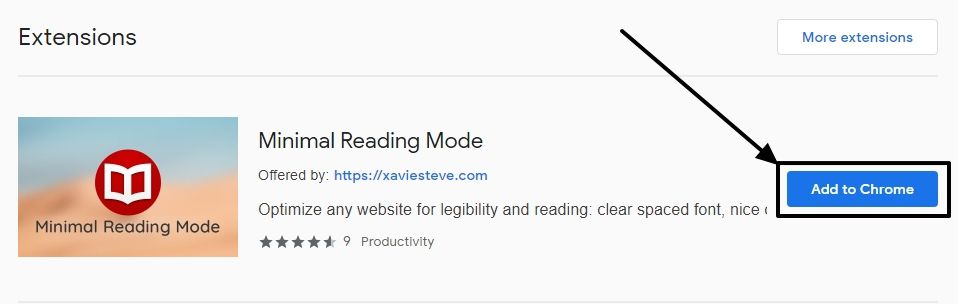
あとは、Chrome でお気に入りの Web サイトを開いて、「」をタップするだけです。最小読み取りモード' アイコンをクリックして読書モードに入ります。同じアイコンをもう一度タップすると、読書モードが終了し、通常モードに戻ります。
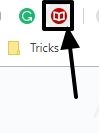
さあ、読んで楽しんでください気を散らすことなくお気に入りの記事を閲覧できます。
これは、読書モードが Chrome のお気に入りの記事を調整する方法です。
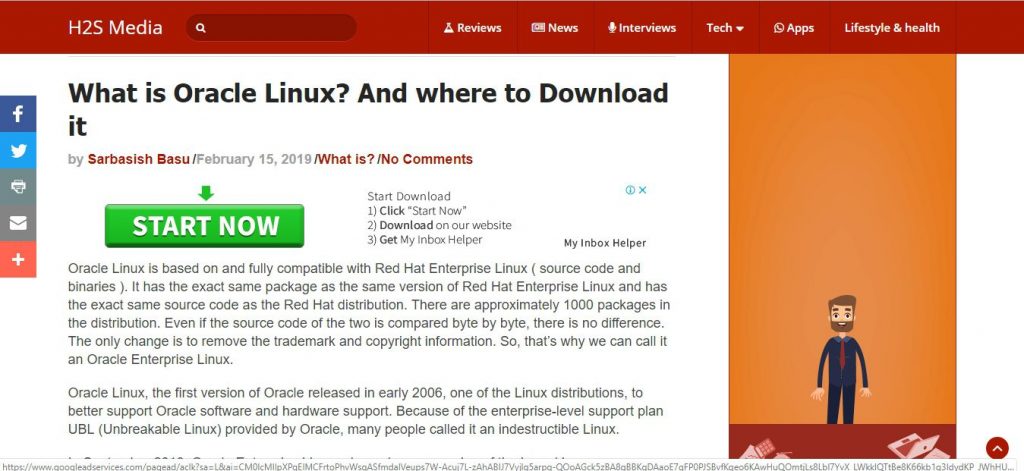
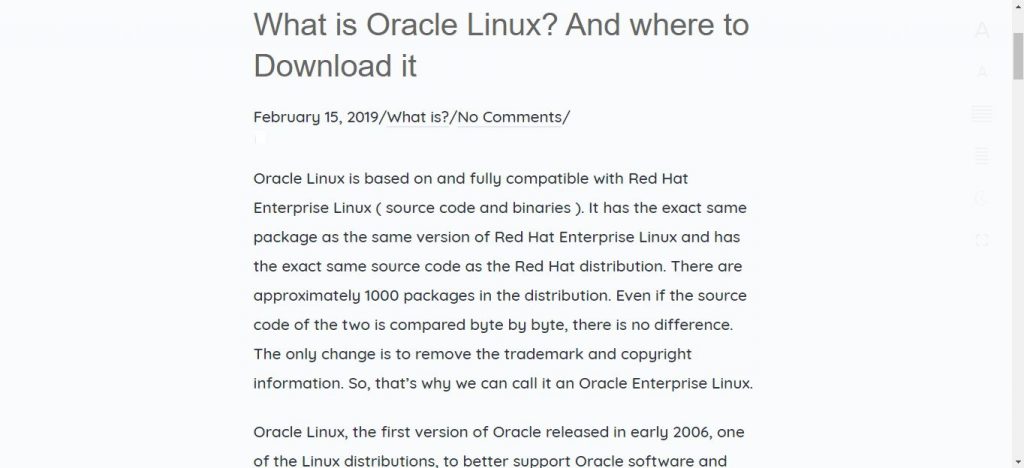
また、最小閲覧モードでは、フォント サイズ、幅、夜間モードの切り替え、全画面切り替えなど、読書モードで記事のその他の気の利いた設定を簡単に行うことができます。構成可能なオプションはすべて、記事の右側で利用できます。
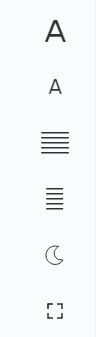
ただし、最小限の読書モードは完璧ではありません。読みやすい記事を目指して、記事の一部である写真も切り抜いています。ビデオは、ブラウザーに実装されているほとんどの読み取りモード アルゴリズムによって切り取られるため、問題はありません。
本格的な読書モードを取得したい場合は、他の方法もあります。使用できますポケットブラウザ、スマートフォン、その他の場所から記事をリーディング リストに追加し、後で Pocket 内で読んでリーディング モードの魅力を満喫できるアプリです。
ただし、記事を読みたいだけで、記事内の写真やイラストが必要ない場合には、最小限の閲覧モードでも依然として役立ちます。
それで終わりました。この情報がお役に立てば幸いです。何かご質問はありますか?以下に同じことをコメントしてください。