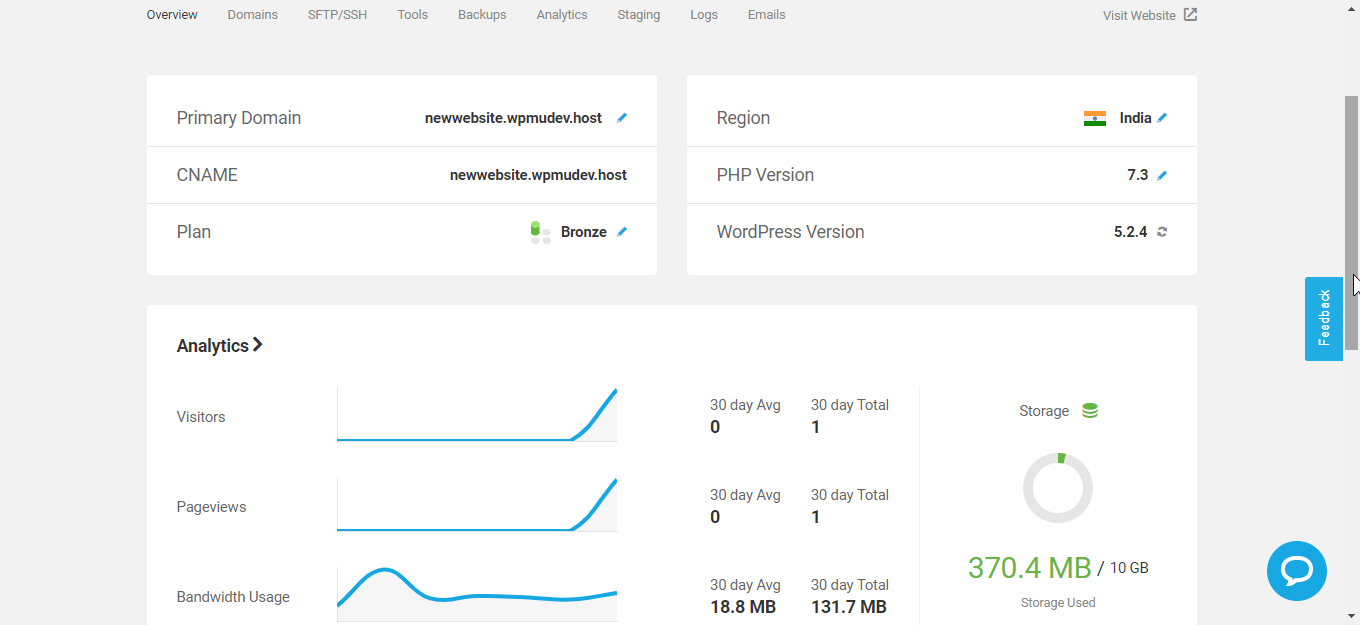Windows 10 を使用している場合は、ホットスポット接続を作成するためにサードパーティ ソフトウェアをインストールする必要はありません。 Windows 7 では、サードパーティ ソフトウェアまたは Netsh (ネットワーク シェル) コマンド ライン ユーティリティを使用して作成できる仮想 Wifi のセットアップが必要でした。しかし、モバイル ホットスポットの更新機能が Windows 10 ユーザーにプッシュされた後は、そのような面倒な方法やサードパーティのホットスポット ソフトウェアのダウンロードは必要なくなりました。
ワイヤレスまたはワイヤレス アダプターを使用してインターネットに接続している場合、Windows 10 では、ホストされたネットワークまたはホットスポットを介してインターネット接続を他のデバイスと共有できます。このチュートリアルでは、Windows 10 のモバイル ホットスポット機能を使用して他のデバイスに接続する方法を説明します。
Windows 10 モバイル ホットスポット ソフトウェア機能のセットアップと接続
- タスクバーの右側に移動します。
- 通知アイコンをクリックします。
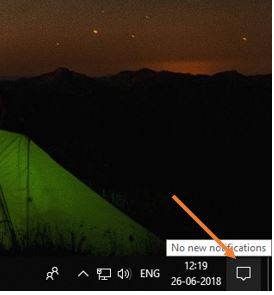
- Windows 10 に関連する複数のオプションが表示されます。
- 「モバイルホットスポット」オプションをクリックします。
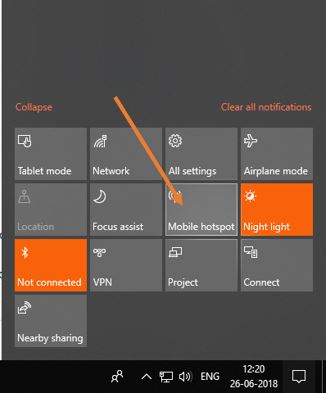
- クリックするとすぐに、Windows 10 ホットスポットに接続する準備が整います。
- スマートフォンなどの他のデバイスに移動すると、Wi-Fi の下に Windows 10 ホットスポット ネットワーク SSID が表示されるので、それをタップして接続します。
- 編集したい場合は、Windows 10 ホットスポット接続のような名前そしてパスワード次に、もう一度右クリックしますモバイルホットスポットアイコンを選択して「設定」に移動します。
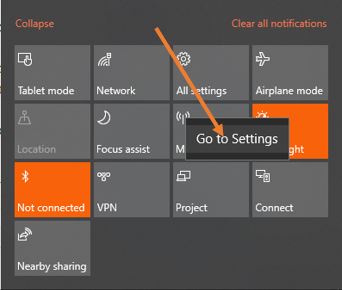
- 両方持っている場合無線および有線インターネット接続次に、オプションの下にあるドロップダウン ボックスから、他のデバイスと共有するネットワーク アダプターのインターネット接続を選択できます。からインターネット接続を共有します。」
- 既存のパスワードを取得するには、以下の「インターネット接続を共有します」オプション。ホットスポットの名前と接続のパスワードの両方が表示されます。
- 既存のホットスポット名とパスワードを編集するには、編集ボタン。
- もう 1 つのオプションがあります。Windows 10 Mobile ホットスポットをリモートでオンにするBluetooth の助けを借りて。この接続を使用するには、ホスト デバイスとゲスト デバイスの両方が Bluetooth 経由で相互に接続されている必要があります。たとえば、スマートフォンをお持ちで、Windows 10 ラップトップまたはデスクトップ Bluetooth がそれに接続されている場合、物理的に電源を入れなくても、Windows 10 ホットスポットをリモートで自動的にオンにすることができます。
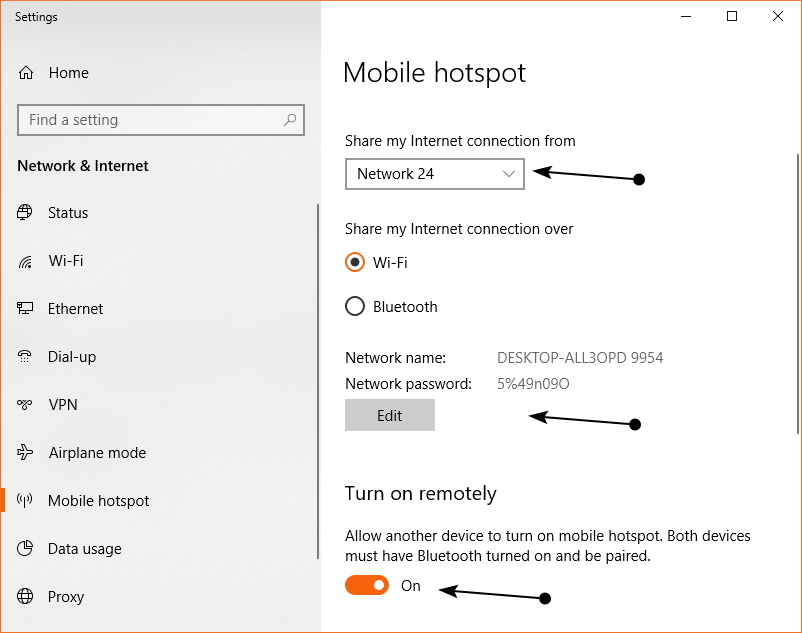
このようにして、Windows 10 PC またはラップトップ本格的にホスト型ホットスポット ネットワーク デバイスそしてできるWindows 10 イーサネットのインターネット接続を共有する他のデバイスと使用したり、単にファイルを交換したりできます。ご不明な点がございましたら、お知らせください。
以下についても知りたいかもしれません: