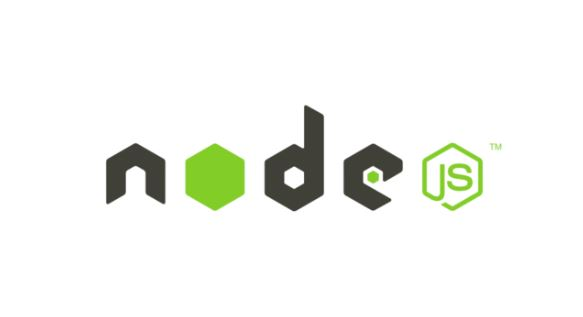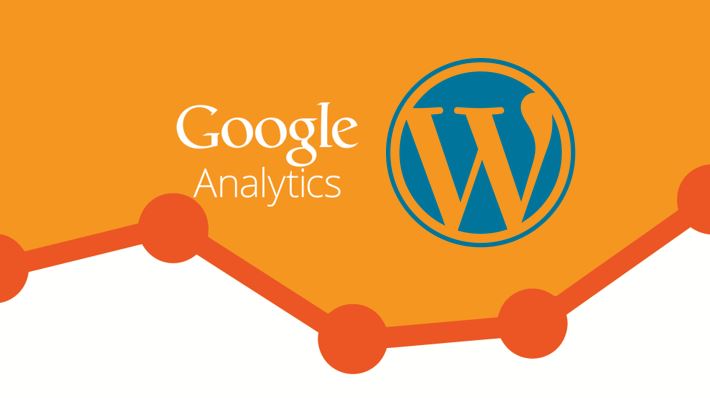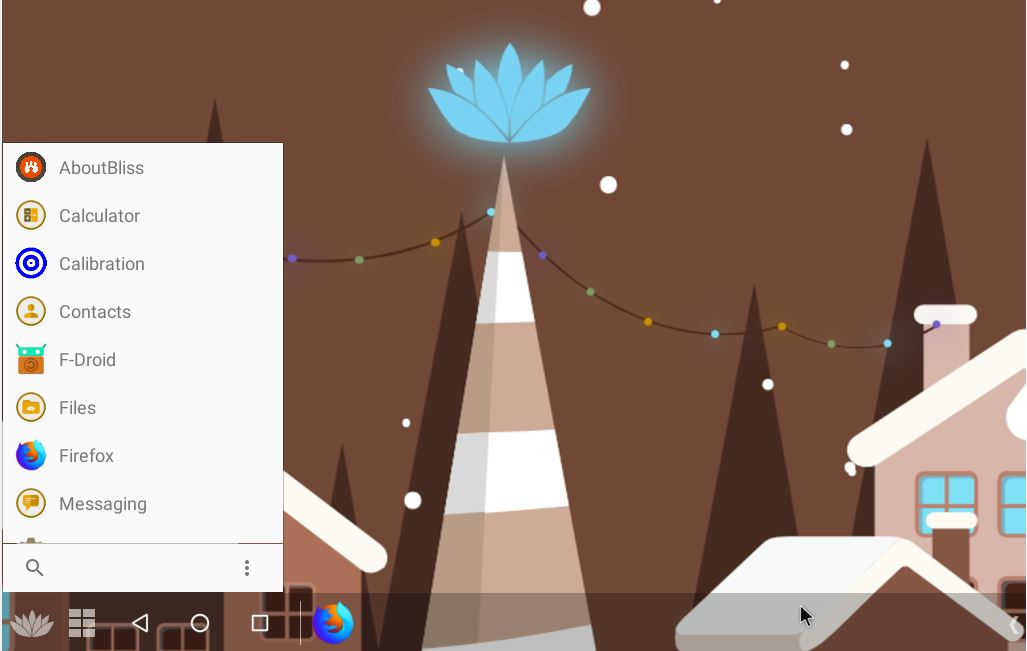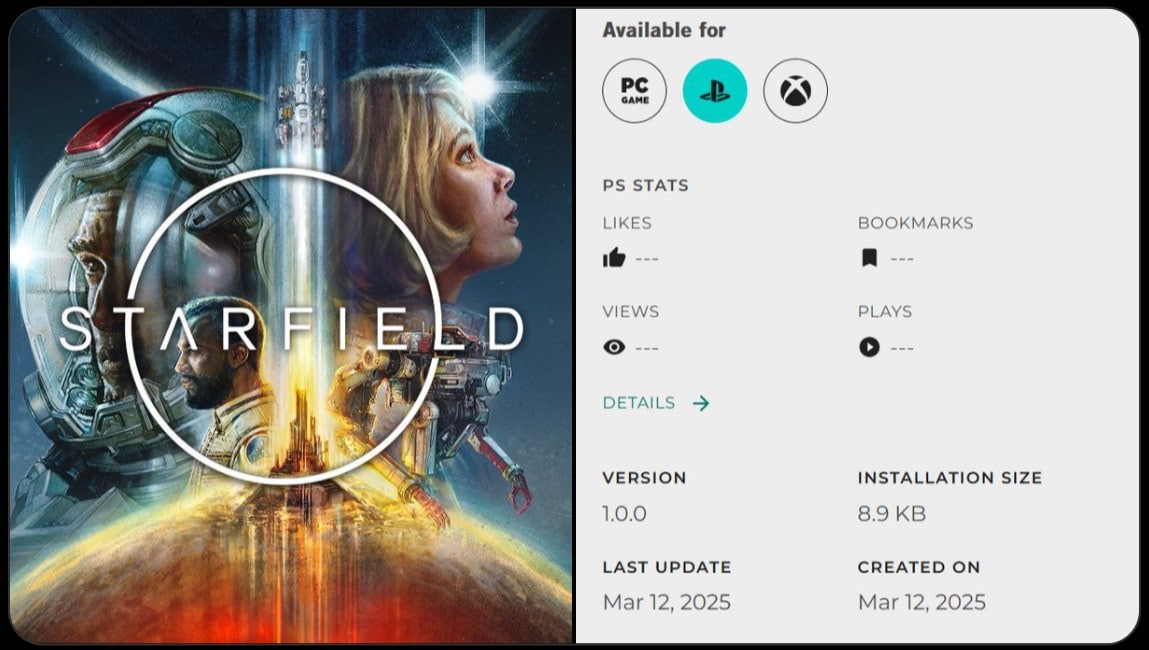Windows 11 を使用していますか?その後、Windows の機能またはコマンド ラインを使用して、Linux 用の WSL-Windows サブシステムを直接インストールして有効にすることができます。
Microsoft は、Windows 10 に WSL を統合して以来、多くの変更を加えてきましたが、現在は Windows 11 でも利用できるようになりました。以前は、仮想マシン プラットフォームを使用せずに Windows 上で Linux を実行することはできませんでしたが、WSL 1/2 を使用することで実行できるようになりました。ただし、Linux-WSL 用の Windows サブシステムをアクティブ化して使用するには、ユーザーは「」を実行する必要があります。Windows の機能をオンまたはオフにする" または "コマンドライン”。
Windows 11 に WSL をインストールして有効にする
#Is メソッド:
「Windows の機能をオンまたはオフにする」を開く
Windows 11 または 10 では、検索ボックスに移動して「-」と入力します。特徴。もうすぐ「」が手に入りますWindows の機能をオンまたはオフにする」を選択して同じように開きます。
Linux 用 Windows サブシステムをインストールする
下にスクロールして検索します。Linux用のWindowsサブシステムそして、そのボックスにチェックを入れます。その後、わかりましたボタンをクリックして、WSL をインストールして有効にします。
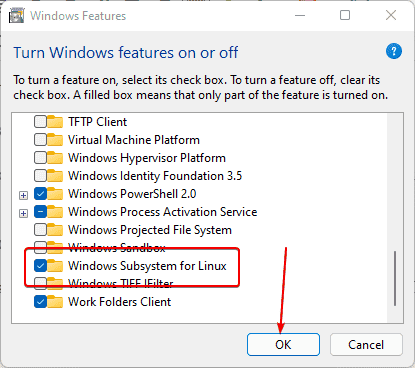
システムを再起動します
最後に、システムを再起動して、この機能を適切に統合します。
#2 番目の方法:
Powershell コマンドを使用して WSL を有効にします
上記の GUI メソッドを使用したくない場合は、次のようにします。右クリックで始めるのボタンWindows 11を選択し、「Windows ターミナル (管理者)”。
ペースト指定されたコマンドを押して、入力鍵。
Enable-WindowsOptionalFeature -Online -FeatureName Microsoft-Windows-Subsystem-Linux
タイプY、を押します。入力キーを押してシステムを再起動します。

ディストリビューションをインストールする
を右クリックします。始めるボタンをクリックし、以下のコマンドを入力して、利用可能な Linux ディストリビューションをインストールします。たとえば、Ubuntu WSL を入手する場合、コマンドは次のようになります。
あるいは、WSL ディストリビューションの Microsoft ストアを使用することもできます。
構文:
wsl --install <Distro>
利用可能なディストリビューションを確認するには:
wsl --list --online
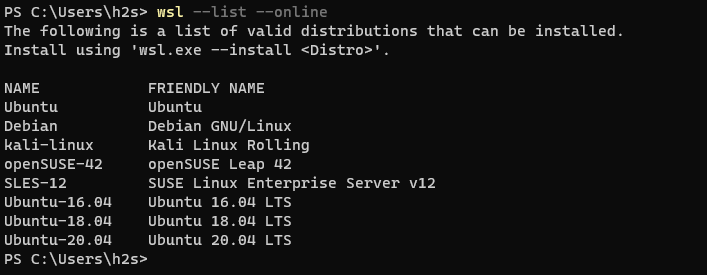
Ubuntuをインストールするには:
wsl.exe --install ubuntu-20.04
完了したら、再度検索ボックスに移動し、「Ubuntu」と入力して Linux bash にアクセスします。