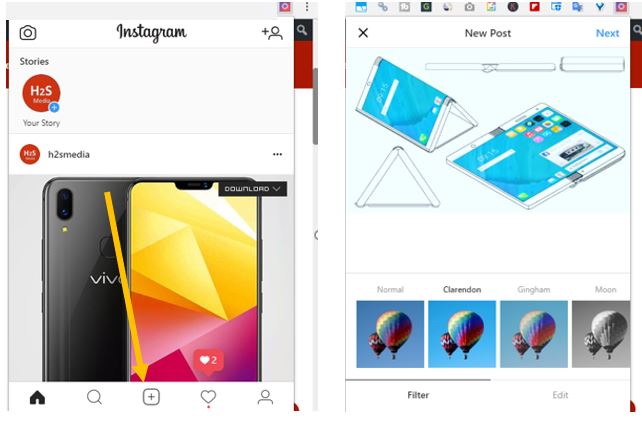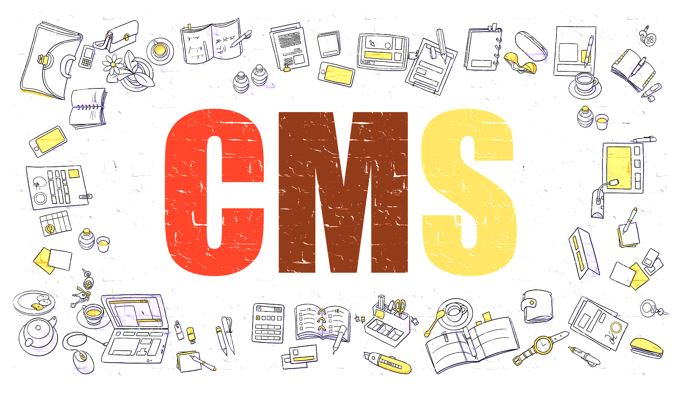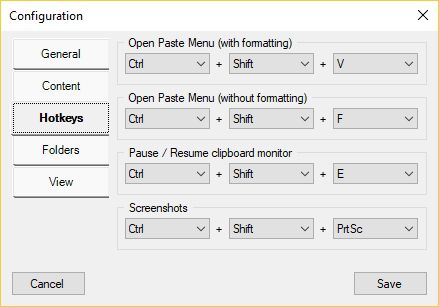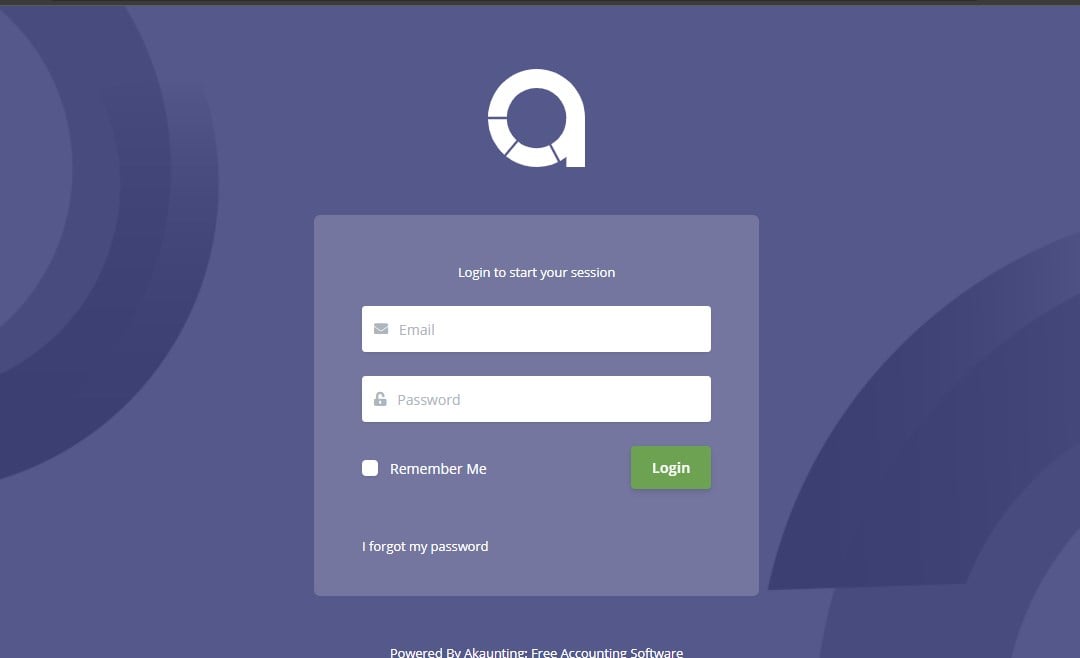ネットワーク内に複数の Windows 10 PC があり、システムのブラウザーを使用してそれらすべてを管理したい場合は、PC に Windows Admin Center をインストールすることによるチュートリアルがここにあります。
WAC - Windows Admin Center とは何ですか?
まだご存じない方はWAC - Windows 管理センター、これは、ブラウザを使用してネットワーク コンピュータを管理するために、Windows オペレーティング システムにダウンロードしてインストールできるフリーウェアです。
Linux サーバーについてはご存知のとおり、Linux サーバーを完全に管理するための Web ベースのプラットフォームがすでに複数あります。したがって、同様に、ユーザーが Windows サーバーまたはデスクトップを管理したい場合、WAC により最新のブラウザー (HTML5) を使用して一元的に管理できるようになります。インストールは非常に簡単ですが、WAC による付加価値は非常に大きくなります。
さらに、WAC はシステムをほぼ完全にブラウザ経由で管理できるため、コア サーバーのインストールの管理を簡素化します。たとえば、Powershell コマンドを知らなくても機能をインストールできます。 Microsoft は、拡張機能を介して AD DS、DHCP、および DNS の管理も提出しており、古い MMC コンソールの置き換えに集中的に取り組んでいます。
拡張機能が WAC に追加されると、DC を管理するときに自動的に表示されます。 Hyper-V クラスターまたはハイパーコンバージド クラスターの管理は、Windows Admin Center を使用して行うこともできます。
これらすべてに加えて、ネットワーク内の GUI を備えた Windows 10 PC および Windows サーバーには、ブラウザーで RDP 経由で直接アクセスできます。
WAC ダッシュボードにアクセスすると、コンピューターの負荷、接続されているデバイス、実行中のプロセス、既存の証明書など、サーバーまたはデスクトップの監視に必要な情報がすべて提供されます。ファイアウォール構成やリモート管理などのさまざまなツールにもアクセスできます。 ”Windows 管理センター」は、プラグインや Azure サービスの統合によって機能を拡張し、個人のニーズに合わせることができます。
それでは、チュートリアルの主要部分を見てみましょう。あなたが持っていると仮定してくださいWindows 10 で実行されている複数のコンピューターまたは自宅やオフィスのサーバーOS。そして、アプリ、サービス、監視ハードウェア、レジストリ、ストレージ、ネットワーク、仮想スイッチ、仮想マシン、コンテナなどのインストール/削除などのサービスを管理したいと考えています。次に、WAC をメインの Windows システムにインストールし、残りを追加します。ローカルまたはリモートの Windows 10 ターゲット システムをそれに追加します。ここではその方法を説明します…
Windows Admin Center を使用してリモート Windows 10 PC またはサーバー OS を管理する
このチュートリアルを実行するには、同じネットワーク内で利用可能な 2 台の Windows 10 マシンを使用します。 1つは物理的なそしてもう一つはバーチャル。
Windows 10 に Windows Admin Center をダウンロードする
Windows Admin center は、Windows Server 評価ポータル ページからダウンロードできます。ここにリンクがありますそれを訪れるために。そこで、Windows 管理センターの下で、続くダウンロードするボタンMSIこのコンピュータ管理プラットフォームのファイル。
WAC のインストールと実行
Windows Admin Center のインストールは他の Windows ソフトウェアと同様に、ダウンロードした MSI ファイルをダブルクリックしてウィザードに従います。デフォルトのオプションを選択します。
インストールが完了したら、開始しますWACショートカット アイコンをクリックします。これにより URL が開きます –https://localhost:6561。を受け入れますWindows Admin Center クライアント証明書認証用。
リモート Windows 10 システムを管理および監視するように構成する
次に、設定する必要がありますターゲットWindows Admin Center を使用して管理および監視したいシステム。したがって、監視する対象の Windows 10 システムにアクセスし、指定されたサービスとファイアウォール ルールが有効になっていることを確認して、システムにアクセスできるようにします。WAC。
ターゲット Windows 10 で管理者として PowerShell を開きますまたはサーバWAC を使用して管理したいシステムを選択し、次のことを有効にします。
1. Windows リモート管理 (HTTP-In) を有効にする
Enable-NetFirewallRule -Name WINRM-HTTP-In-TCP-NoScope
2. WinRM サービスを有効にする
Enable-PSRemoting -Force
3. WinRM サービスを自動的に有効にするように設定します
Set-Service WinRM -StartMode Automatic
4. サービスが提供されているかどうかを確認します。
Get-WmiObject -Class win32_service | Where-Object {$_.name -like "WinRM"}出力状態には次のように表示されます。ランニング
5. その後、WAC での認証に組み込みの管理者アカウントを使用するように WinRM を構成します。
REG ADD HKLM\SOFTWARE\Microsoft\Windows\CurrentVersion\Policies\System /v LocalAccountTokenFilterPolicy /t REG_DWORD /d 1
注記– を実行します。すべての Windows システムの上記のコマンドWindows Admin Center を使用して管理および監視したいもの。
ターゲット システムの IP アドレスを確認するには、次のように入力します。
ipconfig
システムの IP アドレスに注意してください。
Windows Admin Center に Windows 10 システムを追加して管理する
WAC をインストールした Windows システムは、自動的にローカルホスト システムとして表示されます。ただし、ネットワーク内の他のシステムは手動で追加する必要があります。以下に手順を示します。
- をクリックしてください追加ボタン。
- 選択サーバーまたは Windows 10対象のコンピュータに応じて。
- で「コンピュータ名」ボックス、いずれかのタイプのリモート システムのIP アドレスまたはデバイス名。
- Windows 管理センターリモート システムを自動的に検索します。ネットワーク接続します。
- WAC がそれを見つけたら、リモート システムを追加する必要がありますログインするためのユーザー名とパスワードを使用してアクセスしますWindows 管理センターのダッシュボード。
- リモート PC またはサーバーを正常に追加すると、それがコンピュータ上に表示されます。ダッシュボードをクリックしてすべてにアクセスします。管理および監視のオプション。
これは Windows 管理者ダッシュボードのスクリーンショットです…
サービス、ファイアウォール、アプリ、仮想マシン、Hyper-V、コンテナー、レジストリなど、リモート PC で利用可能なすべてのものを管理できるようになりました。また、Windows Admin Center のリモート デスクトップ機能を使用して、Windows 管理センターの GUI インターフェイスに直接アクセスすることもできます。リモートPC。