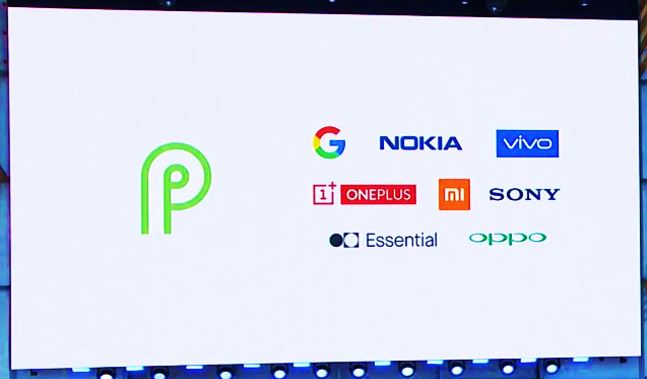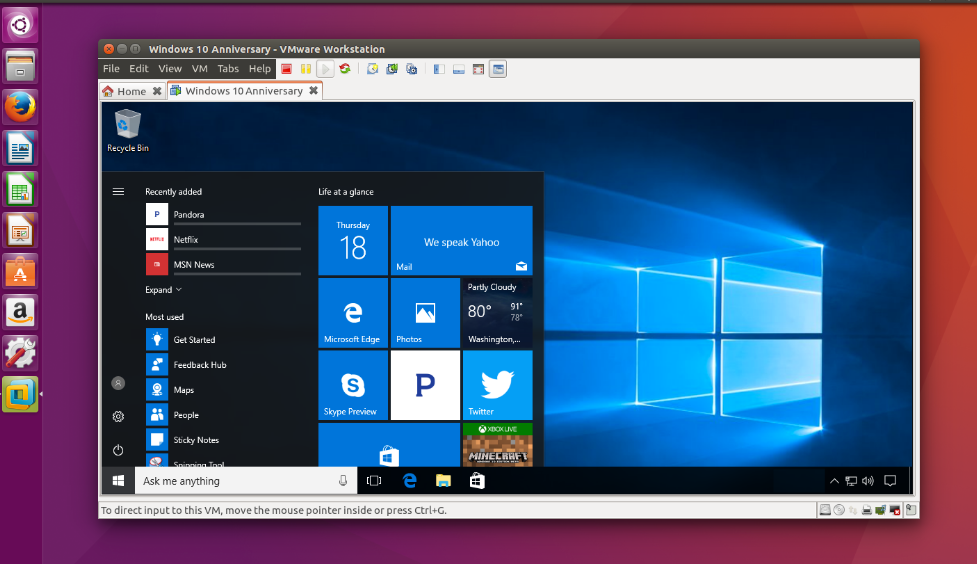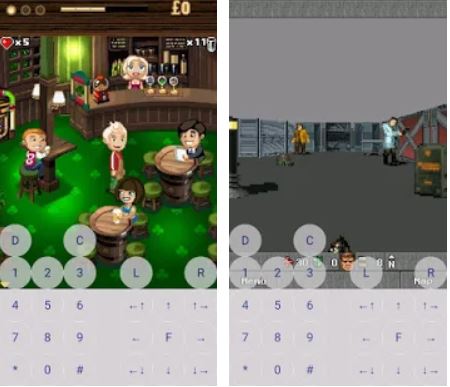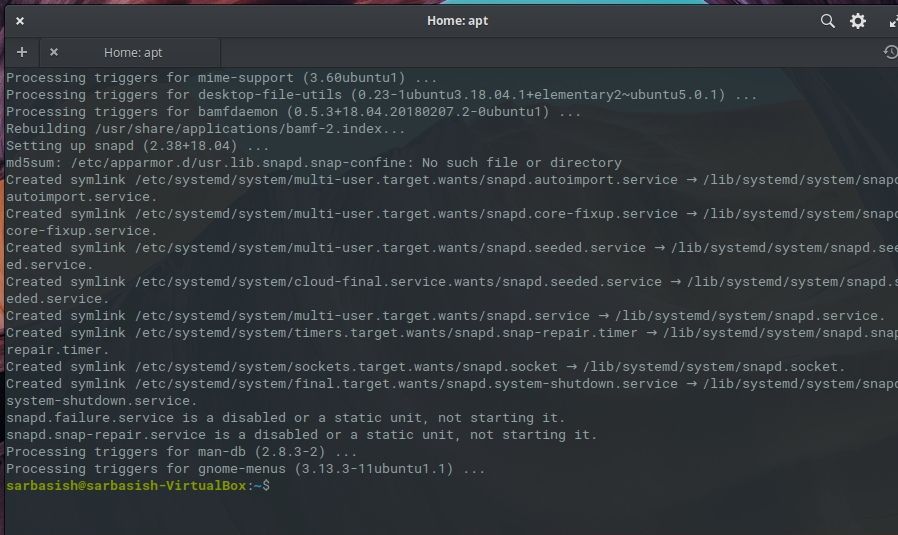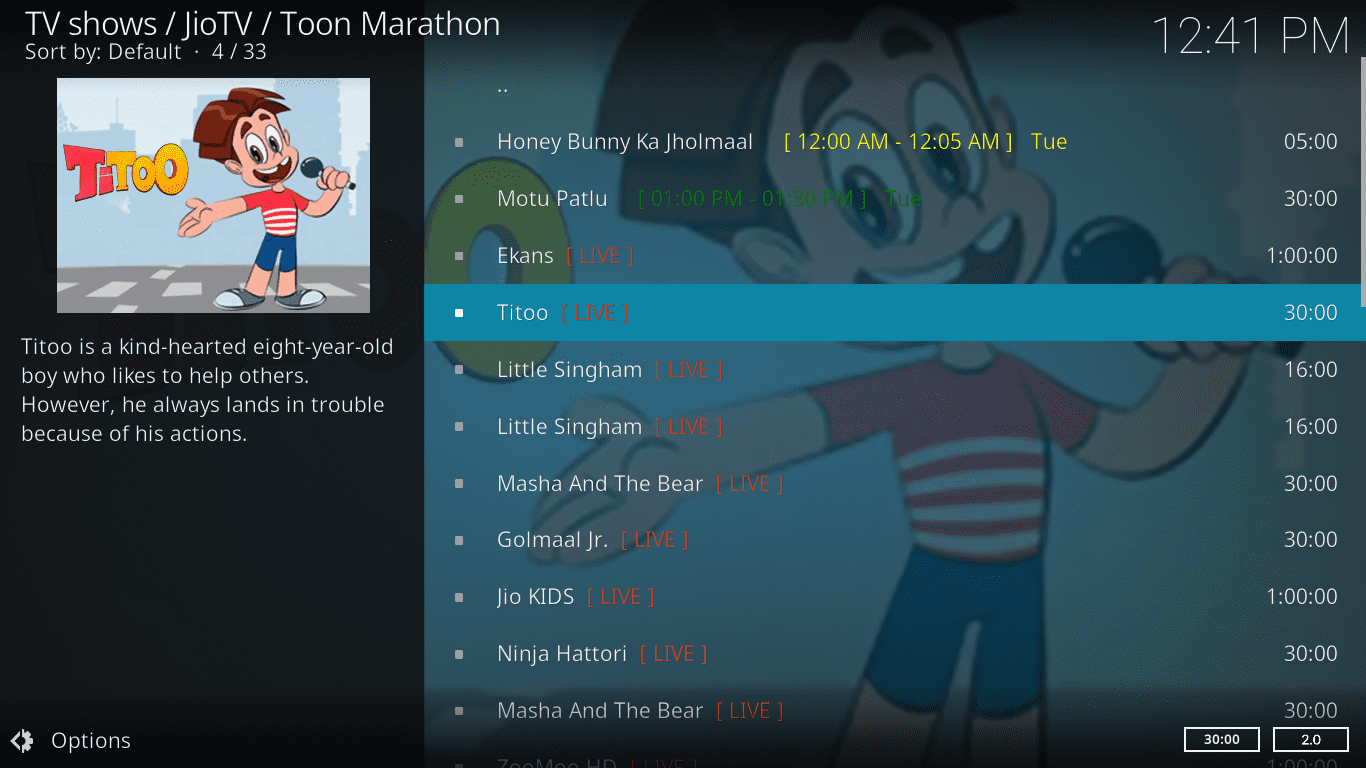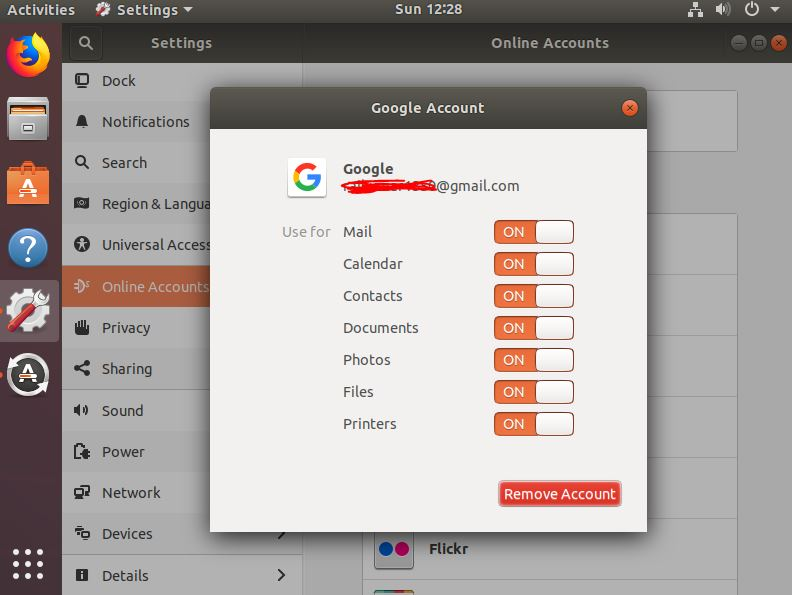Windows のタスク マネージャーは、進行中のプロセスやシステム全体に関する情報を表示するだけでなく、問題のあるプロセスや不要なタスクを終了し、不要なスタートアップ プログラムを停止することもできる究極のツールです。
ほとんどのユーザーは、進行中のタスクが発生したときにタスク マネージャーをトリガーします。たとえば、現在のウィンドウが応答しなくなった場合、進行中のタスクを強制終了する方法がないため、新しいタスクを開始できない場合です。
システムやユーザー データに損害を与える可能性があるハード リセットを実行することのないように、現在の状況に応じてタスク マネージャーを開くさまざまな方法を知っておく必要があります。
そこで、Windows 10 または 11 でタスク マネージャーを開くいくつかの異なる方法について説明します。。
1.代わりに別のショートカット キーを使用してください
従来のショートカットキーはCtrl + Alt + 削除タスク マネージャーを開くためのメニューは、メニューのオプションの 1 つでタスク マネージャーを開くように置き換えられましたが、Ctrl + Shift + Escタスクマネージャーを開くためのショートカットキー。
ショートカット キーを使用すると、どこにいても、全画面アプリを使用している場合でもタスク マネージャーが開きます。キーボードが正常に動作している限り、これは Windows 11 でタスク マネージャーを開く最も便利な方法です。現在のウィンドウからまったく離れることはありません。
による右クリックWindows 上でタスクバー可能ですタスクマネージャーを開きます。ただし、Windows 11 では、最近のアップデートのいずれかが適用されるまでは不可能でした。 Windows 11 でも、タスクバーを右クリックしてコンテキスト メニューを表示し、タスク マネージャーを開くことができるようになりました。
何らかの理由でキーボードが機能せず、応答しないアプリの途中にいる場合、これはタスク マネージャーを開く最良の方法の 1 つです。ただし、タスクバーにアクセスできる限り、これは役に立ちます。
3.実行の使用指示
Windows でタスク マネージャーを開くもう 1 つの優れた方法は、コマンドを実行します。
[実行] を使用すると、タスク マネージャーだけでなく、電卓、ペイント、その他のインストールされているプログラムなどの他のプログラムもトリガーできます。
「ファイル名を指定して実行」を使用してタスク マネージャーを開くには、Windows + R「ファイル名を指定して実行」を開くためのショートカット キー。入力してください'タスクグラム'を選択し、Enter キーを押します。問題のあるプロセスを強制終了したり、やりたいことを何でもできるように、デスクトップ上にタスク マネージャーを表示する必要があります。
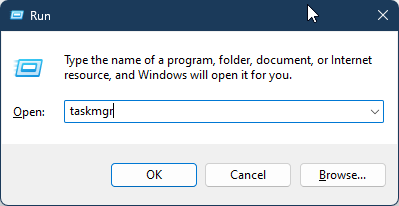
4.コマンドプロンプトの使用
コマンド プロンプトまたは Windows PowerShell で作業中の場合は、そこから直接タスク マネージャーを起動できます。単に入力するだけです'タスクグラム'Enter キーを押します。開発者である場合、または作業を完了するために PowerShell またはコマンド プロンプトをよく使用する場合、これはタスク マネージャーを開く便利な方法です。
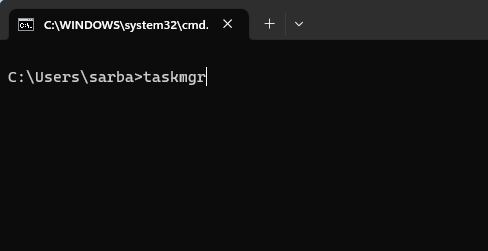
タスク マネージャーを開く優れた方法の 1 つは、[スタート] メニューから直接開くか、デスクトップのショートカットを使用することです。をクリックしてくださいスタートボタン、タスク マネージャーを検索し、「」をクリックして同じものをスタート メニューに固定します。タスクバーにピン留めする'。スクリーンショットに従って、タスク マネージャー アプリをスタート メニューにピン留めすると、そこから直接開くことができます。
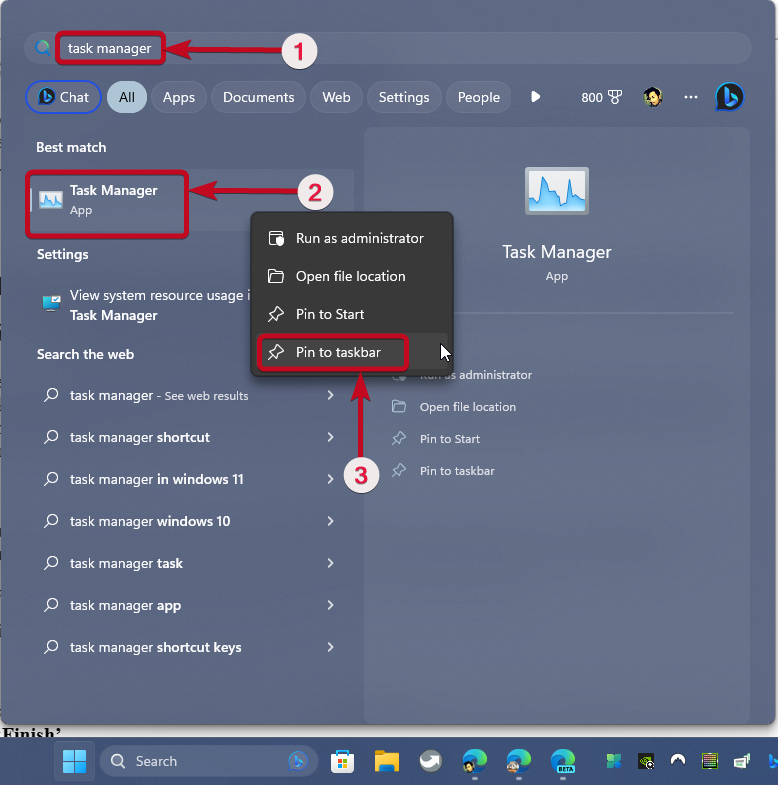
6. タスクマネージャーのデスクトップショートカットを作成する
デスクトップにタスク マネージャー プログラムへのショートカットを作成することもできます。ショートカットを作成するには、デスクトップを右クリックし、'新しい'をクリックしてから、「ショートカット」。
次に、場所のテキストボックスに次のように入力し、をクリックします。'次'。
%windir%\system32\taskmgr.exe /7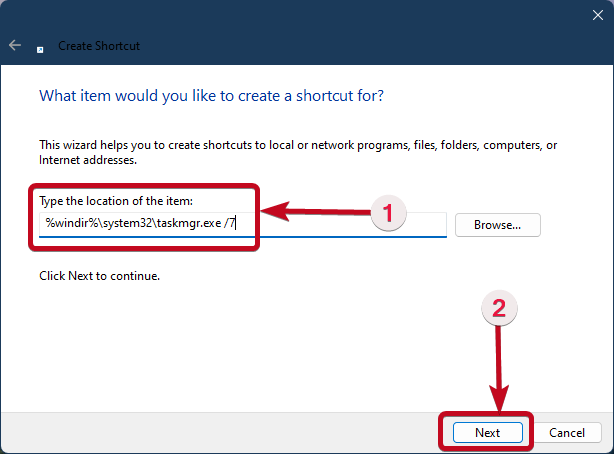
ここで、ショートカットに名前を割り当てます。Taskmgr.exe' がデフォルトの名前であるはずです。'仕上げる'。
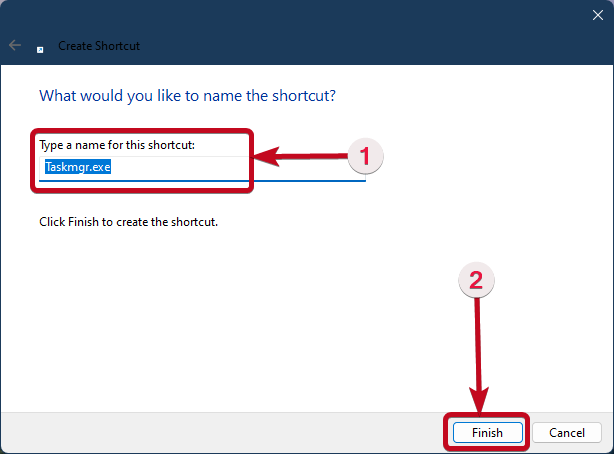
これで、必要なときにいつでもデスクトップからタスク マネージャーを開くことができます。
以上、Ctrl + Alt + Del ショートカット キーを使わずに Windows 11 でタスク マネージャーを開くいくつかの方法でした。 ここで述べたすべての方法は日常的な状況では役に立ちませんが、悪影響がいつ、どれほど深刻になるかはわかりません。したがって、タスクマネージャーはこのユーティリティを使用してシステムに対する通常の制御を取り戻すには、指定された内容に基づいてユーティリティを開く方法を知っておく必要があります。結果。
何か質問はありますか?以下に同じことについてお気軽にコメントしてください。