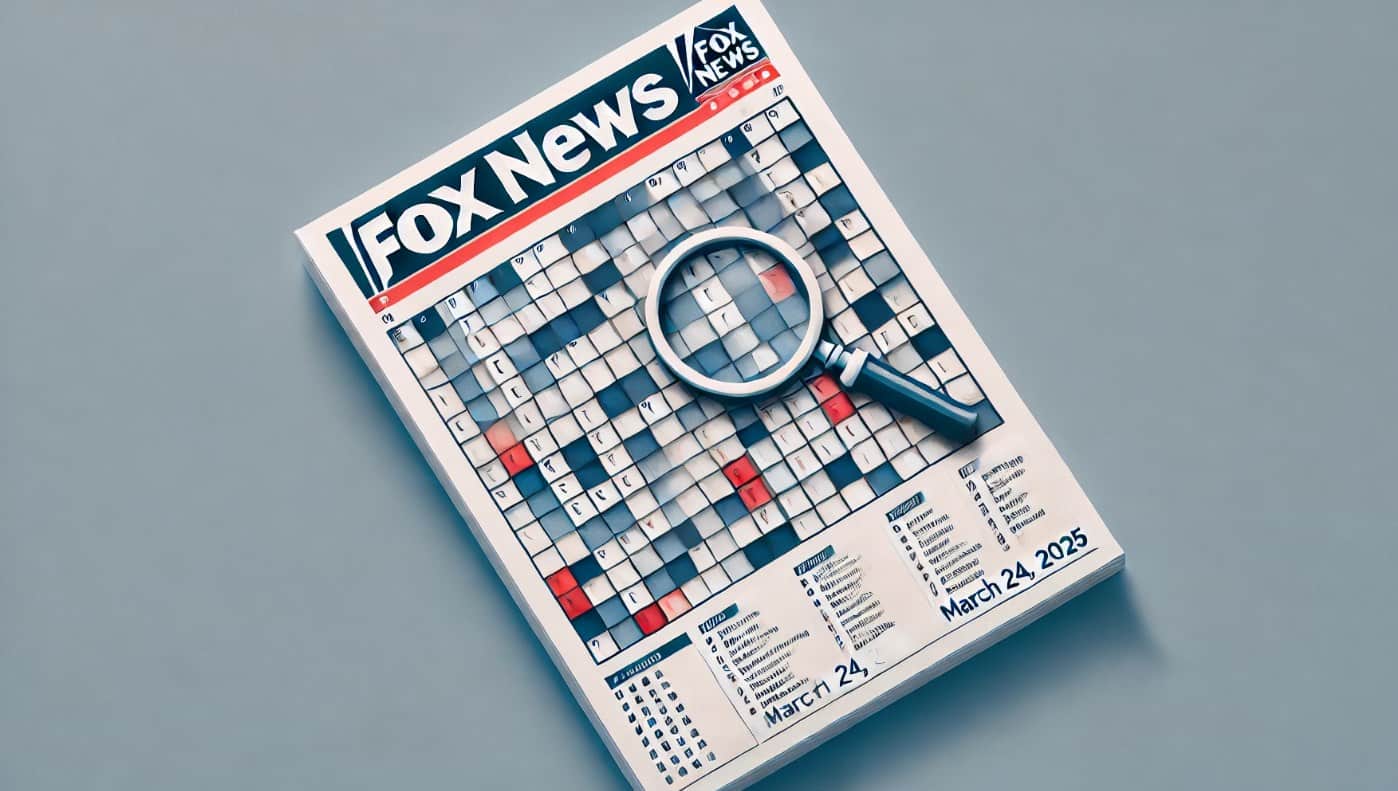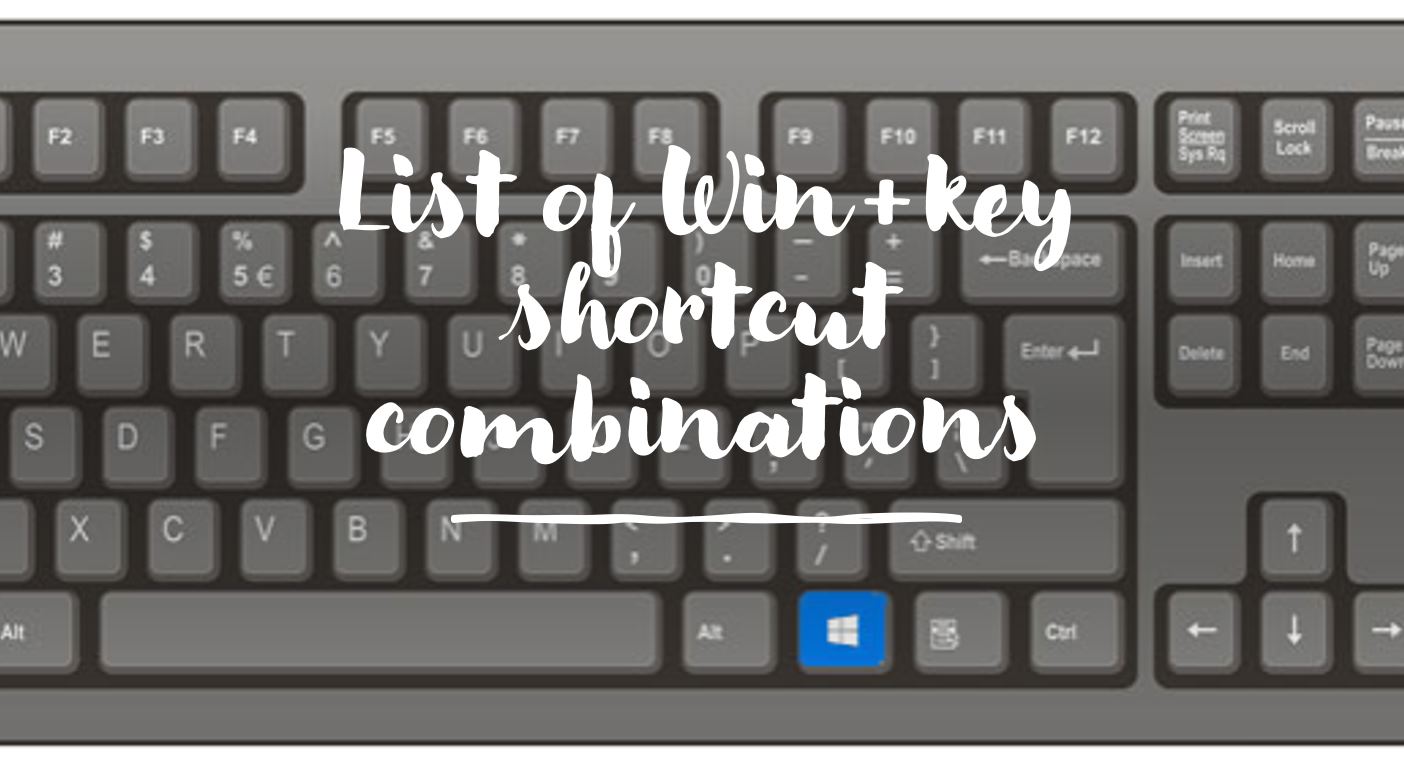私たちは Linux についてはよく知っていますが、UNIX ベースのオペレーティング システムとなると、どこからダウンロードすればよいのかわかりません。 Linux ディストリビューションと同様に、Unix も Oracle Solaris、OpenSolaris (販売終了)、FreeBSD、OpenBSD、NetBSD、DragonflyBSD などのさまざまな名前で入手できます。 Unix と、Linux などのオープンソースの Unix 系オペレーティング システムとの間には、かなりの混乱があります。 UNIX 様 OS は、UN*X または *nix OS とも呼ばれます。これは、標準化に従って UNIX OS のように動作するもので、基本的に UNIX から派生し、フリーでオープンソースまたはプロプライエタリとして開発される場合もあります。 UNIX はマンハッタンのベル研究所で開発されました。
さて、ソラリスとは何でしょうか?
ソラリスは、SPARC (スケーラブル プロセッサ アーキテクチャ)UNIX をベースとしたオペレーティング システム。主に Sun Microsystem によって、SunOS と呼ばれる以前の OS に代わる上位バージョンとして開発されました。しかし、2010 年後半に Oracle が Sun Microsystem にアクセスし、現在に至るまで Solaris は Oracle Solaris プロジェクトに基づいて Oracle によって開発および保守されています。これは完全なオープンソースではなく、いくつかの独自コンポーネントが付属しているため、一般に公開されているオープンソースはほとんどなく、Solaris 11以降は明らかにクローズドソースになるSolarisカーネル・ソース・コードなどの残りの部分はクローズドです。Oracle Solarisの最新バージョンは11.4で利用可能です。オラクルの Web サイトで約9 か月前にもかかわらず、Oracle の Solaris ロードマップ、つまり開発を継続するかどうかについてはいくつかの憶測があります。ただし、それに関する公式ニュースはまだありません。
さて、この記事の主な議題は次のとおりです。Oracle Solaris ISOまたはVM(OVA)をダウンロードしてVirtualBox仮想マシンにインストールする方法。
Oracle バージョンの Solaris をインストールする手順と、それを ISO イメージ形式と VM イメージ形式の両方でダウンロードする場所を示します。また、Virtualbox を使用した Solaris UNIX インストールの手順は、Windows 10/7、Linux、および MacOS でも同じです。
ステップ 1: Oracle Solaris OS を ISO または VM (ova) イメージ形式でダウンロードする
先ほども述べたように、このオペレーティング システムは Oracle によって保守されているため、Oracle の Web サイトにアクセスする必要があります。
リンクは次のとおりです。オラクルのWebサイトにアクセスしてください
ページが開くと、ダウンロードタブに、Solaris OS をダウンロードするためのさまざまなオプションが表示されます。
1つはインストールですCD/DV または USB から。ページ上のこのリンクをクリックすると、Solaris ISO ファイルがダウンロードされます。通常の PC、ラップトップ、または仮想マシンのインストールには、Oracle Solaris 11.4 Text Installer X86 ベースを使用してください。
別の一つはOracle VMテンプレート、ここでは、Oracle VirtualBox、Oracle VM Server for SPARC、および Oracle Solaris 10 Zone 用の最新の事前構築済み仮想イメージをダウンロードできます。
離れてここから、この UNIX オペレーティング システムの古いバージョンの ISO ファイルをダウンロードすることもできます。
注記: 仮想化の場合、VMテンプレートが推奨されます。
上記のオプションのいずれかをクリックすると、ページが開きます。ダウンロードするには利用規約に同意する必要があります。さらに、サイトをダウンロードするには、Oracle アカウントを使用した場合はログインするよう求められます。それ以外の場合は、アカウントを作成してください。無料です。
ステップ 2: VirtualBox 上に Solaris 用の VM を作成する
持っている場合ダウンロードした ISO イメージこの UNIX OS の場合は、VirtualBox に移動して、新しいメニューからボタンを押して入力しますソラリス「名前」セクションにある。入力すると、VirtualBox によって残りのオプションが自動的に設定されます。ただし、最新バージョンをインストールしているため、ソラリス IE 11.4なので、[バージョン] ドロップダウン ボックスから [バージョン] を選択します。Oracle Solaris 11 (64 ビット)。をクリックしてください次ボタン。
ステップ 3: メモリとハードディスクの割り当て
次のガイド付き手順では、オペレーティング システムに RAM とハードディスクの容量を割り当てるオプションが表示されます。 RAM を最小 2GB、仮想ハードディスク ストレージを最小 20GB に設定します。注記: RAM と記憶域スペースを割り当てるときは、他のすべてのオプションをデフォルトのままにします。
ステップ 4: Solaris ISO を VirtualBox の VM のブートメディアとして設定する
ダウンロードしたこの UNIX OS のブート可能イメージを VirtualBox で使用するには、まず、最近作成したイメージを選択します。Solaris仮想マシンVB の左側に表示されるアイコンをクリックし、設定歯車のアイコン。
今すぐ選択してくださいストレージ-> 空の CD アイコン -> の下にある CD アイコンを再度クリックします。属性そして最後に仮想光ディスクファイルを選択します。 VirtualBox を使用している Windows、Linux、または MacOS のエクスプローラーが開き、ISO イメージを選択します。最後に、わかりましたボタン。
上記のすべての手順を完了したら、最後に始めるVB メニューにあるボタンをクリックして、仮想マシンの起動プロセスを開始します。
ステップ 5: Oracle VM VirtualBox 用の Oracle Solaris 11 VM をインポートする (オプションのステップ)
記事の冒頭で、システムのオペレーティング システムは ISO イメージ形式と VM イメージ形式の両方で利用できると述べたように、ISO イメージの使用方法についてはすでに説明しましたが、ここでは VM テンプレートを使用します。
この OS を仮想化環境でのみ使用したい場合は、VM テンプレートをお勧めします。この記事の表示にも使用させていただきました。
OVA 形式で VM イメージをダウンロードした後、VirtualBox に移動し、ファイルメニュー→選択アプライアンスの輸入そして仮想アプライアンスのインポートまたは OS の OVA イメージ。
仮想マシンの設定はすべて Oracle によってすでに行われています。したがって、私たちがしなければならないのは、輸入ボタン。
始めるにはSolaris仮想マシン左側のパネルからそれを選択し、始めるボタン。
ステップ 6: 仮想マシンを起動する
すべてがうまくいけば、次のことが表示されます。グラブブート メニューで、入力ボタン。
ステップ 7: システム構成
設定についての情報が表示されます。F2をクリックしてインストールプロセスを続行します。
コンピュータに名前を付けて、F2 ボタンを押します。
設定する利用可能なネットワーク接続を選択し、 を押しますF2。
ステップ 7: システム ルート パスワード
root ユーザーとして Solaris にアクセスするために使用するシステム パスワードを割り当てます。
次のステップでは、Oracle サポート アカウントの電子メールとパスワードを追加して、セキュリティ更新に関する情報を取得します。それ以外の場合は、次の手順を使用してスキップします。F2鍵。
インストーラーのガイド付きステップの最後で、作成した構成を確認し、F2 キーを押してすべてを実装します。
ステップ 8: OS にログインする
ユーザー名を root として使用し、パスワードは上記で作成したものを使用し、それらを入力してログインします。
ステップ 9: 美しい Solaris Gnome インターフェイス
ログイン後、クリーンな Gnome インターフェイスが表示され、UNIX OS の曲線を学習するためにそれを使用し始めます。
その他の参照記事: