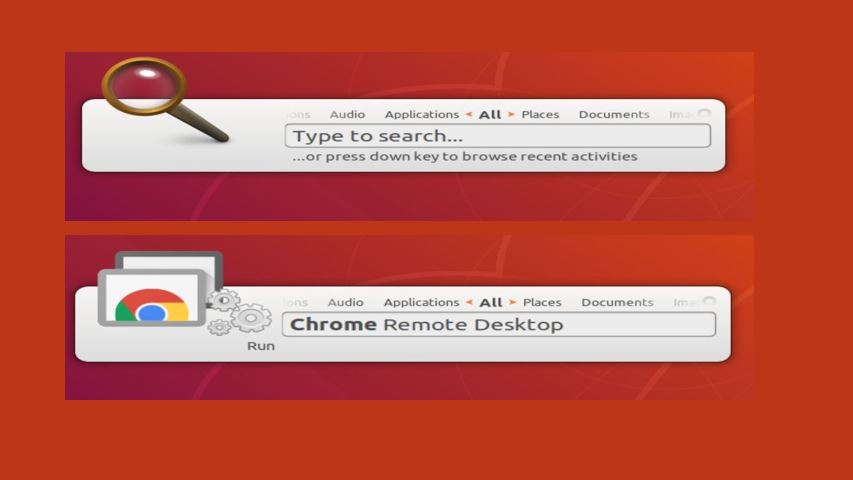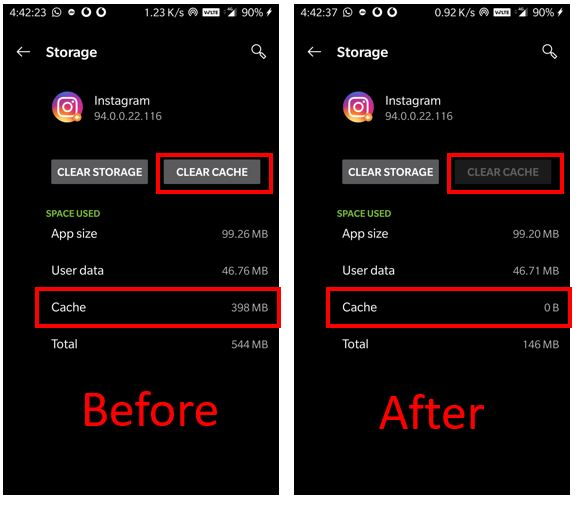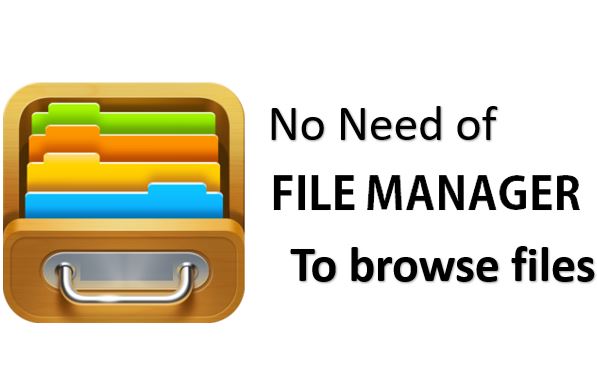Ubuntu ユーザーのパスワードを忘れてしまい、システム上に貴重なデータがある場合は、復元できるため、フォーマットしようと考えないでください。 Ubuntu では、root パスワードがわかっていれば、ユーザー パスワードを回復するのは非常に簡単です。また、root パスワードも忘れた場合は、「」に関するチュートリアルを参照してください。Ubuntuのrootパスワードを知っていてリセットする”。
ただし、現時点では、このチュートリアルでは、あなたが自分のことを知っていることを前提としています。Ubuntuのrootパスワードそして、Grub を使用してそれをリセットする方法を説明します。このチュートリアルは、Ubuntu 12.04、Ubuntu 41.4、Ubuntu 16.04、Ubuntu 16.10、Ubuntu 17.04 など、現在アクティブな Ubuntu のほぼすべてのバージョンで機能します。
注記: Ubuntu パスワード リセット ガイドの作成中は、Ubuntu 17.04 を使用していました。
こちらもご覧ください:コマンドターミナルを使用して新しいUbuntu rootユーザーパスワードを設定する方法
Grub を使用して Ubuntu パスワードをリセットする
「XYZ」ユーザーの Ubuntu パスワードを忘れた場合は、PC を再起動し、指定された手順に従ってください。
ステップ 1:最初のステップは、Ubuntu LinuxボックスBIOS が表示されたら、キーボードの Shift キーを押したままにして、Ubuntu Grub メニューを表示します。 Grub がシステムに表示されると、指定されたスクリーンショットと同じように見えます。
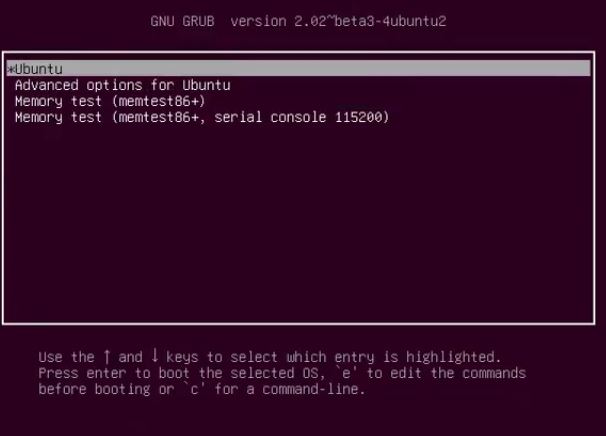
ステップ 2:grub が表示されたら、「」を選択します。Ubuntuの詳細オプション”。詳細オプションを選択すると、他のオプションがいくつか表示されます。ここで「」を選択します。Ubuntu、Linux リカバリモードあり」
ステップ3: 以下のスクリーンショットのようなものが表示されます。矢印キーを使用して「ルートシェルプロンプトにドロップ」オプションを選択します。
ステップ 4:root パスワードを要求されるので、root パスワードを入力して Enter ボタンを押します。
ステップ5: root パスワードを入力して Enter ボタンを押すと、次のような内容が表示されます。
root@h2s=virtualbox:~#
注記: h2s は私たちのユーザー名であり、あなたの場合はあなたのものを反映しています。
ステップ5:したがって、root アクセス権は正常に取得できましたが、ファイル システムは依然として読み取り専用であるため、書き込み権限を付けて再マウントする必要があります。これを行うには、次のコマンドを使用します。
mount -o rw,remount /
ステップ6:あなたの場合、ファイルシステムも正常にマウントできたので、Ubuntu ユーザーパスワードを変更するときが来たと思います。コマンドを入力します
passwd h2s
注記:h2s を、パスワードをリセットするユーザー名に置き換えます。
実行されたコマンドの概要:
root@h2s:~# passwd h2s
新しい UNIX パスワードを入力してください:
新しい UNIX パスワードを再入力します。
passwd: パスワードが正常に更新されました
root@h2s-virtualBox:~#
上記のチュートリアルでは、Ubuntu の root パスワードが必要ですが、それが分からず、知っている状態で Ubuntu root パスワードをリセットする方法を知りたい場合に使用します。以下を確認できます。Ubuntuのルート管理パスワードを忘れた場合に変更する方法