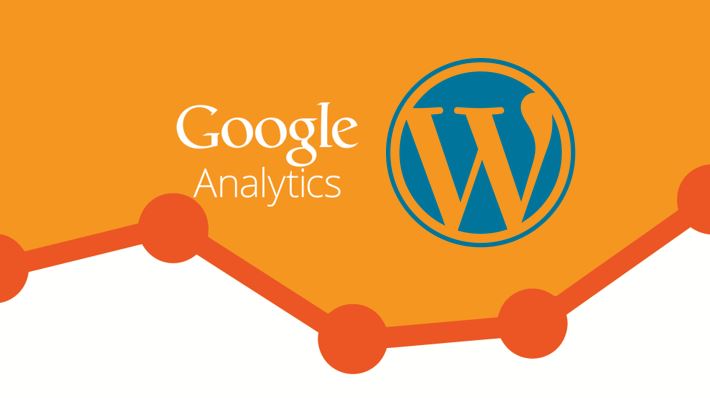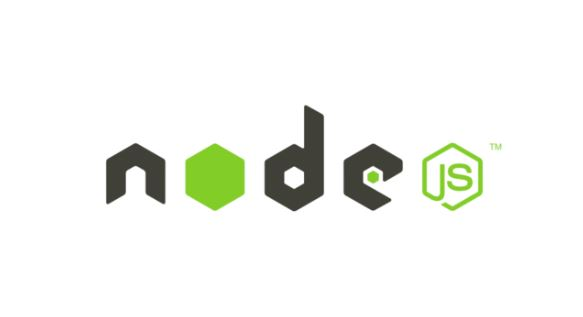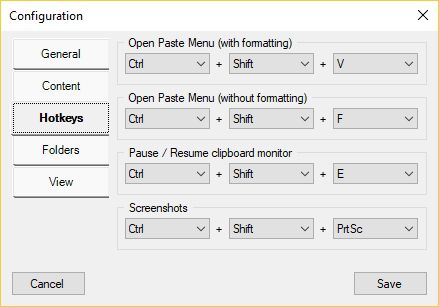Microsoft Edge ブラウザーを使用して、分離され保護されたサンドボックス環境で一部のオンライン アプリケーションをテストするには、Windows 10 オフィスまたは Edge Defender Application Guard のサポートを利用できます (WDAG)。このチュートリアルでは、これを行う方法を説明します…
Chromium ベースの新しい Microsoft Edge は、ブラウザー セッションをシステムの残りの部分から分離する可能性を提供します。もちろん、これは定期的に使用したい機能ではないため、デフォルトでは無効になっています。サンドボックス環境で Edge ブラウザを実行するには、まず「Microsoft Defender アプリケーション ガード" 特徴。
注意すべき点が 1 つあります。Defender Application Guard は Windows 10 のホーム バージョンでは利用できず、ビルド 16188 以降で実行されている Professional、Enterprise、Education エディションでのみ利用可能です。また、優れたパフォーマンスを得るには、システムに少なくとも 8 GB の RAM と、Windows 10 オペレーティング システムを実行する最新のすべてのシステムで一般的な第 2 レベル アドレス変換 (SLAT) をサポートする CPU が必要です。
Defender Application Guard (WDAG) とは何ですか?またどのように機能しますか?
Microsoft Edge ブラウザーと Word、PowerPoint、Excel などの Office アプリを安全な環境で実行し、メイン システムに損害を与えないようにします。 Microsoft は、Windows 10 に Defender Application Guard と呼ばれる機能を実装しました。これにより、企業やその他のユーザーが、Edge ブラウザーやオフィス アプリを、ホスト オペレーティング システムから分離して、隔離された Hyper-V 仮想マシン/コンテナーで実行できるようになります。
この機能は、開発者、企業、および一般ユーザーが、標準環境では安全にアクセスできない Web サイトにアクセスするのに役立ちます。コンテナの分離とは、信頼できないサイトやファイルが悪意のあるものであることが判明した場合でも、ホスト デバイスが保護され、攻撃者がブラウザやシステムに保存されている認証情報やその他の企業データを取得できないことを意味します。
注記注:これはネイティブ仮想マシンを使用するため、VM を実行するには、VirtualBox で準仮想化インターフェイスを Hyper-V に変更する必要があります。ただし、この機能を有効にした後、Vmware または VirtualBox が適切に動作するという保証はありません。
Defender Application Guard を有効にする
デフォルトでは、Windows Defender Application Guard はアクティブ化されないため、この機能を使用するには、「Windows の機能をオンまたはオフにする」オプションから手動でアクティブ化する必要があります。
- Windows 10 の検索ボックスに移動し、「-」と入力します。Windows の機能を変えるそれが表示されたら、開けるリンク。
- 次に、スクロールして見つけて有効にしますMicrosoft Defender アプリケーション ガード。
- その前にあるボックスにチェックを入れます。
- 数秒待つと、システムがこの機能をインストールします。
- 次に、Windows 10 を再起動して、変更を有効にします。
あるいは、PowerShell コマンドを使用して有効にすることもできます。 Windows 10 の [スタート] メニューを右クリックし、[Windows PowerShell (管理者)] を選択して、以下のコマンドをコピーして貼り付けます。
Enable-WindowsOptionalFeature -online -FeatureName Windows-Defender-ApplicationGuard
Application Guard で Microsoft Edge を実行する
システムを再起動し、Application Gaud をアクティブ化したら、Microsoft Edge ブラウザーを実行します。
- Windows 10 システムで Microsoft Edge を開きます
- をクリックしてください3つの点右上にある をクリックして設定にアクセスします。
- 「」を選択してください新しい Application Guard ウィンドウ”。または、キーボード ショートカット「Ctrl+Shift+A”。
- これにより、サンドボックス環境で New Edge ブラウザー セッションが開始されます。システムの速度によっては、このプロセスに時間がかかる場合があります。
エッジ統合を確認する
まあ、新しく開いたセッションでは、Edge ブラウザーのすべての設定が Defender モードで利用可能であっても、すべてが同じように見えるため、違いはほとんどありません。もちろん、それは仮想マシン上で実行されているだけの同じブラウザであるためです。
ただし、Edge が Defender Application Guard で実行されているかどうかを知りたい場合は、 URL バーのすぐ近くにアイコンが表示されます。それをクリックすると、「Application Guard for Microsoft Edge を参照しています。これにより、別の閲覧環境が作成され、コンピュータの安全性が高まります。」
に行くなら設定を選択すると、「お使いのブラウザは組織によって管理されています」というメッセージが表示されます。通常のセッションと同様に、拡張機能、ブックマークのインポート、データをクリップボードに保存またはクリップボードから貼り付けなどを含むブラウザのすべての設定にアクセスできます…ただし、Microsoft または会社のアカウントでのサインインやストアなどの機能にはアクセスできます。サンドボックス外のファイルは使用できません。
Edge ブラウザーの Application Guard 機能を有効にする方法
まあ、いくつかの機能は、次のような設定から手動で有効にしない限り、Defender Application Guard で Edge を使用している間はアクセスできません。エッジデータの保存、コピー&ペーストMicrosoft Edge の Application Guard から、ファイルを印刷する、カメラとマイク、そして高度なグラフィックス。したがって、これらを使用するには、以下の手順に従ってください…
- Windows 10 の検索ボックスに「Windows セキュリティ」と入力します。
- [アプリとブラウザーのコントロール] を選択します。
- 右側のパネルから「Application Guard 設定の変更」リンクを選択します。
- これで、Guard に関連するすべての設定が完了しました。コピー&ペーストなど、必要なものを有効にします。
無効化またはアンインストール
まあ、どちらに行ってもいいですWindows 機能をオンまたはオフにする, このサンドボックス機能を有効にしたところから。古い設定に戻すには、もう一度チェックを外します。または、「アプリとブラウザのコントロール」の下にある「Windows セキュリティ」にあるリンクをクリックして、アプリケーションガードをアンインストールする。
または、管理者として PowerShell で以下のコマンドを直接実行します。
Disable-WindowsOptionalFeature -online -FeatureName Windows-Defender-ApplicationGuard
最後に
したがって、これは、システム全体を通常の通常の環境で実行しながら、この Edge Sandbox 機能を使用する方法でした。サンドボックス内で起こったことはすべてサンドボックス内に残ります。したがって、実際に悪意のあるサイトにアクセスした場合、実際のシステムにアクセスすることはできません。これは、コピー&ペースト機能を有効にし、意図的にファイルをサンドボックスからメイン システムにコピーしない限り、潜在的な脅威、悪意のあるファイル、スクリプト、コード、またはその他の種類の感染ファイルがサンドボックスに閉じ込められたままになり、自動的に消滅することを意味します。
したがって、Application Guard は主に企業での使用を目的としていると言っても間違いではありません。また、この機能を有効にすると、VirtualBox または Vmware Workstation プレーヤー VM の速度低下や問題が発生する可能性があることを覚えておいてください。これについて知ってください公式WebサイトのWindows 10機能。