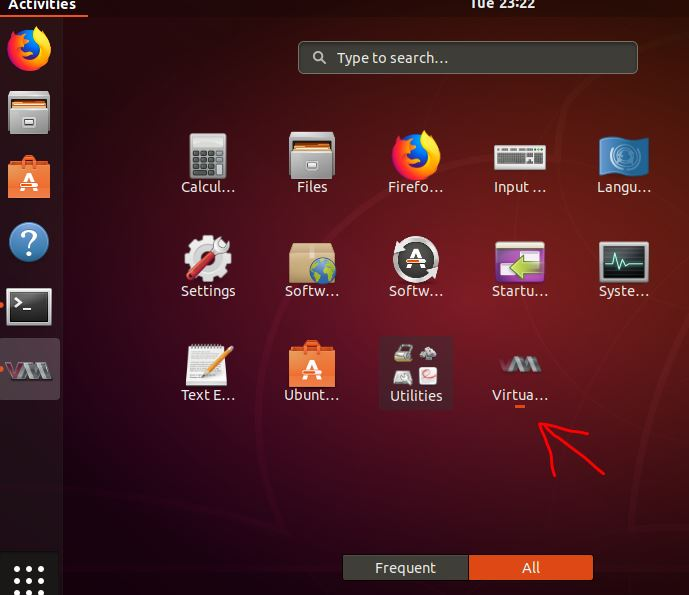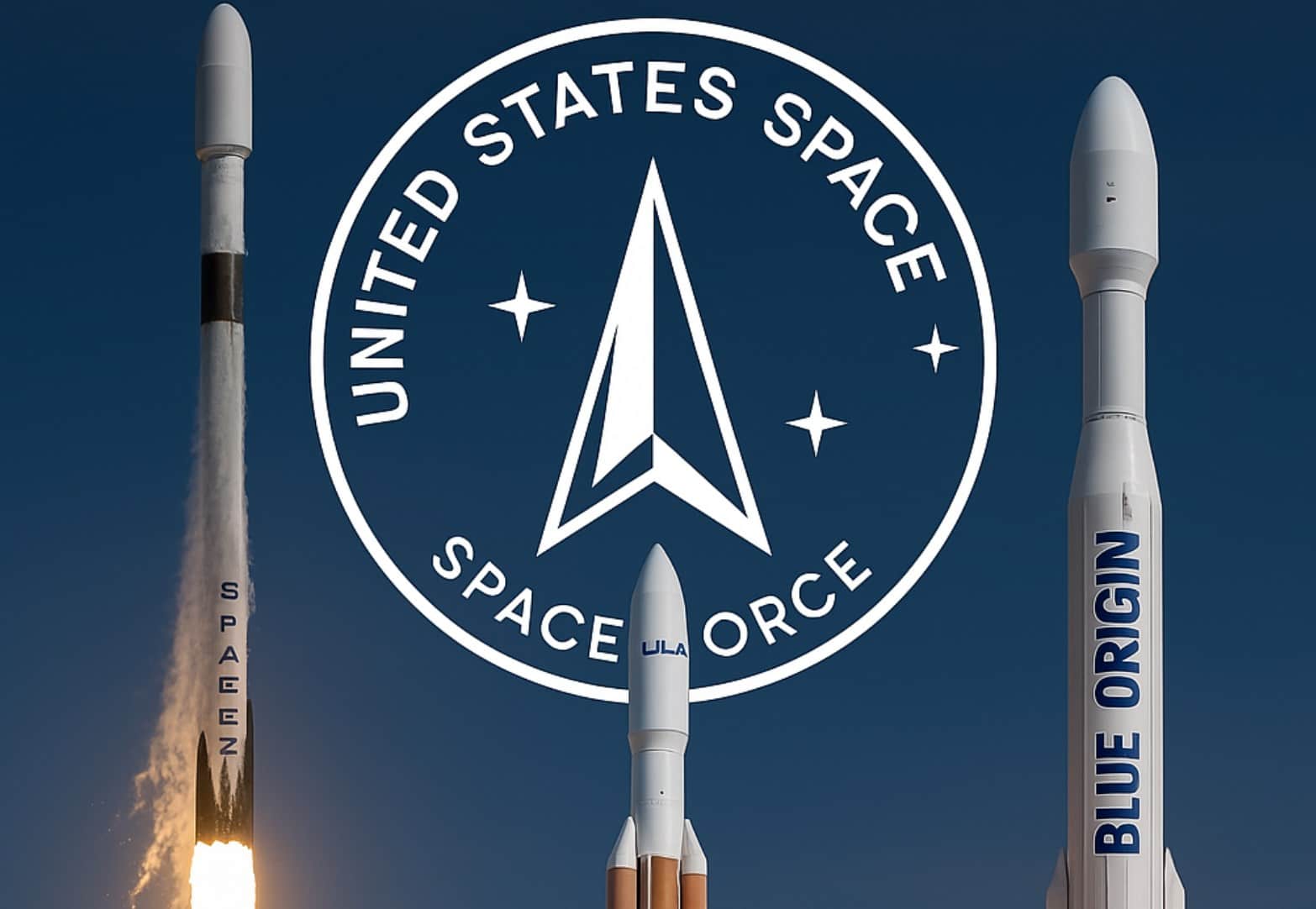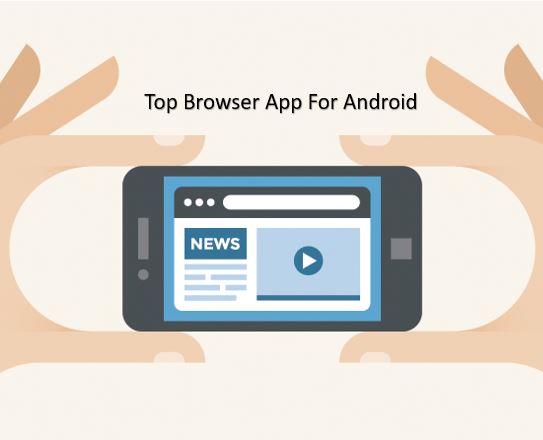テクノロジーはこのレベルに到達しており、テキストメッセージを送信するために携帯電話を手に取る必要さえなくなり、PC または Mac book で管理できるようになりました。 iPhone および Android ガジェット用のいくつかのアプリケーションを使用すると、PC は、あたかも携帯電話から発信されたかのようにメッセージを送受信できるようになります。以下に、最適な代替方法を選択して設定できるさまざまな方法を示します。
Windows または Mac OS でテキスト メッセージを直接送受信するのに最適なアプリは次のとおりです
エアドロイド
電話に物理的に触れることなく、無料でリモートでメッセージを送受信できるオールインワン ソリューションです。このアプリは、オンラインとオフラインの両方でPC上でテキストを送受信する機能を備えています。ただし、オフラインはローカル ネットワークでのみ機能し、PC から電話を制御して SMS をリモートに送信するには、コンピュータと携帯電話の両方がオンラインである必要があります。 Windows、Mac、Linuxなどのあらゆるオペレーティングシステムをサポートし、AndroidとiPhone(iOS)の両方で利用できます。ここでは、携帯電話を実行している Android および iPhone でテキスト メッセージをオンラインおよびオフラインでコンピュータで表示する方法の手順を説明します。
- に行きますGoogle Play ストアまたはアプリストアそして検索してくださいエアドロイド。参考までに、ここにリンクがありますアンドロイドそしてiPhone(iOS)。
- をインストールした後、エアドロイド開けてください。
- メッセージにアクセスしますPC上でローカルにPC とモバイルの両方が同じネットワーク上にあることを確認してください。
- をタップします転送アイコンAirdroid の下部に表示されます。
- を選択します。アンドロイドウェブ。
- Web 経由で接続する 2 つのオプションが表示されます。メッセージにリモートアクセスするそして電話。もう 1 つはローカル用です。
- ローカルで接続するには、電話画面に IP が表示されます。それをコンピュータ画面に入力するだけです。
- を入力した後、IPアドレスAirdroid の美しいホーム画面が開き、次のようなさまざまなオプションが表示されます。SMS/メッセージ、ファイルマネージャー、音楽、写真など。
- をクリックします。メッセージアイコンをクリックして開きます。
- 今ならできるすべての電話メッセージを読んで表示するコンピューター上で。あなたでもできますメッセージを送信する誰にでも直接他のサードパーティ ソフトウェアを使用したり、電話に物理的にアクセスしたりすることなく、PC からアクセスできます。
- 最も優れている点は、Airdroid が Windows および Mac OS のネイティブ クライアントも提供していることです。
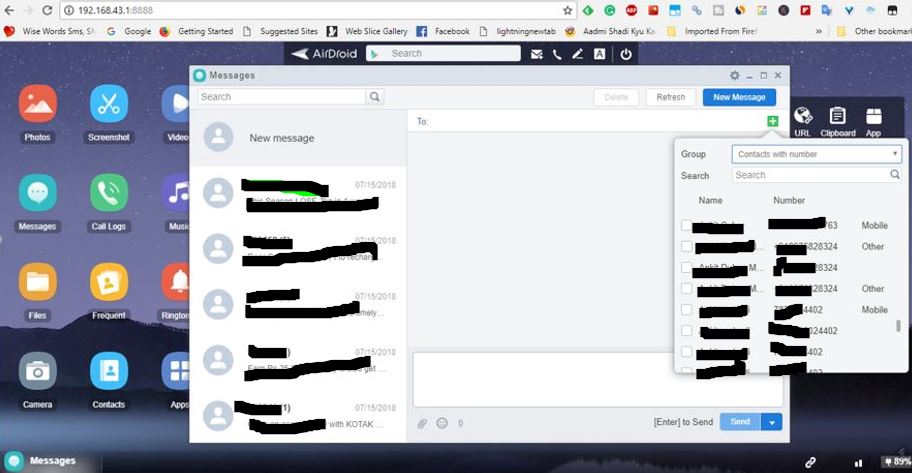
iMessage (iOS 用)
- まず始めにiメッセージ、両方にサインインする必要があります。同様の Apple ID を持つ iPhone と Mac。
- モバイルでは、設定アプリケーションを開いて画面上部の自分の名前をタップして、この設定を確認してください。
- Mac でも、開いて同様の操作を行います。「システム環境設定」→「iCloud」。
- すべてが問題ないようであれば、次のステップは、アプリケーションが PC でマウントできるように iMessage を設定することです。
- もう一度電話を取って、設定 -> メッセージを開きますそしてiMessageのフリップスイッチをオンにする。
- Mac に戻ると、準備完了のポップアップが表示されます。電話番号iMessageに追加されました。
- 次に、関連するすべての PC のドロップダウン リストから PC を選択します。Apple ID。
- 次に、あなたの席に座ってくださいPCとディスパッチメッセージ。
- をタップします。メッセージメニュー、その時点で開きます設定そして、に行きます「iメッセージ」タブ。
- コンテナにチェックを入れて、Apple IDのメールアドレスそしてあなたの携帯電話番号。
- 今あなたのマック誰もが快適にスタートできるように設定されていますおしゃべり。
Airdroid の詳細については、次の記事もご覧ください。Airdroidを使ってPCからAndroidスマートフォンを遠隔操作する方法
Android メッセージ (Android 用)
すべての標準 Android には、デフォルトの Android メッセージ APP が付属しています。カスタマイズされた Android OS をお持ちの場合は、まず以下の手順に従ってください。ただし、ストック Android ユーザーは、次のページに直接ジャンプできます。
- に行くGoogle Play ストアそして検索してくださいアンドロイドのメッセージ。
- それが表示されたら、をタップしますインストールボタンアプリを入手するには。
- をインストールした後、Androidのメッセージアプリあなたはそれを作る必要がありますデフォルトのSMSアプリ。それについては、次のステップを参照してください。
- デフォルトの SMS アプリで開く権限をモバイルに与えるには、次の場所に移動します。設定->アプリ->高度な->デフォルトのアプリケーション->SMSアプリケーションそしてピッキングアンドロイドのメッセージ。
- 次に、PC に向かって移動し、PC を開きます。インターネットブラウザGoogle Chrome、Opera、Safari、Mozilla Firefox などを開き、Android メッセージ Web サイト (リンク)。
- Android メッセージ Web サイトが開くと、読み取り可能なQRコード。
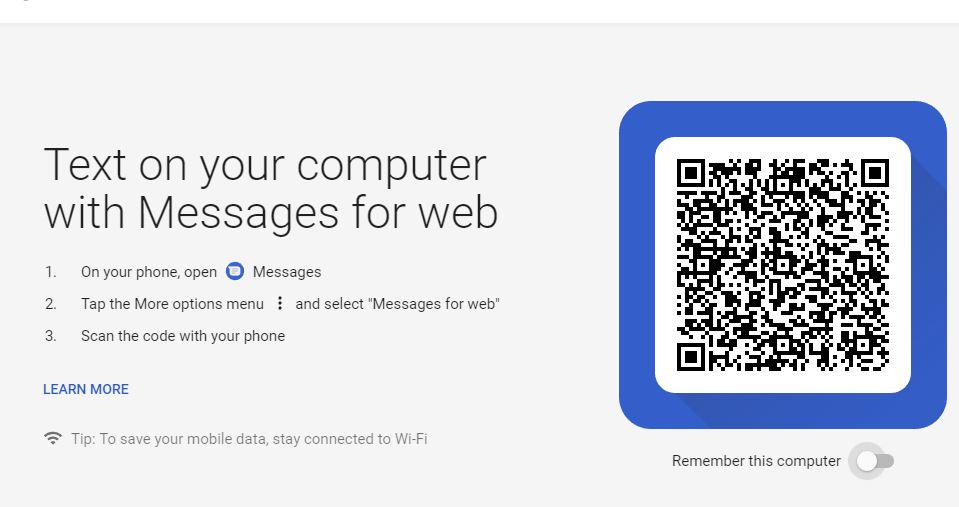
- Android メッセージを使用して、Android デバイスからそのコードをスキャンできます。
- インストールしたものを開きますAndroid メッセージアプリ。
- をタップします。メニューキャッチ (3 つの点)右上にあります。
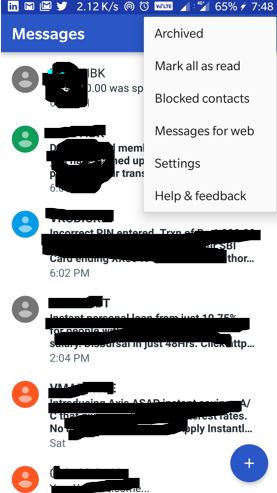
- [ウェブ用メッセージ] を選択し、その後 QR コードをスキャンするオプションをタップします。
- Android 携帯電話のカメラを向けて、PC 画面上の QR コードを向けます。
- しばらくすると、メッセージの大部分が PC に表示されるはずです。
- ここで、メッセージを送信したい場合は、新しい会話。携帯電話を使わずに、コンピューターから直接テキストを送受信することもできます。ただし、PC からテキストを送受信するときは、携帯電話のインターネットが有効になっていることを確認してください。
Pulse SMS (Android 用 - 有料)
Google の Android メッセージにご満足いただけない場合は、もう 1 つのメッセージが Pulse SMS としてリストにあります。
- これを利用するには、アプリケーションをダウンロードし、デフォルトの通知プログラムとして設定します。
- デフォルトのアプリの設定方法がわからない場合は、「設定」→「アプリ」→「詳細設定」→「デフォルトのアプリケーション」→「SMS アプリケーション」に移動し、「Pulse SMS」を選択します。
- 次に、Pulse SMS アカウントを設定します。 Pulse アプリを開き、右上のメニュー キャッチ (3 本の平らな線) をタップし、任意のガジェットから [テキスト] を選択します -> 今すぐ試してください!
- 1 回限りの有料アプリなので、7 日間の試用期間が提供されます。サブスクリプションを選択するだけで、試用期間が開始されます。アプリが気に入らない場合は、7 日前であればいつでもポケットから一銭も出さずにキャンセルできます。
- アカウントを作成すると、すべての Android メッセージが Pulse Web インターフェイスと Pulse 電話アプリの間で同期されます。
- 会話を改善するために、ネイティブの Windows または Mac Pulse クライアントをダウンロードすることもできます。
この記事が何らかの形でお役に立てば幸いです。それでも、疑問や問題がある場合はお知らせください。コメントボックスはすべてあなたのものです!!
あなたは次のことについて知りたいかもしれません: